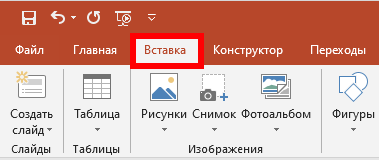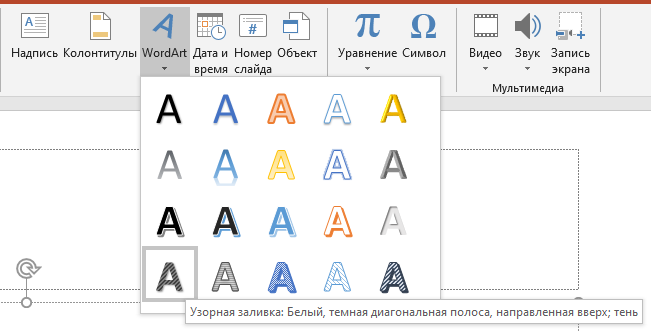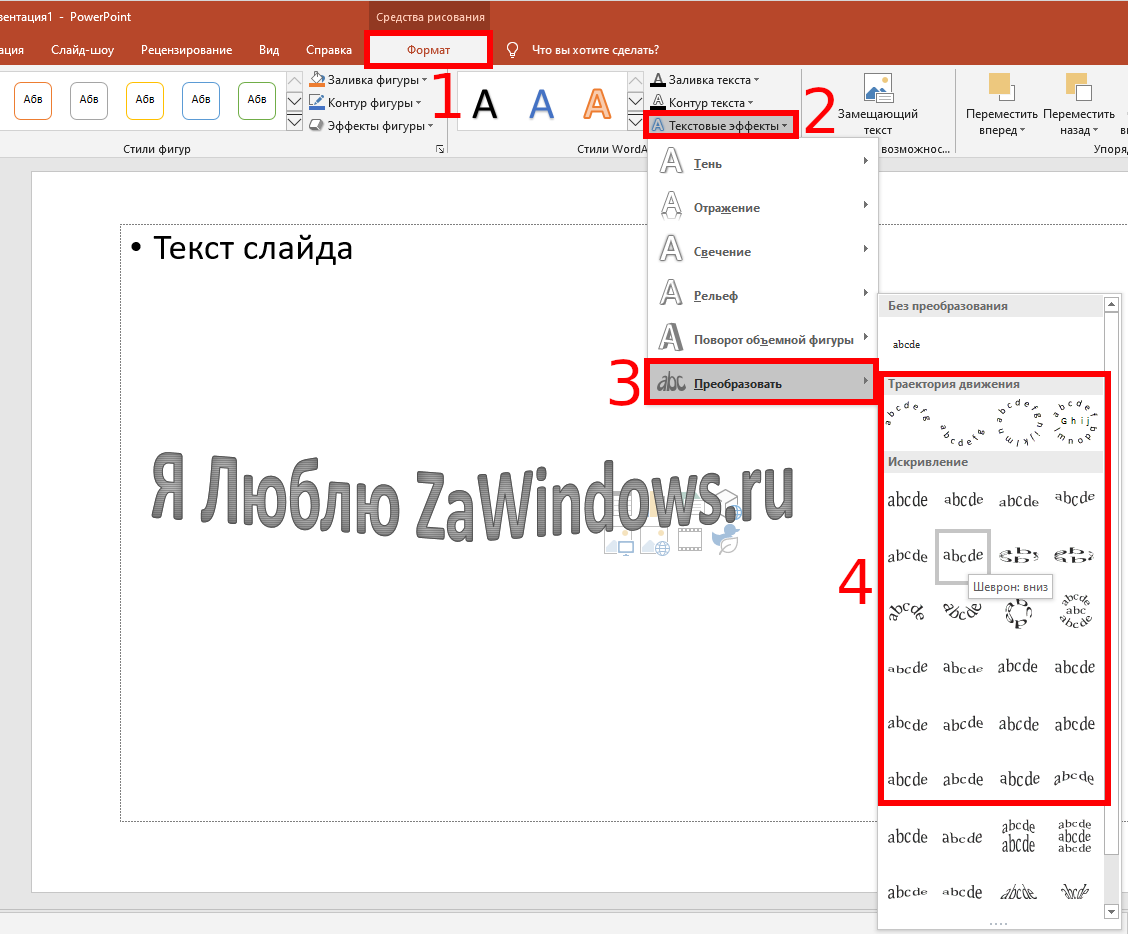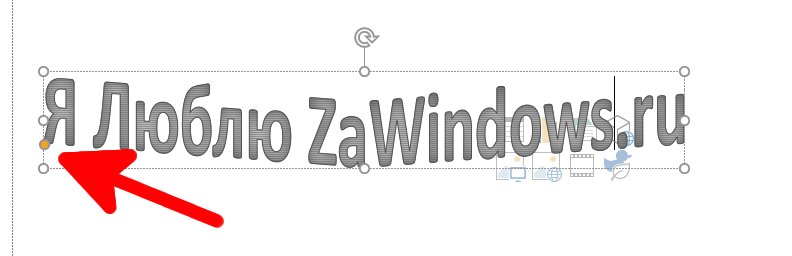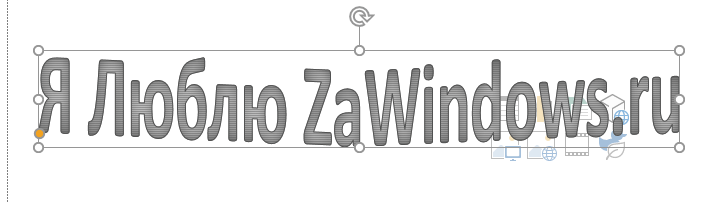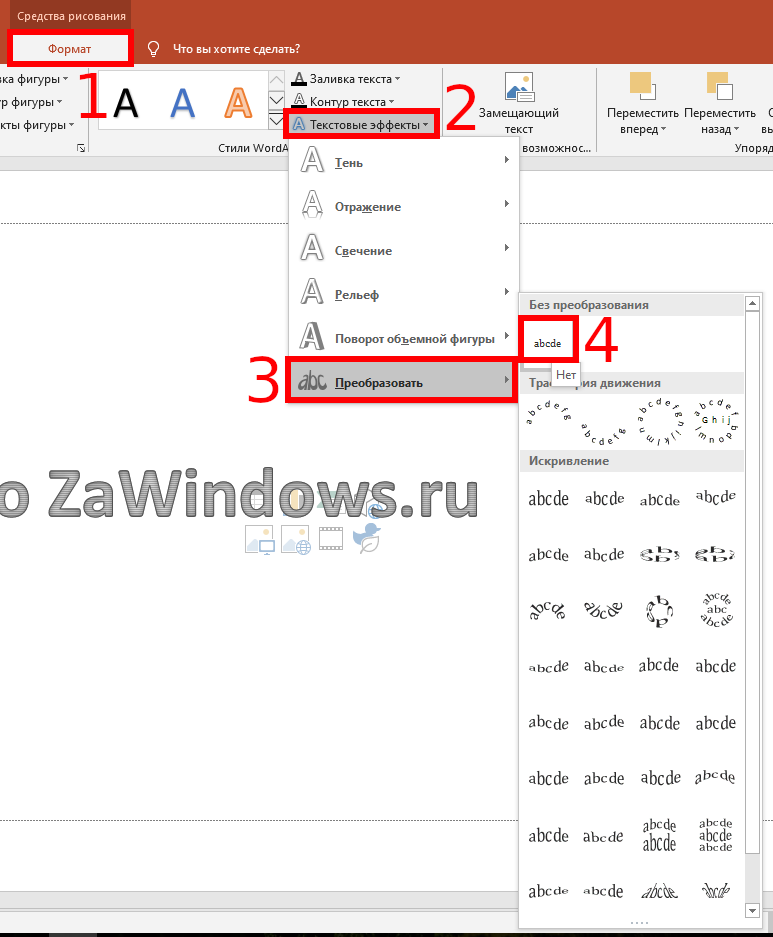Создание привлекательной презентации PowerPoint может быть трудным, но вы можете сделать скучную презентацию более привлекательной, добавив некоторые базовые визуальные улучшения. Хороший способ сделать это — изогнуть любой текст на слайдах. Эта инструкция расскажет, как написать изогнутый текст в презентации PowerPoint.
Эти инструкции были написаны с учётом последних версий PowerPoint, но они должны работать и для более старых версий PowerPoint. Вы также можете изогнуть текст в Word, следуя аналогичному процессу.
Связанные статьи:
Для начала вам нужно открыть презентацию PowerPoint и выбрать слайд. Затем вам нужно будет вставить новое текстовое поле или текстовый объект WordArt, в зависимости от стиля текста, который вы хотите создать.
Для этого нажмите вкладку «Вставка» на панели ленты.
Отсюда нажмите кнопку «Текстовое поле» или «WordArt» в разделе «Текст» на панели.
Если вы решите вставить WordArt, выберите стиль, который вы хотите использовать, из выпадающего меню, которое появится ниже.
Чтобы вставить текстовое поле, щёлкните соответствующую позицию на слайде, чтобы вставить его. Если вы решите использовать WordArt, автоматически появится окно в центре слайда с текстом-заполнителем, который вы затем сможете удалить или отредактировать.
Как только ваш WordArt или текстовое поле будет на месте, введите текст, который вы хотите видеть изогнутым. Чтобы начать изгибать текст, убедитесь, что выбран объект WordArt или текстовое поле, а затем выберите вкладку «Формат» на панели ленты. Отсюда, нажмите кнопку «Текстовые эффекты».
Это загрузит раскрывающееся меню, отображающее различные текстовые эффекты, которые поддерживает PowerPoint. Перейдите на вкладку «Преобразователь», чтобы просмотреть параметры изгиба текста.
Вы можете настроить свой текст так, чтобы он следовал пути, или применить предустановленный эффект «деформации», который изменит внешний вид вашего текста. Наведите указатель мыши на любой из предустановленных параметров, чтобы увидеть предварительный просмотр эффекта, применённого к вашему тексту.
Если вы довольны одним из вариантов, нажмите на него, чтобы применить его к текстовому полю или объекту WordArt.
После выбора эффект будет применён автоматически.
Затем вы можете отредактировать изогнутый путь вашего текста с помощью мыши или трекпада, чтобы переместить небольшую жёлтую точку, которая появляется, когда выбрано текстовое поле или объект WordArt.
Если вы недовольны эффектом, вы можете вернуть его к нормальному состоянию, щёлкнув «Формат» → «Текстовые эффекты» → «Преобразовать» и выбрав вверху опцию «Без преобразования».
Как только опция «Без преобразования» будет выбрана, любые эффекты, применённые к вашему текстовому полю или объекту WordArt, будут удалены, возвращая его в нормальное состояние.
Связанные статьи:
- Как изменить скорость анимации в PowerPoint (66.9%)
- Как сделать анимированные символы в PowerPoint (66.9%)
- Как в PowerPoint отключить автоматическое изменение размера текста (55%)
- Как нарисовать и управлять стрелками в Microsoft PowerPoint (55%)
- Как на слайде PowerPoint сделать бордюр или рамку (55%)
- Как вставить скрипичный ключ и любой другой музыкальный символ в Word, Excel и PowerPoint (RANDOM - 55%)