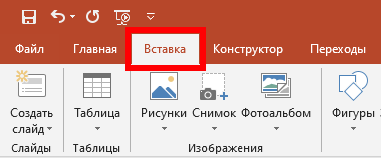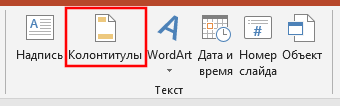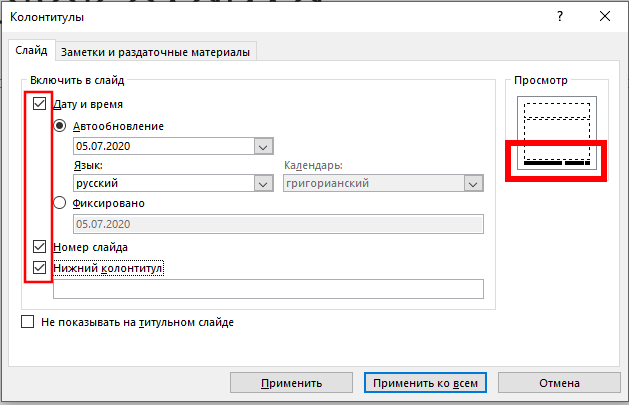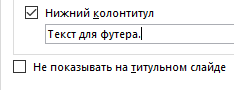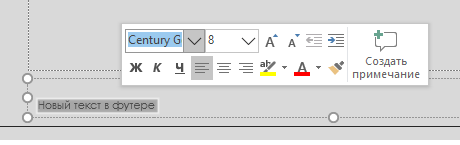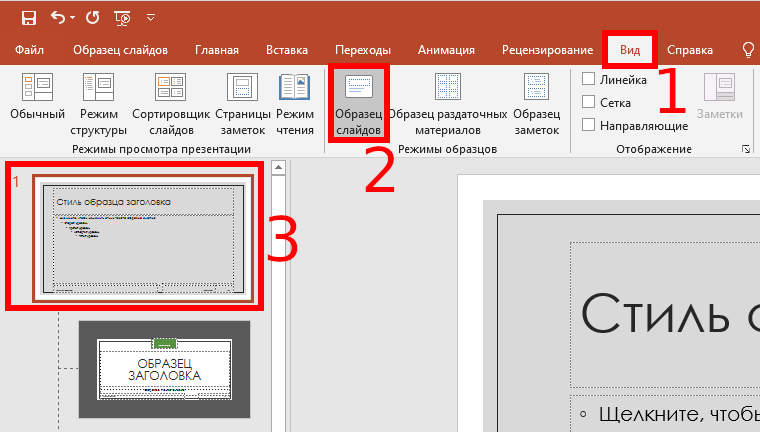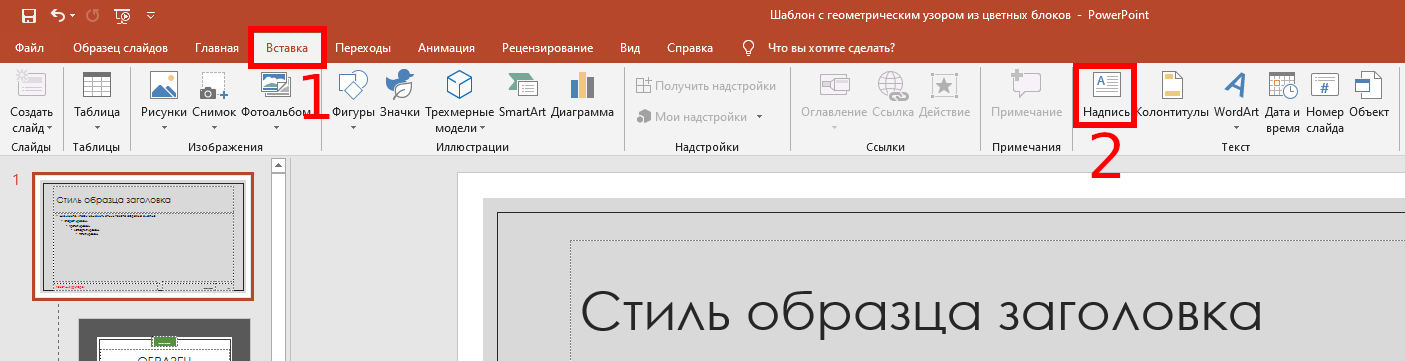Верхние и нижние колонтитулы в PowerPoint идеально подходят для отображения описательного контента, такого как номера слайдов, информация об авторе, дата и время и многое другое. Мы покажем вам, как легко вставлять или редактировать информацию в верхнем или нижнем колонтитуле в PowerPoint.
Как вставить верхние и нижние колонтитулы в PowerPoint
Чтобы вставить верхние и нижние колонтитулы в PowerPoint, откройте презентацию и перейдите во вкладку «Вставка».
В группе «Текст» нажмите «Колонтитулы».
Когда откроется окно, вы попадёте на вкладку «Слайд». Вы можете выбрать любой из следующих параметров, чтобы добавить их в свои слайды:
- Дату и время
- Номер слайда
- Нижний колонтитул
Вы можете заметить, что нет опции для верхнего колонтитула. Это связано с тем, что верхние колонтитулы на слайдах фактически недоступны, но для этого есть простой обходной путь, который мы рассмотрим ниже.
После того, как вы выберите нужные элементы, вы увидите в «Просмотре» справа макет страницы и элементы в тех местах, где они появятся на слайде.
Введите текст, который вы хотите отобразить в нижнем колонтитуле, в текстовое поле «Нижний колонтитул». Вы можете выбрать опцию «Не показывать на титульном слайде», если вы не хотите, чтобы PowerPoint добавлял текст на заглавный слайд вашей презентации.
Если вы хотите, чтобы сделанные настройки использовались только для данного слайда, то нажмите кнопку «Применить». Если вам нужно, чтобы настройки колонтитулов на все слайды презентации, то нажмите кнопку «Применить ко всем».
Их трудно увидеть, однако, давайте всё равно научимся редактировать их!
Как редактировать верхние и нижние колонтитулы в PowerPoint
Существует несколько способов редактирования верхних и нижних колонтитулов в PowerPoint. Поскольку каждый слайд в презентации PowerPoint, вероятно, отличается, вам может понадобиться что-то отредактировать только на одном слайде. Если это так, просто щёлкните контент и отредактируйте его, как любой другой текст на этом слайде.
Вы также можете редактировать стиль, размер, цвет, шрифт, выравнивание текста. Выделите текст, который вы хотите отформатировать, а затем используйте инструменты форматирования во всплывающем меню.
Если вы хотите отредактировать текст нижнего колонтитула на всех ваших слайдах, вы можете сделать это, вернувшись обратно в меню «Вставка» → «Колонтитулы», но параметры форматирования там недоступны.
Если вы хотите изменить размер шрифта и цвет текста нижнего колонтитула на всех слайдах, на вкладке «Вид» в разделе «Режимы образцов» выберите «Образец слайдов».
Нажмите на верхний слайд в левой панели.
Затем выделите и отредактируйте текст нижнего колонтитула на этом слайде. Мы изменили размер шрифта на 14 пунктов, а цвет на красный.
Когда закончите, нажмите «Вид» → «Обычный», и ваши изменения появятся на всех слайдах.
Как добавить верхний колонтитул в PowerPoint
Добавление верхнего колонтитула не так уж сложно, поскольку это просто добавление нового текстового поля в верхней части слайда. Вы можете сделать это в «Образце слайдов», чтобы верхний колонтитул отображался на каждом слайде в вашей презентации.
Для этого перейдите в «Вид» → «Образец слайдов», чтобы открыть «Мастер слайдов». Выберите верхний слайд,
Теперь перейдите во вкладку «Вставка», найдите группу «Текст» и в ней нажмите «Надпись».
Нажмите и перетащите курсор, чтобы нарисовать текстовое поле заголовка в соответствующем месте, а затем введите текст.
Когда вы вернётесь в «Вид» → «Обычный», новый заголовок будет отображаться в верхней части каждого слайда.
Связанные статьи:
- Как добавить номера слайдов в PowerPoint (97.8%)
- Как удалить номера слайдов из слайдов PowerPoint (97.8%)
- Как создавать и добавлять сноски в PowerPoint (78.7%)
- Как выделить текст цветом в PowerPoint (52.2%)
- Как в PowerPoint отключить автоматическое изменение размера текста (50%)
- Как добавить линию над текстом в Word (RANDOM - 2.2%)