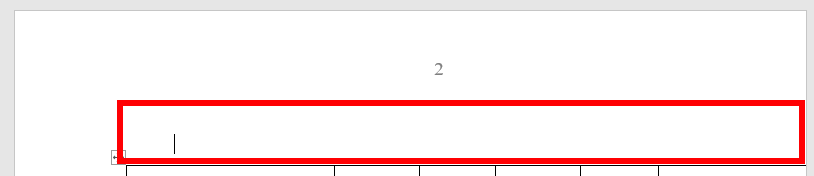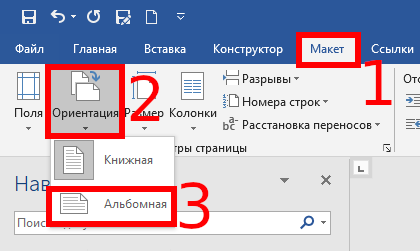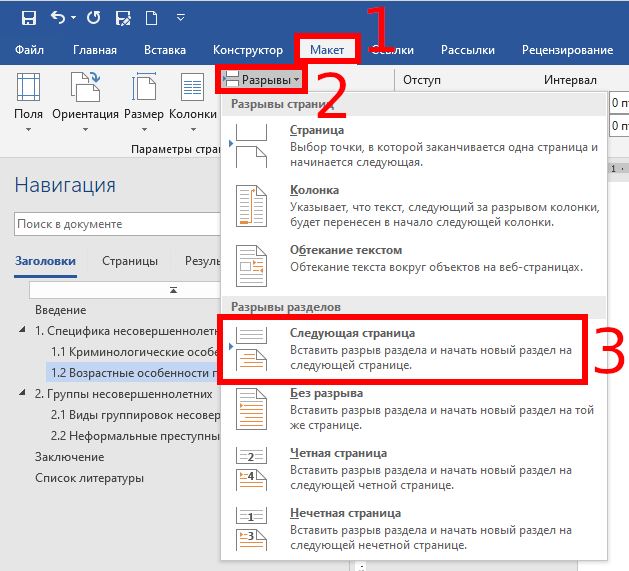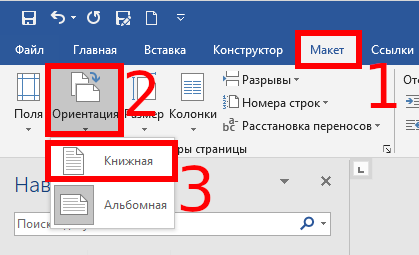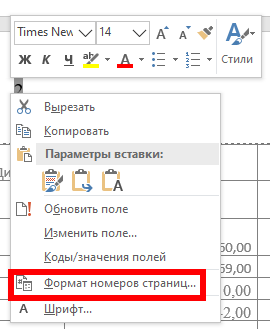Как поменять ориентацию только для одной страницы в Word
По умолчанию в документах Word используется «Книжная» ориентация. Её ещё иногда называют «портретная» или «вертикальная» ориентация.
Иногда вам нужно вставить страницу с альбомной ориентацией в середине документа Word, в котором все остальные документы имеют портретную (книжную) ориентацию, например, электронную таблицу, график или широкое изображение. Эта инструкция покажет, как это сделать и при этом сохранить нумерацию страниц без изменений.
Создание альбомной страницы в документах с портретной ориентацией
Документы Word по умолчанию ориентированы на портрет, что имеет смысл. Если вам понадобилось добавить одну или несколько страниц в альбомной ориентации, то нужно знать следующее. К сожалению, вы не можете просто сказать Word переориентировать одну страницу. Настройка макета страницы Word применяются ко всем страницам документа, то есть изменение ориентации приведёт к её изменению во всём документе. А если точнее, не в документе, а в разделе, но по умолчанию весь документ представляет собой один раздел. Отсюда и вытекает решение — разбить документ на разделы и в каждом из них выбрать желанную ориентацию.
Итак, сначала вам нужно создать отдельный раздел в документе (даже если он только для одной страницы), а затем вам нужно будет изменить макет страницы для этого нового раздела на альбомную ориентацию. Вот как это сделать пошагово.
В своём документе поместите курсор в самый конец страницы прямо перед страницей, которую вы хотите ориентировать на альбомную ориентацию. Мы предполагаем, что у вас уже есть страница, которую вы хотите ориентировать в своём документе. Если нет, это тоже хорошо. Вы можете сначала создать раздел, а затем вставить страницу, если хотите.
Например, если вы хотите, чтобы страница 14 была ориентирована на ландшафт, поместите курсор в конец страницы 13.
Затем перейдите на вкладку «Макет» на ленте Word.
На вкладке «Макет» нажмите кнопку «Разрывы», а затем выберите параметр «Следующая страница» в раскрывающемся меню.
Хотя это и не очевидно, только что выполненное действие создало разрыв раздела, на котором был установлен курсор, и начало нового раздела на следующей странице. Вы заметите, что в верхней части страницы, которую вы переориентируете, было добавлено дополнительное пространство. Не волнуйся! Это должно произойти.
Теперь курсор должен находиться вверху страницы в новом разделе — страница, которую вы меняете с портретной на альбомную.
Вернитесь на вкладку «Макет». На этот раз нажмите кнопку «Ориентация», а затем выберите опцию «Альбомная».
Теперь вы успешно переключили новый раздел в ландшафтный режим. Однако, прокрутив документ, вы заметите, что все страницы, следующие за созданным вами разрывом раздела, теперь находятся в альбомном режиме. Как вы можете догадаться, теперь вам нужно создать ещё один разрыв раздела, а затем вернуть остальную часть документа в портретный режим. Это работает почти так же, как то, что вы только что сделали.
Поместите курсор в конец последней страницы, в которой вы хотите находиться в альбомной ориентации - другими словами, прямо перед первой страницей, которую вы хотите вернуть в портретный режим.
На вкладке «Макет» нажмите кнопку «Разрывы», а затем выберите параметр «Следующая страница».
Ваш курсор должен оказаться на первой странице нового раздела — странице, на которой вы хотите снова запустить портретный режим.
На вкладке «Макеты» нажмите кнопку «Ориентация», а затем выберите параметр «Книжная».
Теперь, если вы прокрутите свой документ, вы должны увидеть переход в альбомную ориентацию только на тех страницах, где вы этого хотите.
Как исправить сломанные номера страниц
Теперь, когда вы создали новый раздел в вашем документе, возможно, что любые существующие номера страниц были испорчены. Это потому, что Word обычно по умолчанию начинает с нумерации страниц в каждом новом разделе. Не о чем беспокоиться! Исправить это легко.
Дважды щёлкните в области нижнего колонтитула или верхнего колонтитула (в зависимости от того, где вы указали номера страниц) любую страницу в новом разделе, где отключена нумерация страниц. Это просто активирует области верхнего/нижнего колонтитула, чтобы вы могли вносить изменения.
Щёлкните правой кнопкой мыши неправильный номер страницы, а затем выберите параметр «Формат номеров страниц» в контекстном меню.
В окне «Формат номера страницы» выберите параметр «продолжить».
Это должно исправить номера страниц в этом разделе. Теперь все, что вам нужно сделать, это перейти к следующему разделу — где вы переключаетесь обратно в портретный режим — и точно так же исправить номера страниц для этого раздела.
Теперь вы получили документ Word, в котором некоторые страницы имеют ландшафтную ориентацию, а остальные — книжную.
Связанные статьи:
- Как сделать сквозную нумерацию страниц в документе Word с разделами (78.3%)
- Как начать нумерацию страниц заново на любой странице Word (78.3%)
- Таблица выходит за край листа — как исправить (71.8%)
- Как работать с номерами страниц в Word (69.6%)
- Как удалить разрыв раздела в Word (67.4%)
- Как полностью удалить таблицу (RANDOM - 50%)