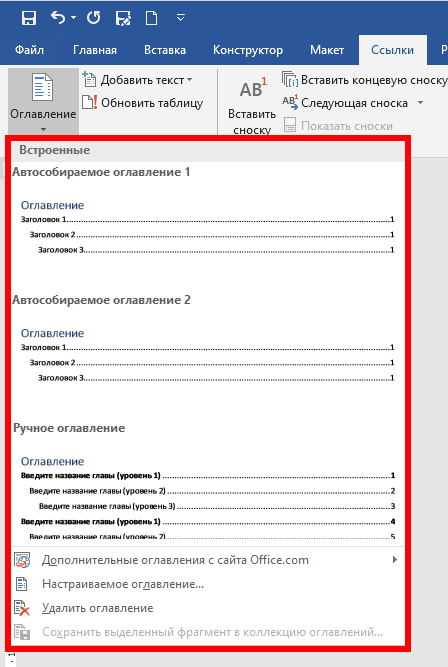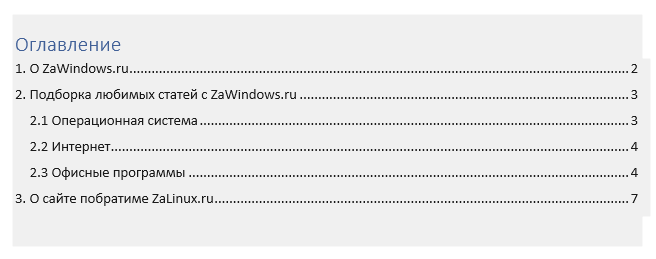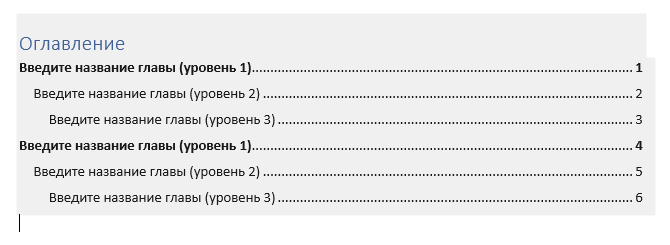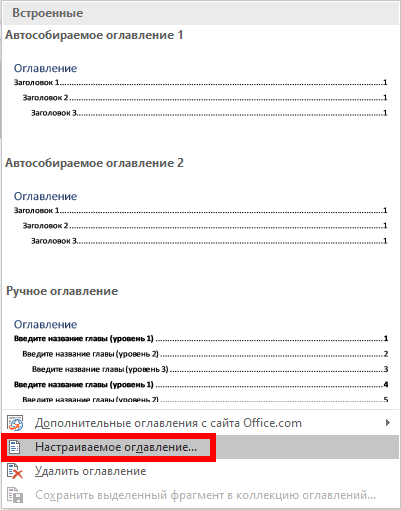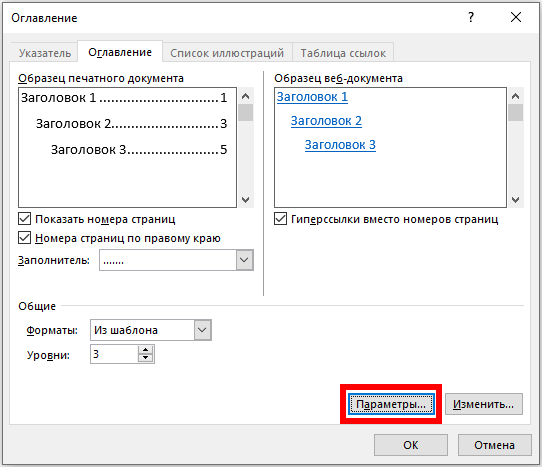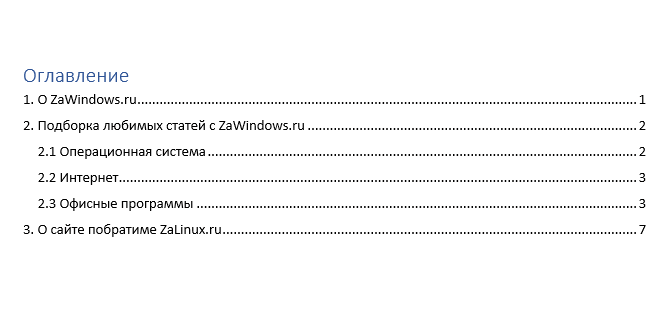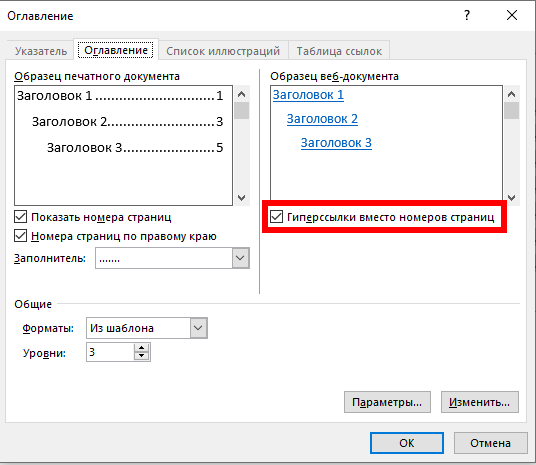Использование оглавления в вашем документе облегчает навигацию для читателя. Вы можете создать оглавление в Word из заголовков, используемых в вашем документе. В этой инструкции показано, как создать оглавление, которое будет автоматически обновлять своё содержимое и номера страниц в соответствии с изменениями, вносимыми в документ.
Как добавить оглавление в Word
Независимо от размера вашего документа, использование оглавления может направить читателя именно туда, где он должен быть. Помимо того, что делает документ более удобным для чтения, оглавление также облегчает автору возможность вернуться назад и добавить или удалить содержимое, если это необходимо.
По умолчанию Word создаёт оглавление, используя первые три встроенных стиля заголовков (Заголовок 1, Заголовок 2 и Заголовок 3). Чтобы применить стили заголовков, выберите определённый стиль на вкладке «Главная». Если вас не устраивают доступные типы стилей заголовков, вы можете изменить стиль заголовков, которые предоставлены по умолчанию.
Вы можете назначать стили заголовков в конце работы над документом, или вы можете это делать в процессе работы над документом. В любом случае не придётся переделывать несколько раз оглавление — оно обновится в соответствии с конечной структурой документа.
После того, как вы применили свои стили заголовков, пришло время вставить ваше оглавление. Первое, что вам нужно сделать, это поместить курсор туда, где вы хотите, чтобы появилось оглавление. Когда все будет готово, перейдите на вкладку «Ссылки» и выберите «Оглавление».
Появится раскрывающееся меню. Здесь вы можете выбрать между тремя встроенными содержаниями.
Различий между Автособираемое оглавление 1 и 2 нет. Так получилось из-за того, что в английской версии эти два вида содержаний различаются заголовком, в одном из них “Contents”, а в другом “Table of Contents”. На русский язык оба этих слова перевели одинаково - «Оглавление», поэтому разница исчезла вовсе.
Если вы выбрали опцию «Ручное оглавление» в раскрывающемся меню «Оглавление», то она вставит шаблон для вас, который вам нужно будет отредактировать самостоятельно.
Вы можете заметить в этом оглавлении, что есть подуровни. Каждый уровень представляет стиль заголовка в вашем документе. Поэтому, если вы используете автоматическое оглавление и хотите использовать подуровни в нём, то вам нужно будет использовать Заголовок 1 для уровня 1, Заголовок 2 для уровня 2 и Заголовок 3 для уровня 3.
Если вы хотите, чтобы содержание было более глубоким, чем три верхних стиля заголовков, вы также можете это сделать. В раскрывающемся меню при нажатии кнопки «Оглавление» выберите параметр «Настраиваемое оглавление».
В открывшемся окне «Оглавление» нажмите кнопку «Параметры».
В окне «Параметры оглавления» рядом с каждым доступным стилем, который вы хотите использовать (это встроенные стили Word, начиная с Заголовка 4, введите уровень оглавления, который вы хотите использовать. Нажмите «ОК», когда вы закончите.
Обновление Оглавления
Если вам когда-либо понадобится добавить или удалить раздел из вашего документа, вы можете легко обновить оглавление, чтобы отразить эти изменения. Чтобы обновить оглавление, выберите его, нажмите «Обновить таблицу» во всплывающем меню и выберите, хотите ли вы обновить только номера страниц или всё оглавление. Нажмите «ОК», чтобы применить изменения.
Ваше оглавление будет обновлено. Пусть вас не смущает надпись «Обновить таблицу», поскольку на английском «Оглавление» это «Table of Contents», то очевидно, что это неточность перевода.
Как сделать так, чтобы при клике по оглавлению, переходить в соответствующий раздел
По умолчанию элементы оглавления являются ссылками, для перехода по ним нажмите клавишу Ctrl и кликните по пункту меню, куда вы хотите перейти.
Если это не работает, то откройте свойства оглавления и проверьте, чтобы стояла галочка «Гиперссылки вместо номеров страниц».
Как удалить оглавления
Удалить оглавление просто. Все, что вам нужно сделать, это выбрать его, а затем нажмите стрелку в появившемся меню.
В нижней части раскрывающегося меню выберите «Удалить оглавление».
Ваше оглавление теперь будет удалено из вашего документа.
Связанные статьи:
- Как удалить пункты из оглавления в Word (100%)
- Как изменить стили заголовка в Word (66.7%)
- Как автоматически добавлять сноски и список литературы в Word (58.4%)
- Как вставить ссылки и сноски в Word для курсовой работы или реферата (58.4%)
- Как начать нумерацию сносок со 2 или любой другой цифры (58.4%)
- Как сделать документы Word заполняемыми, но не редактируемыми (RANDOM - 50%)