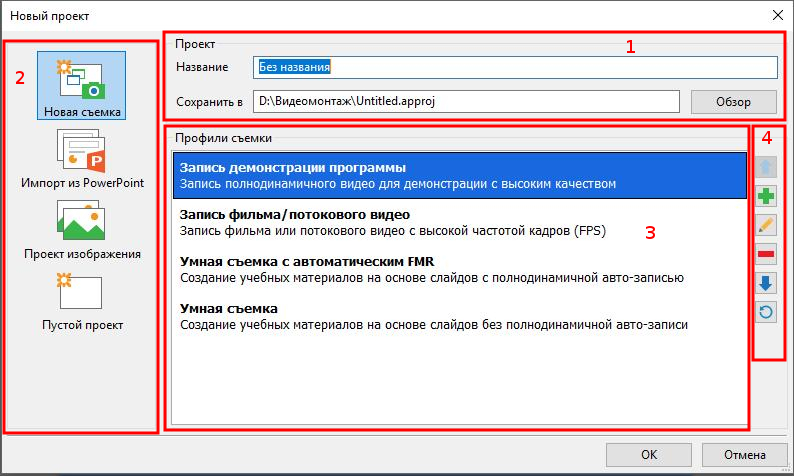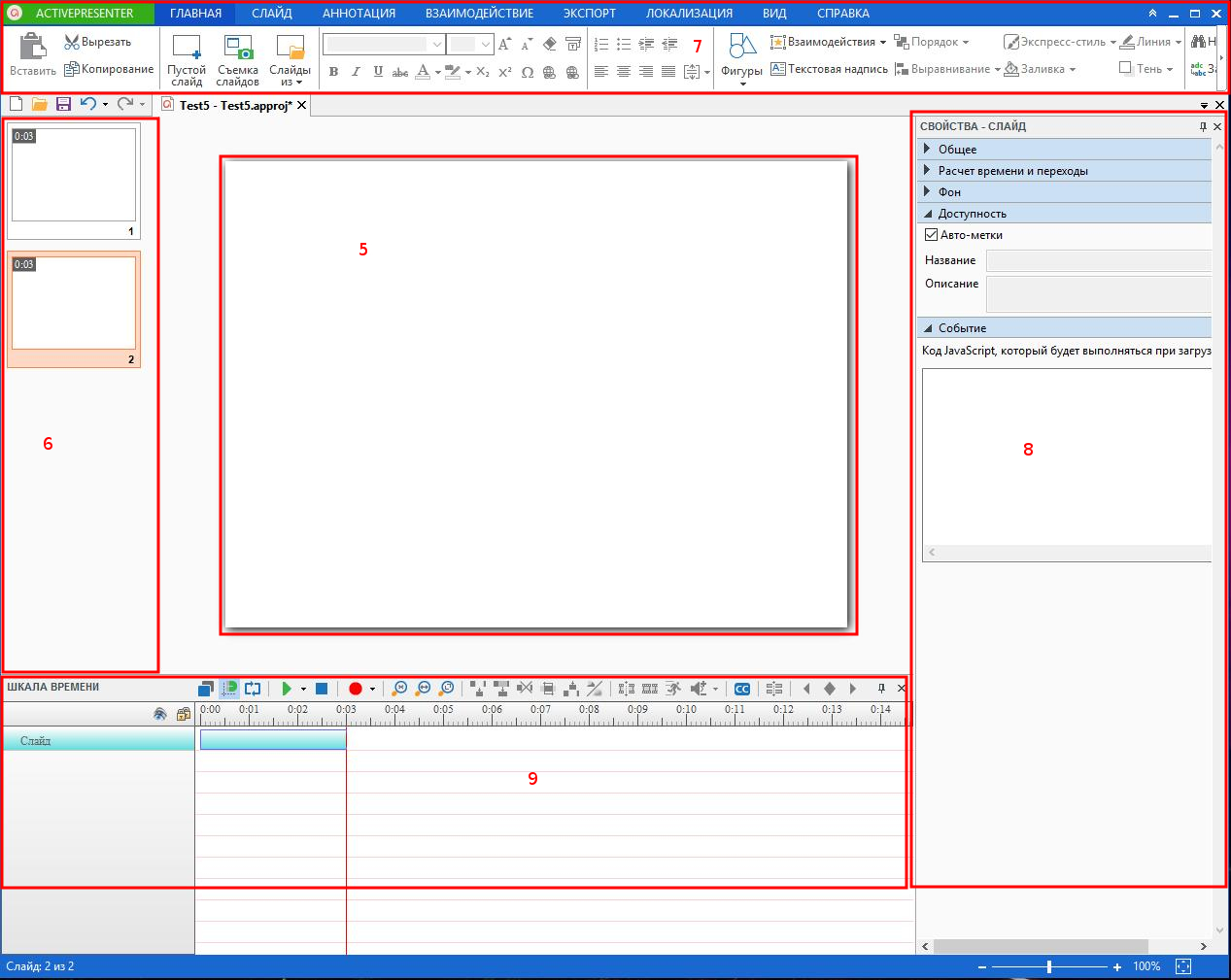Как вы знаете, ActivePresenter считается одним из самых мощных экранных рекордеров, видеоредакторов и программой для создания интерактивных обучающих курсов. Он позволяет пользователю записывать текущие действия на экране, а затем редактировать видеоролики для создания скринкастов или уроков электронного обучения. Эти функции уникальны и доступны в том числе для бесплатной версии. В этой статье дан краткий обзор пользовательского интерфейса ActivePresenter, чтобы вы могли с лёгкостью в нём ориентироваться. Речь пойдёт о том, куда нужно перейти для выполнения задуманного действия, для работы с определённым объектом и для получения желаемого результата.
Окно «Новый проект»
Во-первых, давайте посмотрим на окно «Новый проект»:
В верхней области окна вы можете назвать свой проект и выбрать путь для его сохранения. (1)
В левой части окна есть опции, из которых вы можете выбрать создание нового проекта. (2) Это может быть новая съёмка, создание нового из слайдов PowerPoint, изображений или просто создание нового пустого проекта.
Центральная область окна содержит больше опций для каждого выбора. (3)
У нас есть кнопки навигации справа. (4)
Пользовательский интерфейс
Выберите способ запуска нового проекта и нажмите «ОК».
Так выглядит интерфейс ActivePresenter, который напоминает офисные продукты Microsoft (особенно Microsoft PowerPoint).
Холст (5): здесь вы можете добавлять контент и редактировать его.
Панель слайдов (6): показывает все слайды открытого проекта.
Отсюда вы можете добавлять или удалять слайды, копировать и вставлять слайды, а также менять название слайда и порядок.
Панель вкладок (7): предлагает инструменты, необходимые для создания и управления контентом. (7)
Эта панель инструментов содержит много вкладок, в которых каждая вкладка имеет группу связанных действий.
Например, вкладка «Взаимодействие» содержит объекты интерактивного типа, а вкладка «Экспорт» позволяет экспортировать ваши проекты в разные форматы.
Панель свойств (8): позволяет легко получить доступ и изменить свойства текущего слайда и свойств его объекта.
Шкала времени (9): отображение шкалы времени текущего слайда и его объектов. В ActivePresenter на шкале времени отображаются все объекты с точки зрения их времени входа и выхода, а также временной интервал.
Чтобы отредактировать любой объект, вам просто нужно щелкнуть по нему, чтобы выделить, выделенный объект будет подсвечен.
Панель быстрого доступа (10): позволяет быстро создать новый проект, открыть существующий, сохранить изменение, отменить или повторить действие.
Вкладка Документы (11): позволяет перемещаться между открытыми проектами.
Итак, мы рассмотрели пользовательский интерфейс ActivePresenter. Чтобы быстро в нём освоится, начните свой первый проект уже сейчас!
Связанные статьи:
- ActivePresenter – Руководство для начинающих (100%)
- Выбор профиля съёмки для записываемого с экрана видео в ActivePresenter (100%)
- Как создавать демонстрационные видео в ActivePresenter (100%)
- Выбор профиля захвата для интерактивного моделирования программного обеспечения в ActivePresenter (100%)
- Как импортировать слайды PowerPoint в ActivePresenter (100%)
- Программы для извлечения информации из веб-браузеров и почтовых клиентов (RANDOM - 50%)