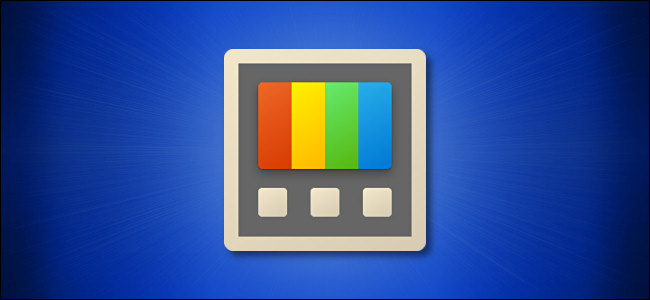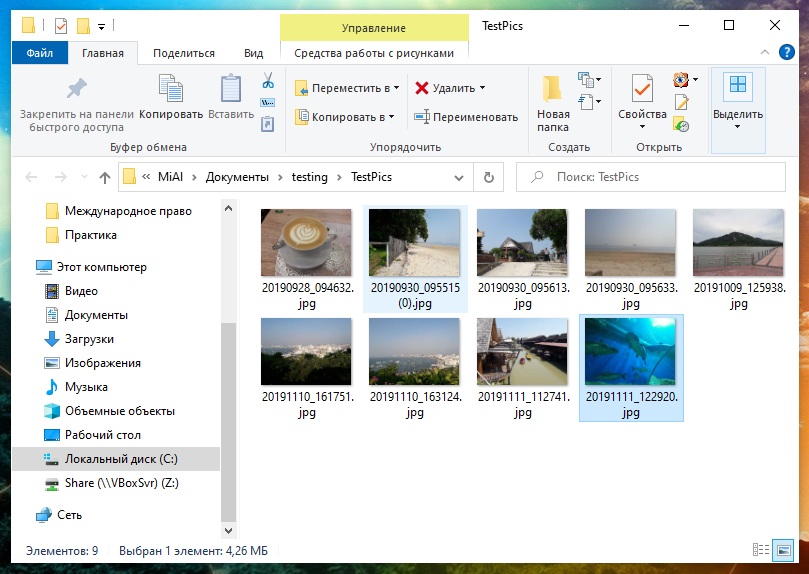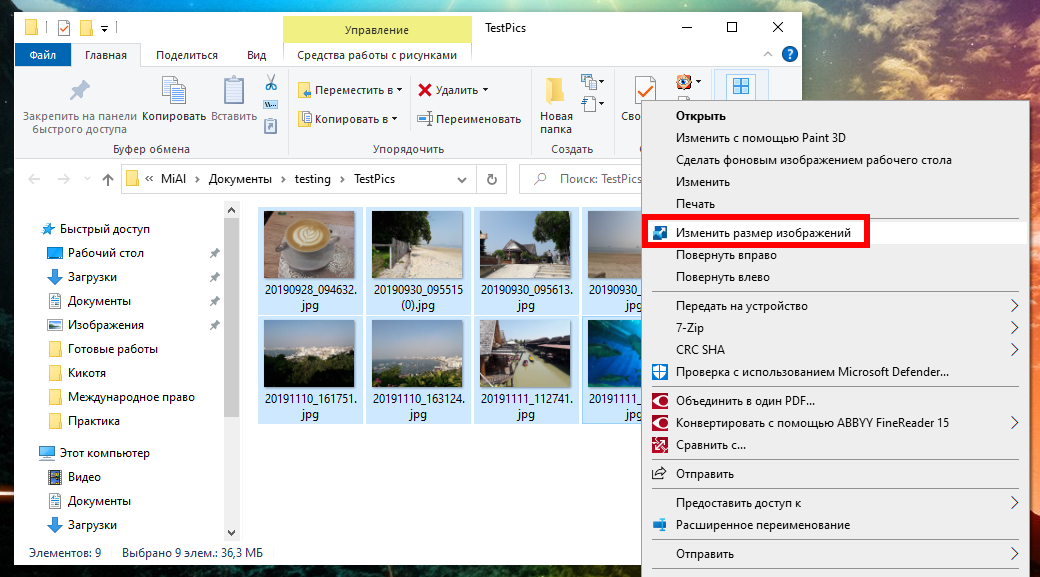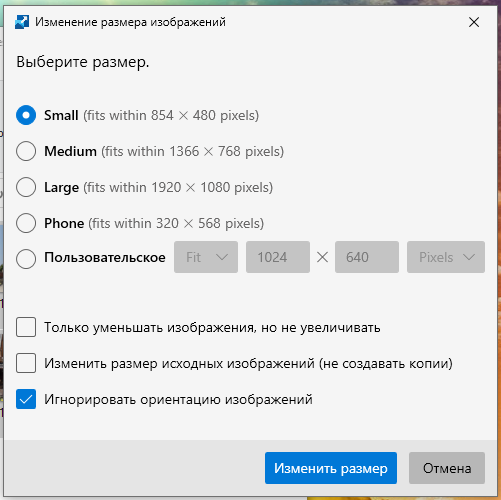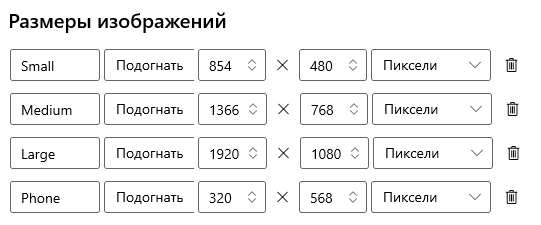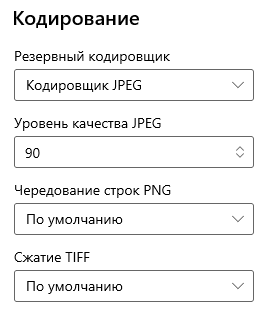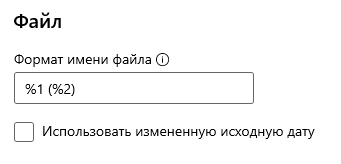Вам нужно быстро изменить размер множества изображений в Windows 10? С помощью утилиты Microsoft PowerToys вы можете сделать это прямо из проводника, щёлкнув правой кнопкой мыши — нет необходимости открывать редактор изображений. Эта инструкция расскажет, как быстро и просто без редактирования каждого отдельного изображения изменить размер группы фотографий.
Что такое средство Изменения размера изображения PowerToys?
Простое массовое изменение размера изображений в Windows 10 осуществляется всего несколькими щелчками мыши благодаря модулю Изменения размера изображения (Image Resizer), включённому в Microsoft PowerToys, бесплатный набор утилит для пользователей Windows 10.
Когда она полностью настроена, программа Изменение размера изображения позволяет вам щёлкнуть правой кнопкой мыши набор изображений в проводнике (или на рабочем столе) и изменить их размер до предварительно настроенного или нестандартного размера. Результирующие изображения с измененным размером записываются в то же место, что и исходные изображения.
Связанная статья: Обзор всех PowerToys и инструкции по использованию
Шаг 1. Установите PowerToys и включите Изменение размера изображения
Во-первых, если у вас ещё нет этих программ - они не установлены по умолчанию — вам необходимо загрузить Microsoft PowerToys с веб-сайта Microsoft.
Последний выпуск обычно указывается вверху страницы загрузки. Найдите EXE-файл, например «PowerToysSetup-0.27.1-x64.exe». Загрузите и запустите этот файл.
После завершения процесса установки запустите PowerToys со своего рабочего стола или из меню «Пуск» и нажмите «Изменение размера изображения» на боковой панели. Затем убедитесь, что переключатель «Включить Изменение размера изображения» находится в положении «Вкл.».
Затем вы можете закрыть окно PowerToys и попробовать изменить размер изображений в проводнике.
Шаг 2. Измените размер изображений в проводнике или на рабочем столе
С включённым Изменения размера изображения изменить размер изображений можно всего несколькими щелчками мыши. Сначала найдите изображения, размер которых вы хотите изменить, в проводнике или на рабочем столе.
Выберите группу изображений с помощью мыши, затем щёлкните их правой кнопкой мыши. Во всплывающем меню выберите «Изменить размер изображений».
Откроется окно Изменения размера изображения. Выберите нужный размер изображения из списка (или введите произвольный размер), выберите нужные параметры и нажмите «Изменить размер».
После этого изображения с измененным размером появятся в той же папке, что и исходные изображения. Вы можете сделать это с любым количеством изображений. Очень удобно!
Необязательно: настройка параметров Изменения размера изображения
Если вы хотите настроить размеры изображений, перечисленные в окне Изменение размера изображения, которое появляется при изменении размера изображений, запустите PowerToys, затем нажмите «Изменение размера изображения» на боковой панели.
На странице параметров Изменение размера изображения вы увидите три основных раздела, в которых вы можете настроить работу Image Resizer.
Во-первых, вы увидите раздел «Размеры изображений», в котором определяется набор профилей, которые вы выберете при запуске Image Resizer (при его запуске также можно указать нестандартный размер). Здесь вы можете отредактировать любой из включённых профилей или добавить свой собственный предустановленный определённый нестандартный размер.
Затем вы увидите раздел «Кодирование». По умолчанию Image Resizer сохраняет изображение с измененным размером в формате исходного файла, но в случае сбоя оно сохранит изображение в формате, указанном здесь в параметре «Резервный кодировщик». Вы также можете указать уровень качества JPEG, чересстрочную развёртку PNG или сжатие TIFF.
Наконец, в разделе «Файл» можно указать формат имени файла изображения с измененным размером. По умолчанию используется исходное имя файла плюс выбранный вами размер.
Условные обозначения следующие:
- %1 — исходное имя файла
- %2 — название выбранного профиля
- %3 — выбранная ширина
- %4 — выбранная высота
- %5 — фактическая ширина
- %6 — фактическая высота
По умолчанию:
%1 (%2)
То есть к исходному имени файла через пробел добавляется название выбранного профиля помещённое в скобки.
Технически вам не нужно изменять какие-либо из этих настроек, чтобы использовать Image Resizer, но полезно ознакомиться с ними, если вы захотите настроить его работу позже. Удачи в изменении размера!
Связанные статьи:
- Обзор всех PowerToys и инструкции по использованию (100%)
- Как отключить кнопку Win в Windows 10 (79.6%)
- Как создать кнопку Win, если у вас её нет (79.6%)
- В GIMP функция «копирования» копирует только один слой (РЕШЕНО) (59.8%)
- Как изменить сочетание клавиш для смены раскладки клавиатуры (52.8%)
- Что нового в обновлении Windows 10 21H1, которое выйдет весной 2021 года (RANDOM - 50%)