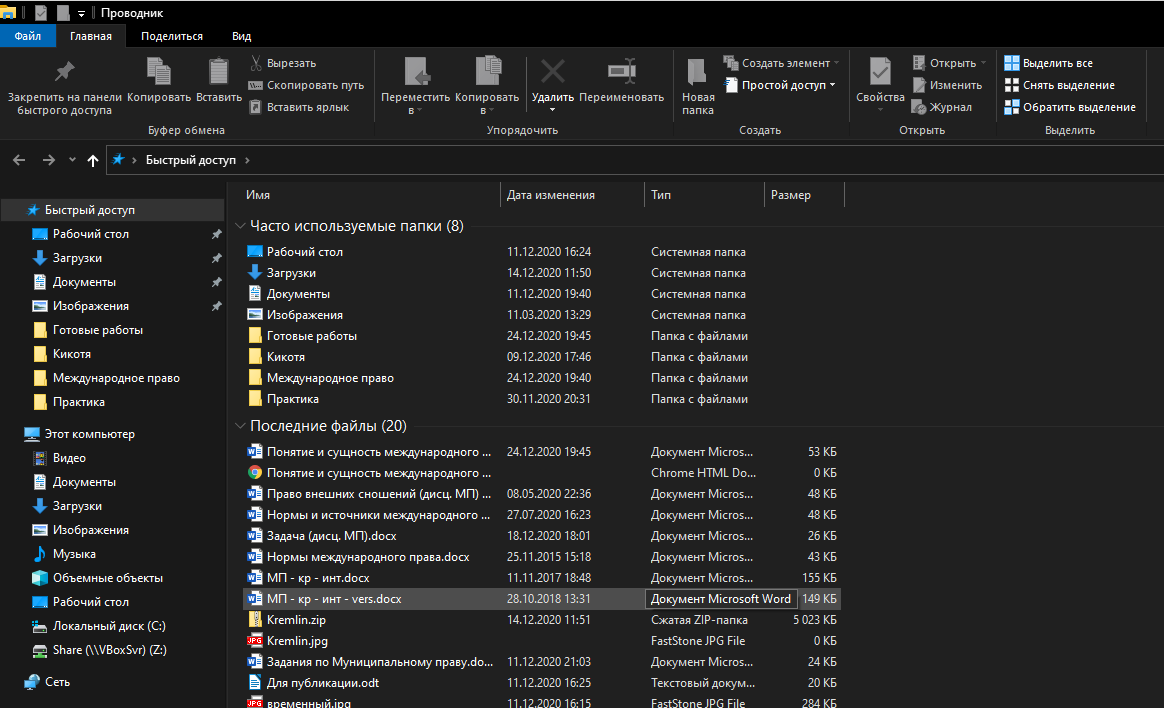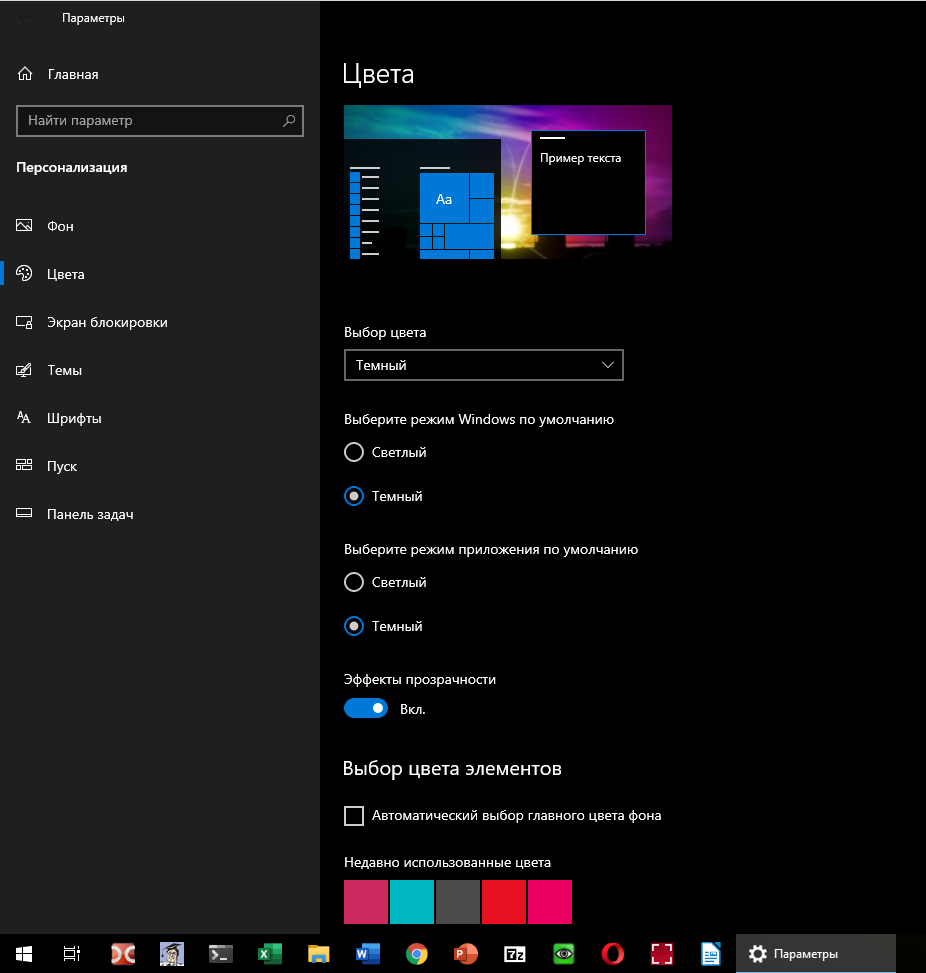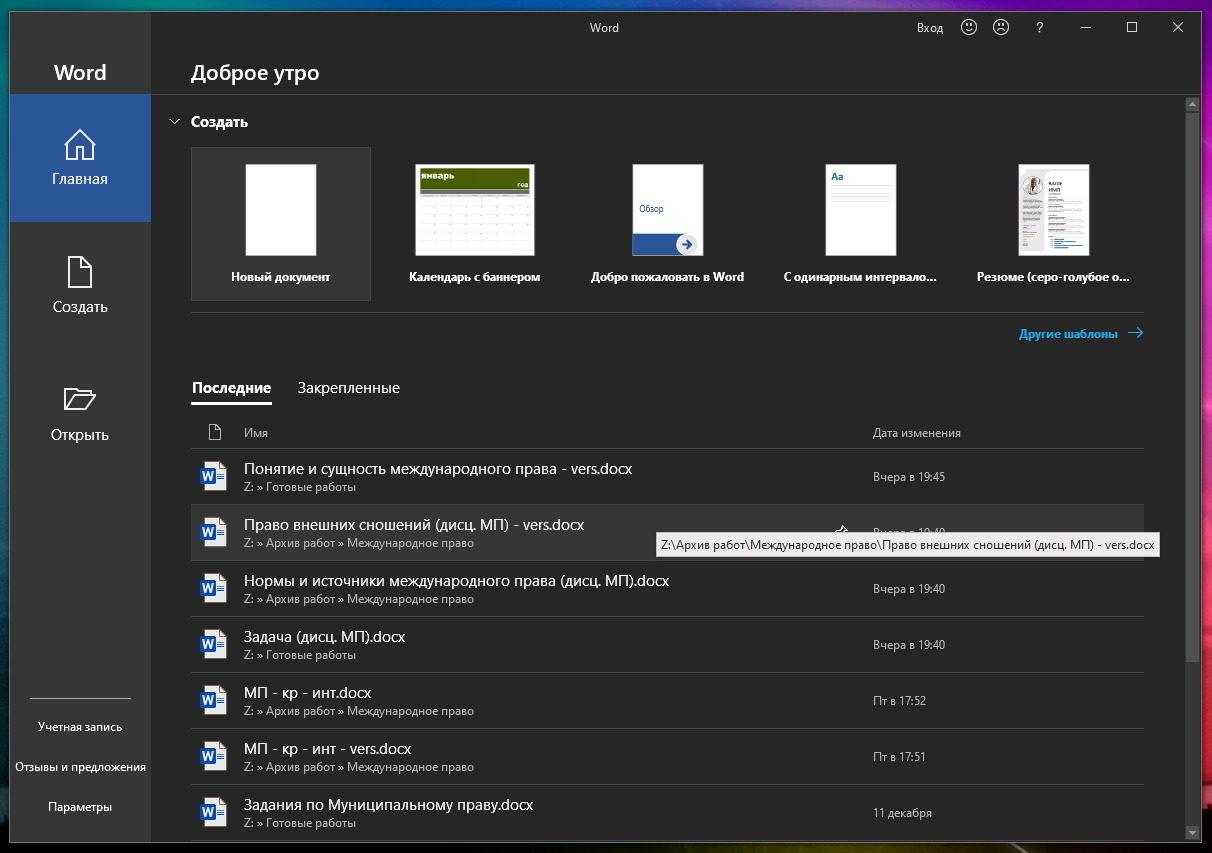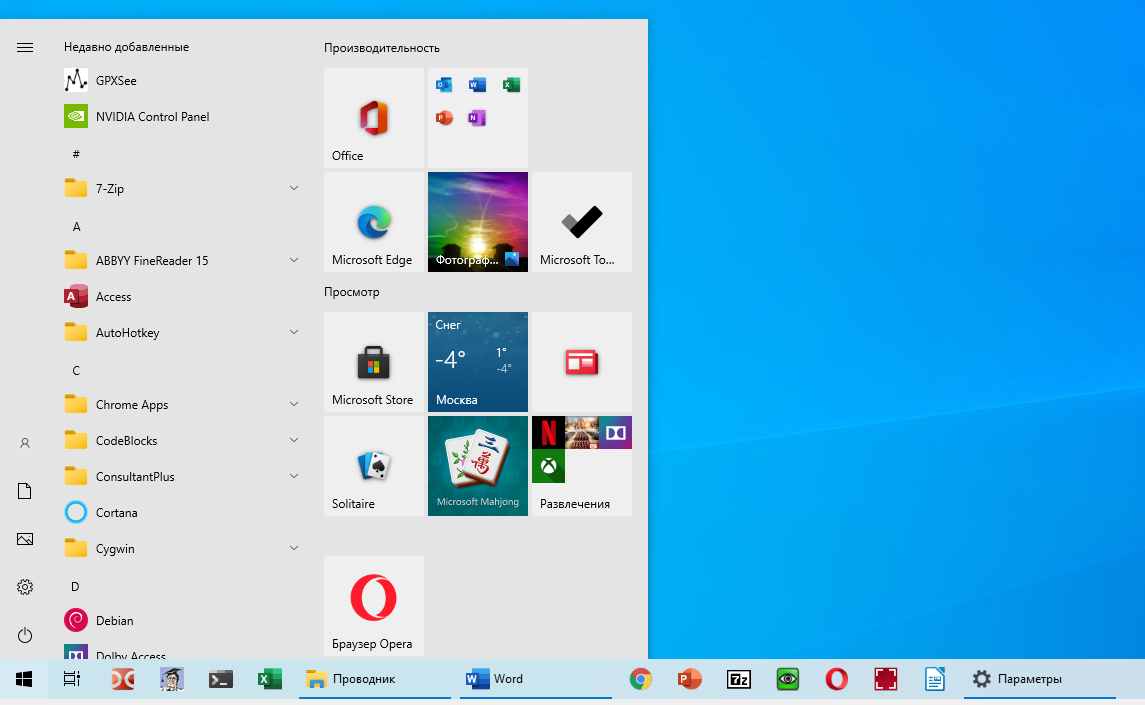Windows предлагает настройку Dark Mode (Тёмный режим), которая применяет тёмную тему к приложениям, которые вы получаете из Магазина Windows и на многие другие программы. Эта инструкция расскажет, как сделать весь рабочий стол (или большую его часть) тёмным.
Включение тёмного режима в Windows 10
Чтобы включить тёмный режим, перейдите в «Настройки» → «Персонализация» → «Цвета». Прокрутите вниз и выберите параметр «Тёмный» в разделе «Выберите режим приложения по умолчанию».
Само приложение «Настройки» сразу становится тёмным, как и многие другие приложения. Однако каждый разработчик должен поддерживать тёмный режим, а многие этого не делают. И, как мы упоминали ранее, этот параметр не влияет на некоторые настольные приложения. Те остаются белыми. Примеры настольных приложений, которые поддерживают этот параметр: проводник, Google Chrome и другие веб-браузеры, Microsoft Office, Paint.NET и другие. Но также многие приложение и не поддерживают тёмную тему.
Кстати, для приложений поддерживающих тёмную тему можно установить собственные настройки, например, можно выбрать тёмную тему по умолчанию для всех программ, а для Microsoft Office установить светлую тему.
Светлая тема Windows
В Windows 10 уже есть тёмная тема, но теперь операционная система может стать действительно светлой. Элементы интерфейса, такие как панель задач, меню «Пуск» и диалоговое окно печати, становятся светлее, и Microsoft даже создала для них новый фон рабочего стола.
Теперь при включении светлой темы все будет светло. Эта новая светлая тема распространяется даже на уведомления Windows 10 и выглядит великолепно.
Но не волнуйтесь — старое поведение с тёмной панелью задач, тёмным меню «Пуск» и светлыми окнами приложений по-прежнему используется по умолчанию. Microsoft не станет внезапно менять тему вашего рабочего стола.
В приложении «Настройки» теперь есть отдельные параметры для «Режим Windows по умолчанию» и «Режим приложения по умолчанию». Если для Windows выбран тёмный режим, а для режима приложения — светлый, вы будете использовать старую тему по умолчанию. Если оба варианта установлены на светлый или тёмный, вы будете использовать чистую светлую или тёмную тему.
Microsoft также добавила новые обои по умолчанию. Вы можете включить всё это перейдя в «Настройки» → «Персонализация» → «Темы» и выбрав «Windows (светлая)».
Связанные статьи:
- Windows Terminal 1.16 получил новые красочные темы (76.1%)
- Как настроить вывод звука отдельно для каждого приложения в Windows 10 (73.9%)
- Как изменить системный шрифт по умолчанию в Windows 10 (73.9%)
- Что такое Windows Admin Center и нужен ли он обычным пользователям (73.9%)
- Быстрый доступ к разделам Панели управления (Control Panel) из командной строки и ярлыков (73.9%)
- Что нового в обновлении Windows 10 21H1, которое выйдет весной 2021 года (RANDOM - 50%)