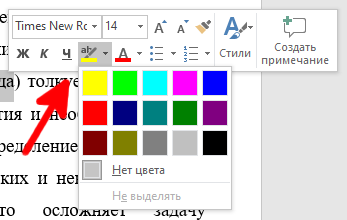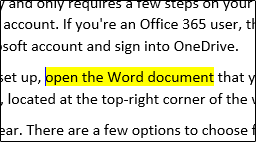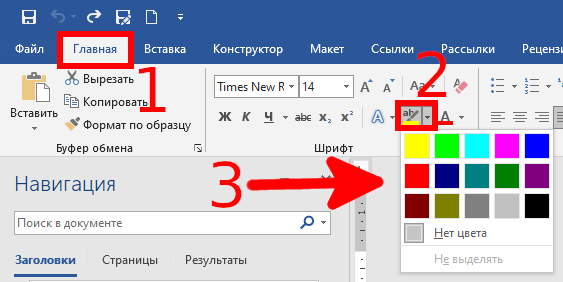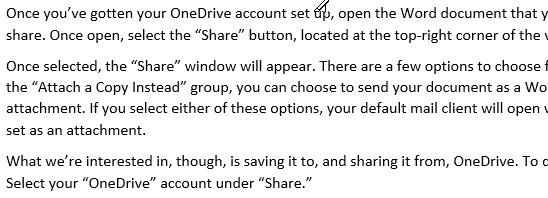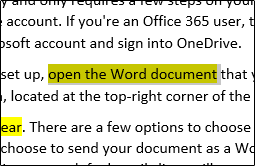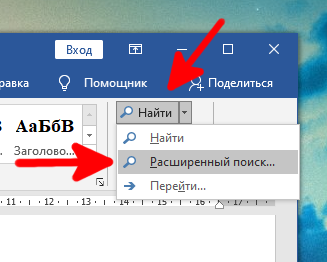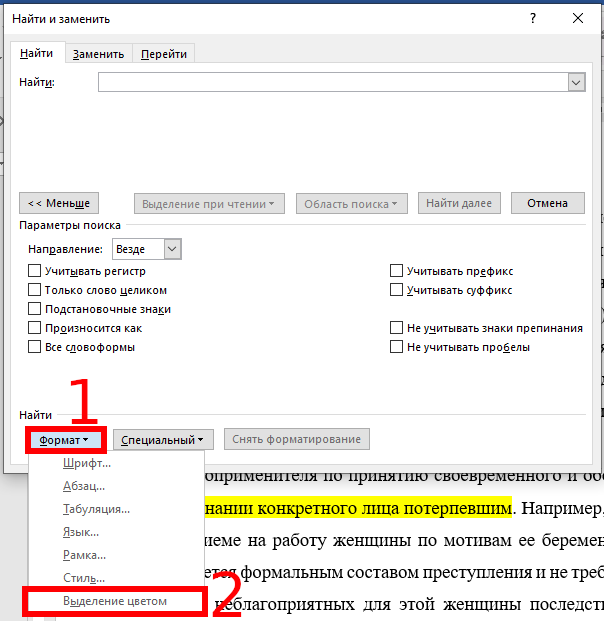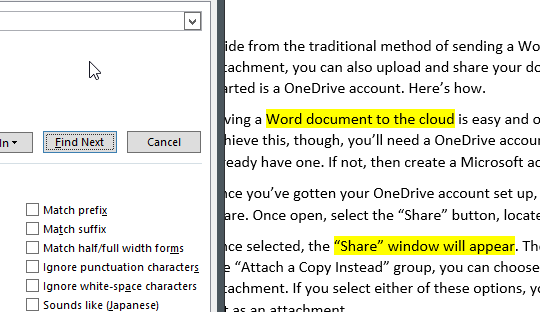Если вы хотите выделить важный текст в документе Microsoft Word, чтобы читатель не пропустил его, вы можете использовать инструмент Word Цвет выделения текста. Вы также можете искать выделенный цветом текст в документе. Эта инструкция расскажет как это всё делать.
Как выделить цветом текст в Word
Вы можете легко выделить определённый текст в Microsoft Word. Для этого откройте документ Word, содержащий текст, который вы хотите выделить. Вам нужно будет выделить текст, щёлкнув и перетащив курсор на текст.
Связанная статья: Как выделить несколько фрагментов текста и другие подсказки по использованию выделения
Как только вы выделите текст, над выделенным текстом появится всплывающее меню. Щёлкните стрелку вниз рядом со значком «Цвет выделения текста», чтобы отобразить раскрывающееся меню с несколькими цветами на выбор. Вы также можете найти эту опцию в группе «Шрифт» на вкладке «Главная».
Щёлкните цвет выделения, чтобы применить его к тексту. Следите за тем, чтобы текст и фон оставались достаточно контрастными и не заставляли напрягать зрение при чтении.
Вы также можете последовательно выделять текст в нескольких частях документа. Для этого выберите Цвет выделения в группе «Шрифт» вкладки «Главная» перед тем, как выбрать текст, который нужно выделить.
После того как вы выберете цвет выделения, ваш курсор станет маркером. Теперь вы можете постоянно выделять текст по всему документу.
Нажмите клавишу «Esc» на клавиатуре, чтобы выйти из режима выделения.
Удаление выделения из текста в документе Word
Вы также можете удалить выделение текста в документе Microsoft Word. Для этого щёлкните и перетащите указатель мыши на выделенный текст, чтобы выделить его. Если ваш документ Word содержит много выделенного текста и вы хотите удалить все выделения, вы можете нажать Ctrl+a, чтобы выделить весь текст в документе.
Затем щёлкните значок «Цвет выделения текста» в группе «Шрифт» вкладки «Главная» и выберите «Без цвета» в раскрывающемся меню.
Теперь выделение текста удалено.
Поиск выделенного цветом текста в Word
Если ваш документ Microsoft Word длинный и вы хотите быстро найти выделенный текст, вы можете использовать функцию расширенного поиска.
Откройте документ Word, содержащий выделенный цветом текст, и нажмите стрелку вниз рядом с «Найти» в группе «Редактирование» на вкладке «Главная». Затем нажмите «Расширенный поиск» в раскрывающемся меню.
Связанная статья: Как использовать подстановочные символы и регулярные выражения при поиске и замене в Word
Появится окно «Найти и заменить». На вкладке «Найти» выберите вариант «Больше>>».
В разделе «Найти» выберите вариант «Формат». Затем в раскрывающемся меню нажмите «Выделение цветом».
Теперь вы можете найти каждый экземпляр выделенного текста, нажав кнопку «Найти далее».
Выделение текста цветом при правильном использовании позволяет читателю быстро извлечь важную информацию из документа Microsoft Word без необходимости читать текст целиком. Не используйте выделение цветом бездумно, поскольку выделение неважных фрагментов не только лишает выделение цвета функции привлечения внимания к важнейшей информации, но и делает весь текст трудным для восприятия.
Связанная статья: Как выделить текст цветом в PowerPoint
Связанные статьи:
- Как использовать подстановочные символы и регулярные выражения при поиске и замене в Word (59.4%)
- Как в Microsoft Word сделать массовую замену или удаление текста (59.4%)
- Как убрать лишние пробелы в Microsoft Word (59.4%)
- Все лучшие горячие клавиши Microsoft Word (52.9%)
- Как изменить настройки вставки по умолчанию в Microsoft Word (52.9%)
- Как работать с номерами страниц в Word (RANDOM - 50%)