Водяной знак — это затемнённый текст или изображение, которое показывается позади основного текста документа. Водяной знак в офисном документе располагается на фоновой подложке. Вы можете использовать его для указания статуса документа (конфиденциально, черновик, секретно и пр.), добавить логотип компании, информацию об уникальном номере документа и в других целях. В отличие от Word с его встроенными командами для добавления водяных знаков, презентации PowerPoint не имеют встроенной функции работы с водяными знаками. Тем не менее мы всё равно можем работать с водяными знаками в PowerPoint.
В этой заметке будет показано, как добавить, изменить или удалить водяной знак в PowerPoint.
Как вставить текстовый водяной знак в PowerPoint
Добавление водяного знака в PowerPoint выполняется не так просто, как Microsoft Word. Тем не менее мы можем добавить текстовый водяной знак в фон отдельных слайдов или сразу всех слайдов вместе используя функцию «Образец слайдов».
Начнём с пошаговой инструкции как добавить текстовый водяной знак на все слайды в презентации используя функцию «Образец слайдов». Если вы хотите добавить текстовый водяной знак на один слайд, тогда пропустите шаги которые показаны далее с пунктом «Образец слайдов».
Вначале переключитесь на вкладку «Вид» в Ленте PowerPoint:
Кликните кнопку «Образец слайдов». Это перенесёт нас в Мастер работы с Образцами слайдов, где можно задать разметку для всех слайдов в презентации.
Кликните на первом родительском мастер слайде — обратите внимание, чтобы это был самый верхний, большой слайд — убедитесь в этом.
Если вы хотите вставить водяной знак на единичном слайде, то вам не нужно переходить в «Образец слайдов», а нужно начинать отсюда. Вам достаточно выбрать один слайд, в который вы хотите вставить водяной знак, и действовать как показано далее.
Для вставки текста или изображения, которые вы хотите использовать в качестве фонового водяного знак, кликните на вкладку «Вставка».
Кликните на кнопку «Надпись» и затем кликните на то место слайда, куда хотите вставить надпись.
На вашем слайде появится область для ввода текста.
Напишите текст, который станет водяным знаком.
После того, как вы написали текст водяного знака, вы можете изменить его размер, перенести в другое место, повернуть на определённый угол примерно следующим образом:
Текст выглядит слишком аляписто и будет загораживать основной текст. Поэтому нам нужно сделать его полупрозрачным. Для этого кликните на небольшую стрелочку в нижнем правом углу блока «Стили WordArt».
Когда откроется вкладка «Формат фигуры» переключитесь на «Заливка и контур текста».
Установите прозрачность ближе к 90-95%.
Также вы можете применять различные другие стили к тексту водяного знака, менять его форму, задавать тень, поменять цвет и размер и любые другие настройки — всё на ваш вкус! После некоторых изменений прозрачность вновь сбрасывается на 0% и нужно заново её устанавливать.
Наконец, когда всё готово и вы решили, позади какой части слайда будет виден водяной знак, кликните на кнопку «Переместить назад», которая находится во вкладке «Формат», в выпадающих опциях вновь выберите «На задний план».
Теперь, когда вы получили желаемый текст на заднем плане, нажмите кнопку «Закрыть режим образца», чтобы перейти в обычный режим.
После этого водяной знак появится на всех слайдах, в том числе вновь созданных.
Если вы вставили текст в Образец слайда, то этот текст будет на всех слайдах.
Как вставить водяной знак в виде изображения
Создание водяного знака из изображения в PowerPoint почти полностью повторяет создание текстового водяного знака с тем лишь отличием, что вместо вставки «Надписи» выберите один из вариантов вставки изображения:
- Рисунок
- Изображение из Интернета
- Снимок (скриншот)
Затем вы также можете изменить размер, яркость, повернуть, передвинуть и сделать другие преобразование вставленной картинки. Когда это будет готово, передвиньте её на задний план.
Как вставить водяной знак только в один (в некоторые слайды) презентации
Выберите слайд и, не заходя в «Образец слайдов» добавьте текст или изображение, как это описано выше.
Как удалить водянок знак из PowerPoint
Удаление водяного знака зависит от способа вставки. Если вы вставляли через «Образец слайдов», то вновь перейдите туда, выберите текстовую область или изображение, которое является водяным знаком, и нажмите кнопку Delete.
Если вы вставили водяной знак для конкретного слайда (или для нескольких), то выполните эту процедуру только для них, без перехода в «Образец слайдов».
После этого ваша презентация будет очищена от водяных знаков!
Связанные статьи:
- Как в PowerPoint отключить автоматическое изменение размера текста (55.3%)
- Как нарисовать и управлять стрелками в Microsoft PowerPoint (55.3%)
- Как на слайде PowerPoint сделать бордюр или рамку (55.3%)
- Все лучшие горячие клавиши Microsoft PowerPoint (55.3%)
- Как вставить скрипичный ключ и любой другой музыкальный символ в Word, Excel и PowerPoint (55.3%)
- Как выделить текст цветом в PowerPoint (RANDOM - 50%)

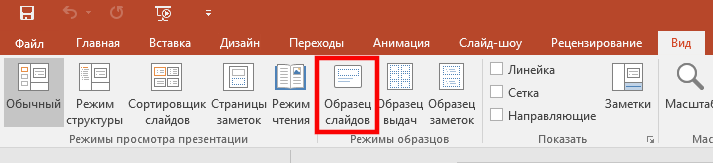
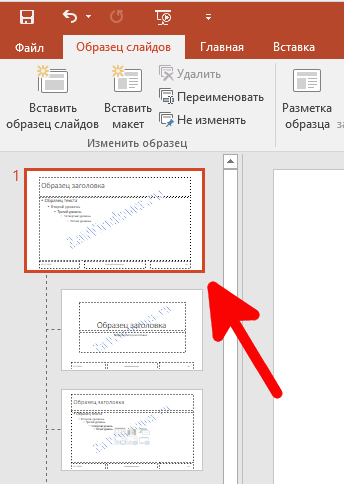
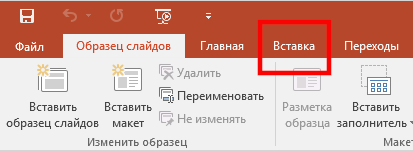
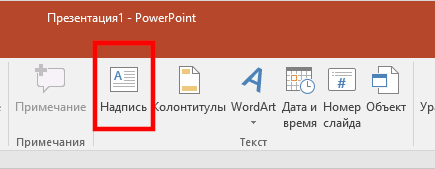
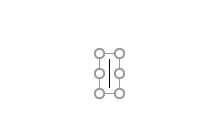
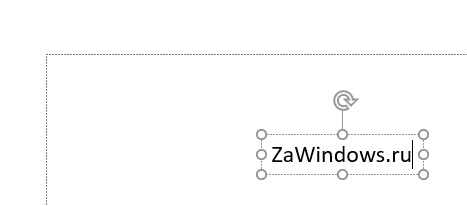
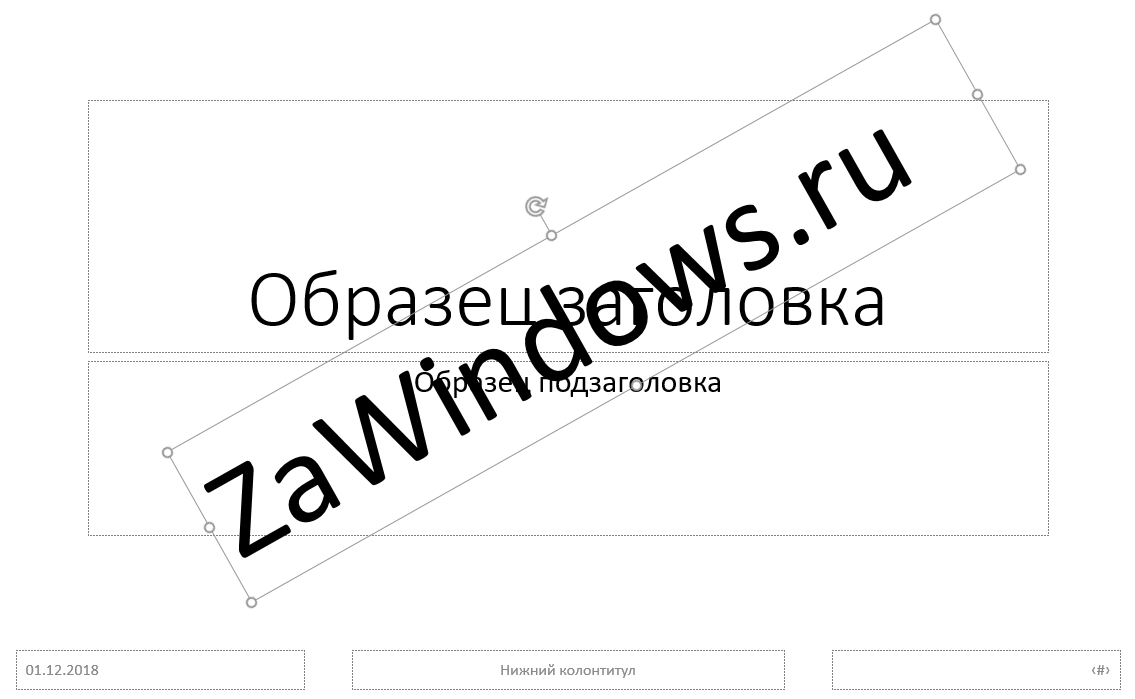
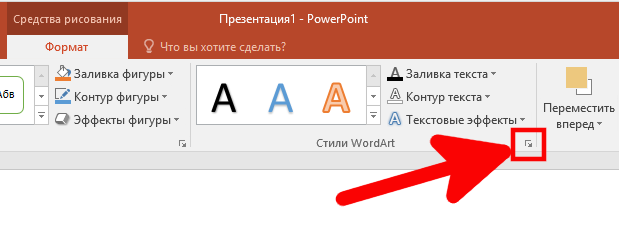
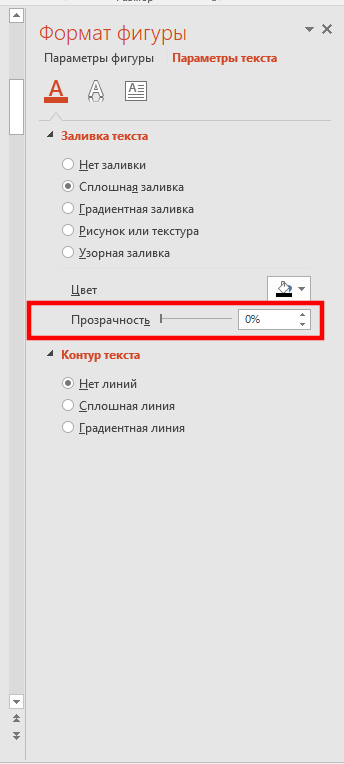
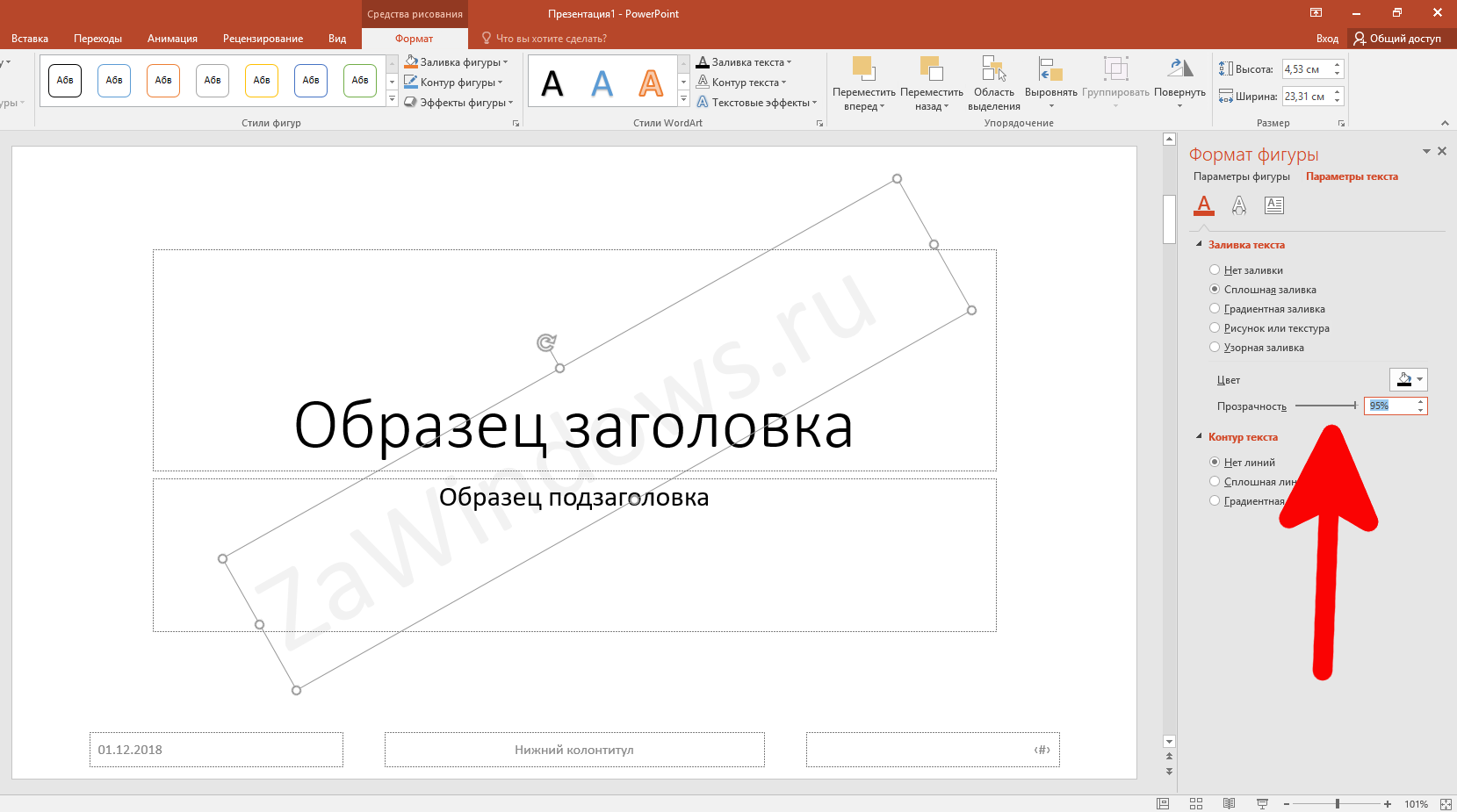
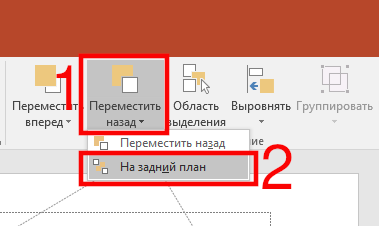


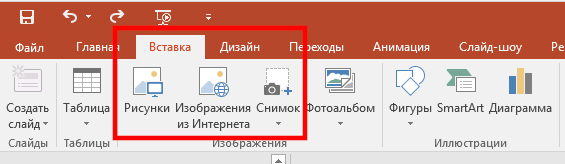
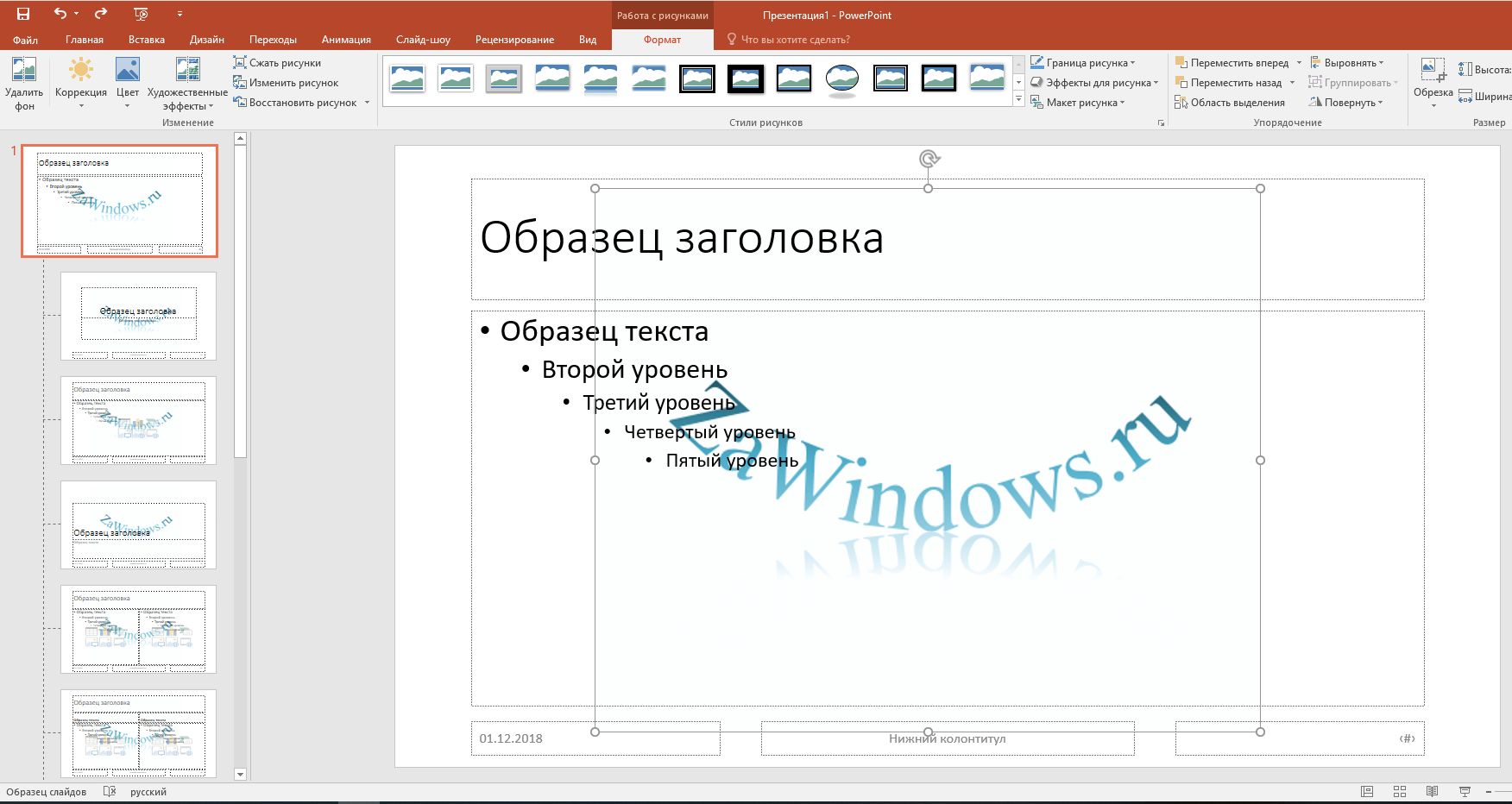
Большое спасибо Вам за статью. Очень полезный материал и изложен очень грамотно и подробно.