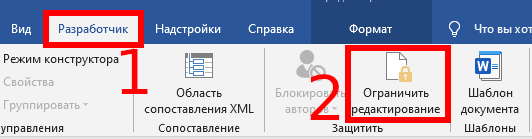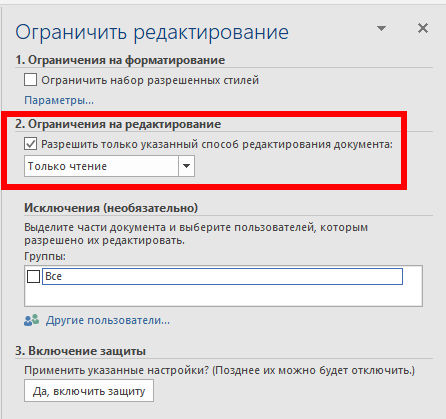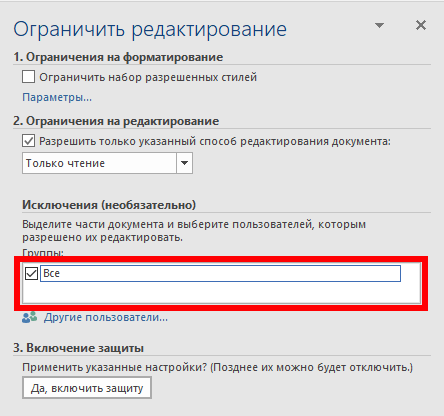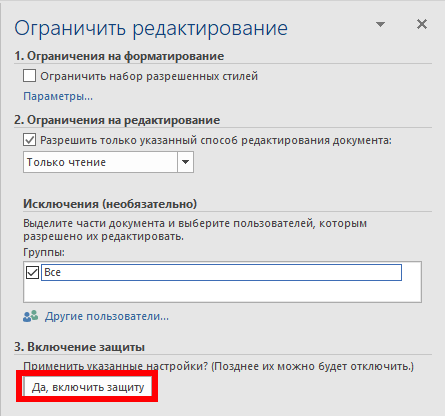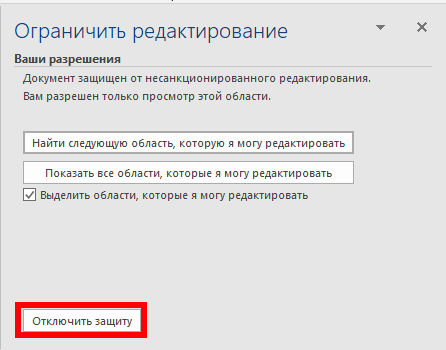Блокировка текстовых полей — отличный способ защитить конкретный контент в вашем документе от случайного или преднамеренного изменения. Это пошаговая инструкция как заблокировать текстовые поля в Word.
Блокировка текстовых полей в Word
Допустим, вы работаете над документом, к которому имеют доступ другие люди в той же сети, и вы хотите заблокировать свои текстовые поля, чтобы они не были отредактированы по ошибке.
Для этого нам понадобятся инструменты, представленные на вкладке «Разработчик». Вкладка разработчика по умолчанию скрыта, поэтому включите отображение вкладки на ленте, если вы этого ещё не сделали.
После того, как вы включите вкладку «Разработчик», откройте ваш документ с текстовыми полями, которые вы хотите заблокировать, и перейдите на вкладку «Разработчик». Здесь в разделе «Защитить» выберите «Ограничить редактирование».
Примечание: Параметр «Ограничить редактирование» также доступен на вкладке «Рецензирование», но отображается только в том случае, если включена вкладка «Разработчик».
Панель «Ограничить редактирование» появляется справа, где вы можете ограничить разрешения на редактирование для всех или определённых частей документа. Здесь в разделе «Ограничения редактирования» установите флажок «Разрешить только указанный способ редактирования документа», затем оставьте флажок «Только чтение» в раскрывающемся меню в том же разделе.
Поскольку мы хотим, чтобы весь документ был доступен для редактирования, но были заблокированы текстовые поля, нам нужно добавить весь текст, кроме текстовых полей, в исключение, иначе для редактирования будет заблокирован весь документ.
Для этого вам нужно выбрать все содержимое документа, кроме текстовых полей, которые вы хотите заблокировать. Самый простой способ сделать это — нажать Ctrl+a, чтобы выделить все в документе, а затем удерживать клавишу Ctrl, нажимая каждое поле, которое будет исключено из выделения и, следовательно, редактирование которого будет заблокировано.
После того, как вы выбрали контент, установите флажок «Все» в разделе «Исключения». Это позволяет каждому по-прежнему редактировать выбранный контент.
Наконец, выберите «Да, включить защиту» в нижней части панели «Ограничить редактирование».
После выбора вам будет предложено ввести пароль для дополнительной защиты. Введите пароль и нажмите «ОК».
Вы заметите, что все содержимое, кроме текстовых полей, теперь выделено, а это означает, что ваши текстовые поля больше нельзя редактировать, в то время как выделенное содержимое можно.
Чтобы снять ограничения защиты с документа, нажмите «Отключить защиту» в нижней части панели «Ограничить редактирование».
Связанные статьи:
- Как сделать документы Word заполняемыми, но не редактируемыми (86.9%)
- Как создать и отформатировать текстовое поле в Word (63.2%)
- Как добавить и отформатировать текст в фигуре в Word (63.2%)
- Как поставить пароль на документ Word (60.6%)
- Как использовать подстановочные символы и регулярные выражения при поиске и замене в Word (50%)
- Как создать нумерованный список в Word с помощью клавиатуры (RANDOM - 50%)