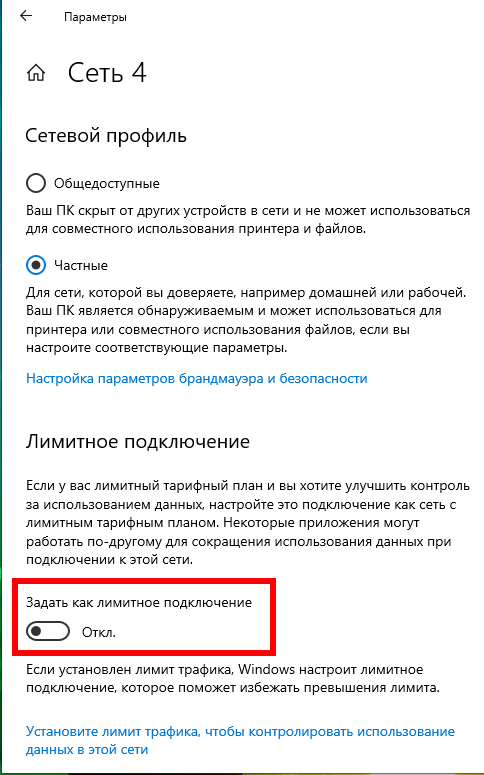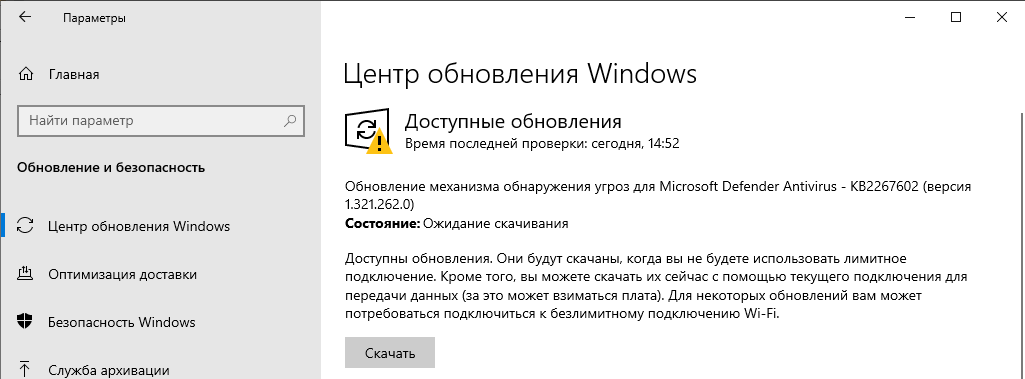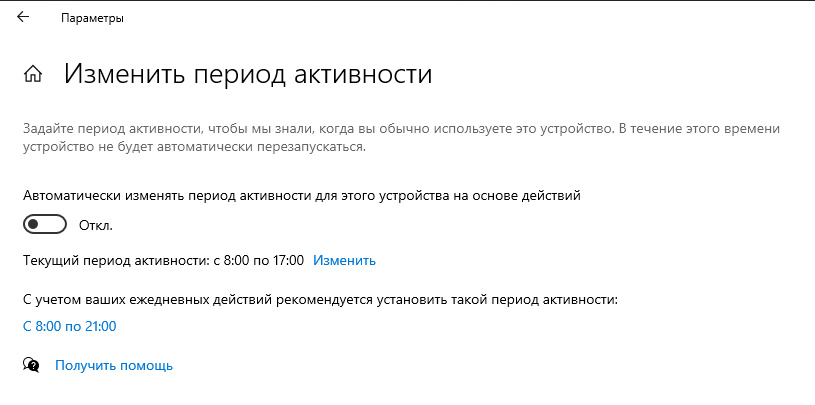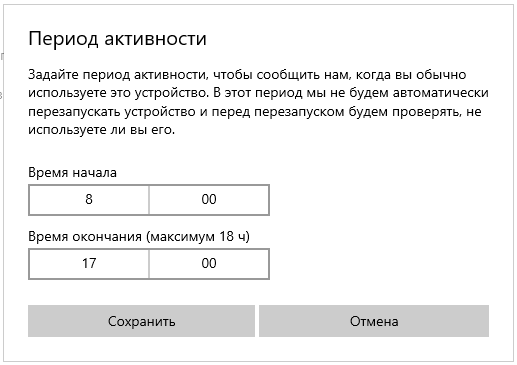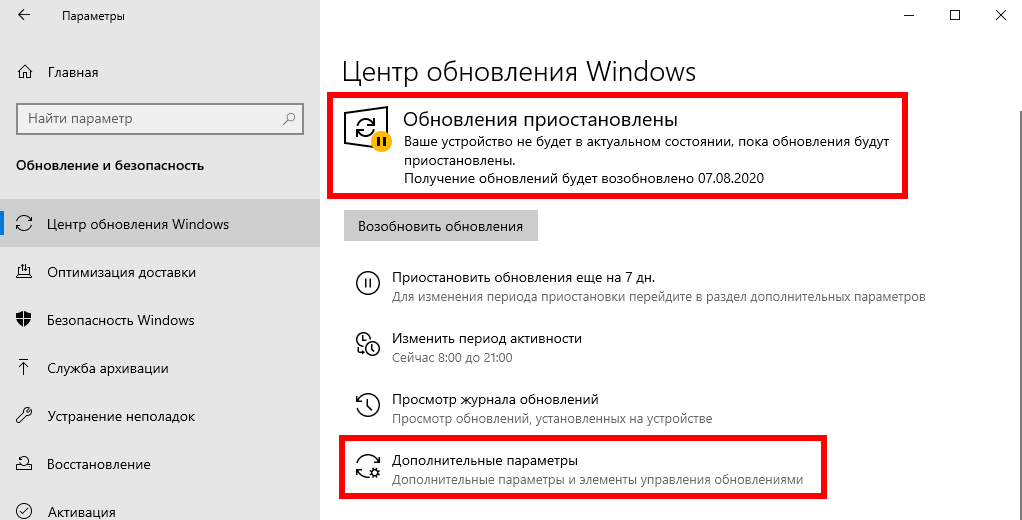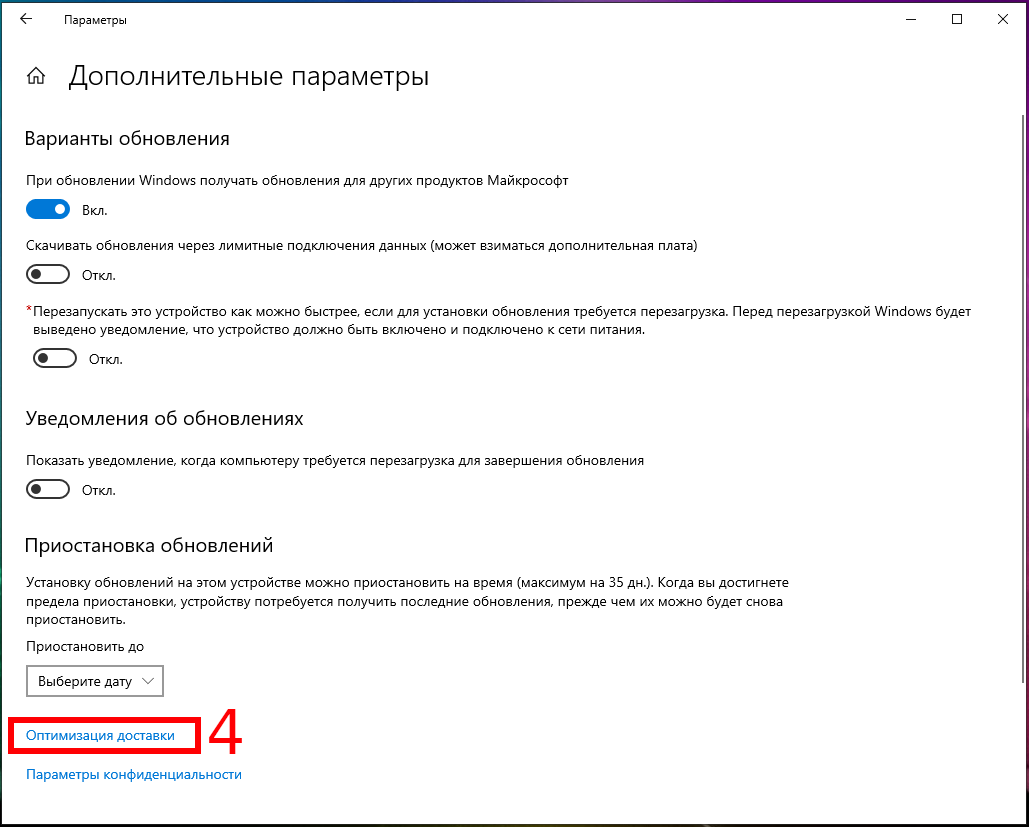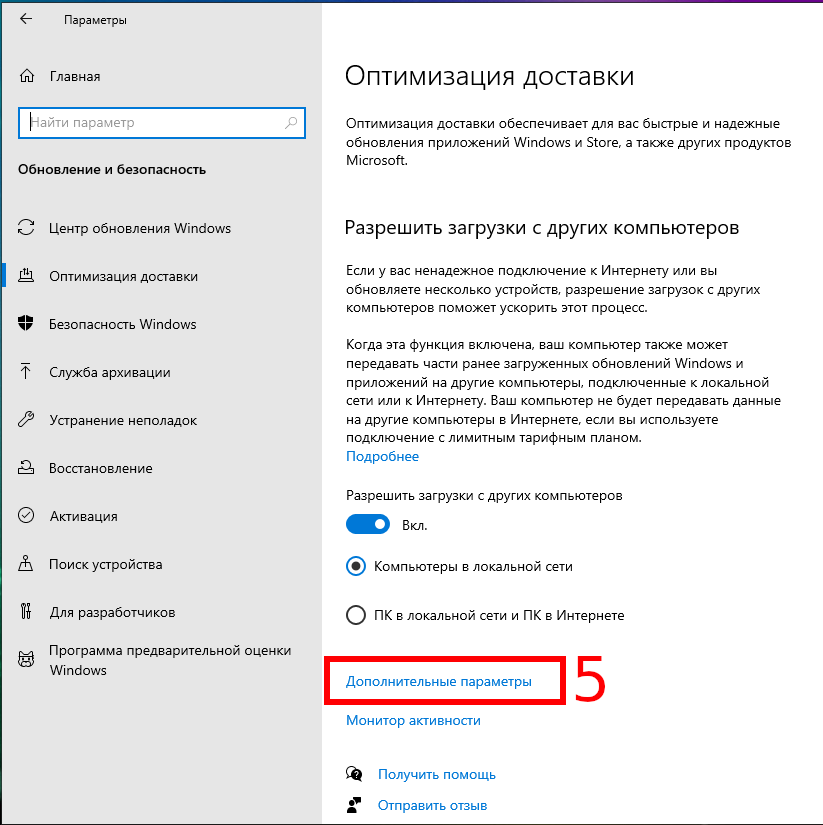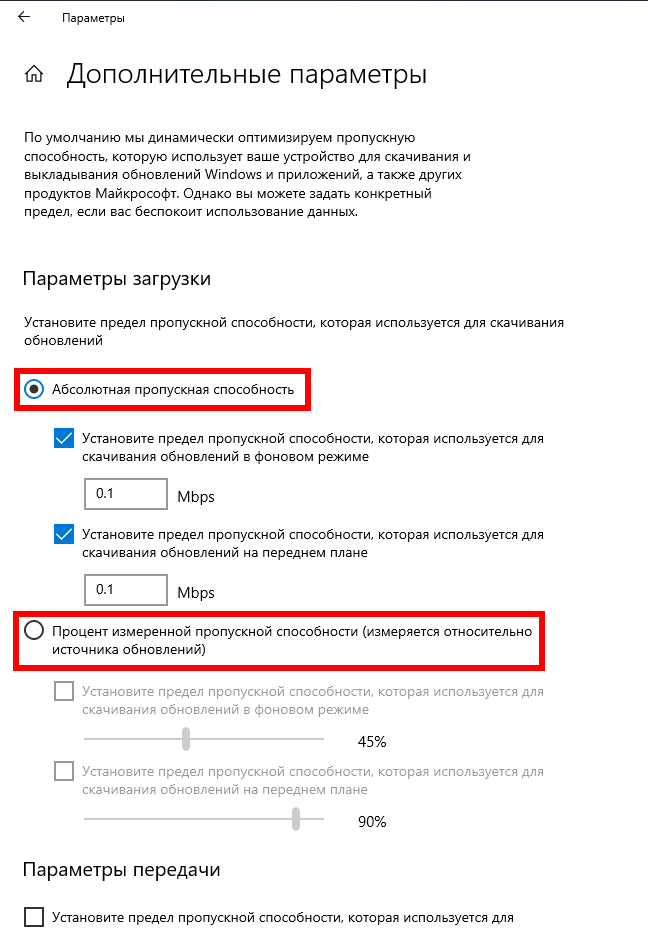ПК с Windows 10 автоматически проверяют наличие обновлений и устанавливают все найденные обновления. Иногда это может стать причиной полностью израсходованного лимита трафика или невозможности пользоваться Интернетом на медленной сети из-за того, что Windows загружает обновления. Данная статья расскажет о всех возможных вариантах и настройках, как вы можете временно или на постоянной основе запретить автоматические обновления Windows.
Профессиональные, Корпоративные и Образовательные выпуски Windows 10 для этого имеют доступ к групповой политике и настройкам реестра, но даже Домашние выпуски Windows 10 позволяют остановить автоматическую загрузку обновлений.
Запрет автоматической загрузки обновлений для определённого подключения
Когда вы устанавливаете соединение как «Лимитное подключение», Windows 10 не будет автоматически загружать на него обновления кроме критических. Windows 10 автоматически установит определённые типы соединений — например, при использовании мобильного интернета — как Лимитные. Однако вы можете включить настройку «Лимитное подключение» для любого подключения — для Wi-Fi или Ethernet.
Для этого перейдите в «Настройки» (Win+i) → «Сеть и Интернет» → «Состояние».
Нажмите на кнопку «Свойства» рядом с соединением, которое вы хотите сделать лимитным.
Найдите и включите ползунок «Задать как лимитное подключение».
Связанная статья: Что такое «Лимитное подключение» и для чего оно нужно в Windows 10
После включения этой опции Центр обновления Windows скажет: «Доступны обновления. Они будут скачаны, когда вы не будете использовать лимитное подключение. Кроме того, вы можете скачать их сейчас с помощью текущего подключения для передачи данных (за это может взиматься плата). Для некоторых обновлений вам может потребоваться подключиться к безлимитному подключению Wi-Fi».
Отметив подключение как измеренное, вы обманули Windows, заставив её думать, что вам необходимо экономить трафик. Вы можете нажать кнопку «Загрузить», чтобы загрузить и установить обновления на досуге.
Как запретить Windows автоматически перезагружать компьютер
Связанная статья: Как запретить Windows автоматически перезагружаться
Возможно, вы не возражаете против автоматической загрузки, но вы просто не хотите, чтобы Windows перезагружалась, когда вы находитесь в середине чего-либо. С Windows 10 все в порядке, поскольку она позволяет вам установить 18-часовое окно под названием «Период активности», в котором она не будет автоматически перезагружаться.
Чтобы перейти к настройкам «Периода активности» в системный поиск введите «период активности».
Оттуда вы установите время, когда вы не хотите, чтобы Windows автоматически перезагружалась.
Вы также можете переопределить эти активные часы, чтобы запланировать определённые перезагрузки, когда обновление будет готово. Вы можете прочитать больше о том, как это сделать, здесь.
Как отложить загрузку обновлений
Возможно, вы временно экономите трафик и хотите, чтобы обновления не скачивались пару дней, одну неделю или месяц. Но вы боитесь, что забудете как отключить «Лимитное подключение» и не хотите, чтобы ваша система осталась без обновлений.
Тогда вам идеально подойдёт опция «Отложить обновления», особенно если вы знаете, когда у вас появится быстрый Интернет.
Для включения, перейдите в «Настройки» (Win+i) → «Обновление и безопасность» → «Центр обновления Windows».
И нажмите кнопку «Приостановить обновления на 7 дн.»
Теперь Windows 10 не будет скачивать и устанавливать обновления, пока не пройдёт 7 дней или пока вы не нажмёте кнопку «Возобновить обновления».
Вам необязательно останавливать обновления именно на 7 дней, вы можете выбрать более короткий или более длительный период, но не более 35 дней.
Для этого нажмите на кнопку «Дополнительные параметры».
Здесь в группе «Приостановка обновлений» вы можете выбрать другой период.
Связанная статья: Как отложить обновление Windows 10
Как ограничить скорость загрузки обновлений
Вы можете не отказываться от полной остановки загрузки обновлений, но вы можете выделить имя канал передачи данных определённой ширины, чтобы скачивание обновлений Windows не мешало вашей работе.
Для этого перейдите в «Настройки» (Win+i) → «Обновление и безопасность» → «Центр обновления Windows».
Нажмите «Дополнительные параметры».
Найдите и нажмите ссылку «Оптимизация доставки».
Здесь нажмите «Дополнительные параметры».
Здесь вы можете установить «Абсолютную пропускную способность» в мегабитах в секунду. Минимальное значение можно установить в 0.1 мегабит, то есть 100 килобит в секунду.
Либо вы можете выбрать «Процент измеренной пропускной способности (измеряется относительно источника обновлений)» - минимальным значением является 5%.
Связанная статья: Как ограничить скорость загрузки обновлений Windows 10
Запрет устанавливать только определённые обновления и драйверы
Возможно, вы не хотите устанавливать определённое обновление, которое имеет слишком большой размер или приводит к проблемам в работе операционной системы. Вы можете сделать так, чтобы определённые обновления не устанавливались. Подробности смотрите в статье «Как удалить и заблокировать для установки обновления и драйверы в Windows 10».
В результате все другие обновления будут скачиваться и устанавливаться, а выбранные для блокировки — нет.
Заключение
В Интернете вы можете найти дополнительные способы полного отключения обновлений с помощью групповых политик или отредактировав реестр Windows, но в последних версиях Windows эти методы больше не работают.
Можно констатировать: в современных Windows невозможно полностью и навсегда отключить обновления системы.
Обновления системы можно отключить или на небольшой срок или настроить их таким образом, чтобы они не мешали вашей нормальной работе.
Связанные статьи:
- Что такое «Лимитное подключение» и для чего оно нужно в Windows 10 (75.5%)
- Как запретить Windows автоматически перезагружаться (74.5%)
- Как ограничить скорость загрузки обновлений Windows 10 (55.4%)
- Как отложить обновление Windows 10 (55.4%)
- Почему Windows 10 использует так много трафика и как это исправить (55.4%)
- Что нового в обновлении Windows 10 21H1, которое выйдет весной 2021 года (RANDOM - 52.3%)