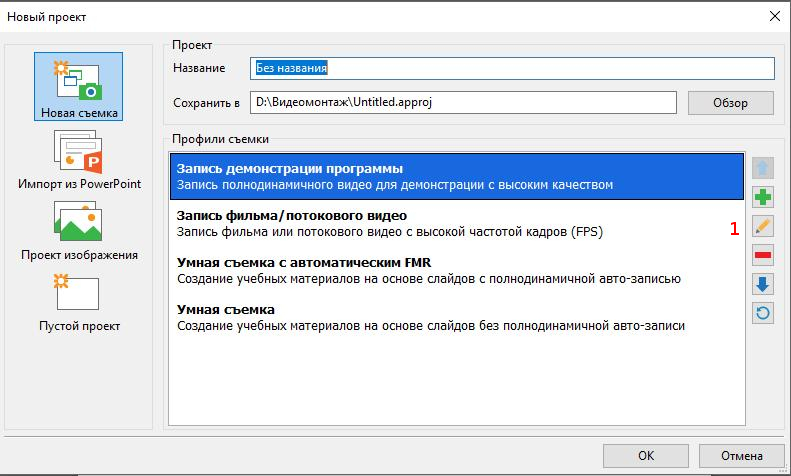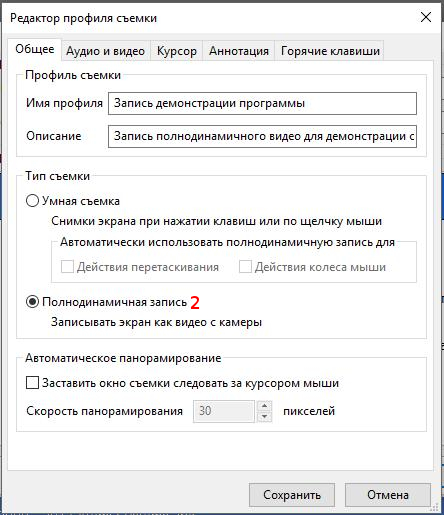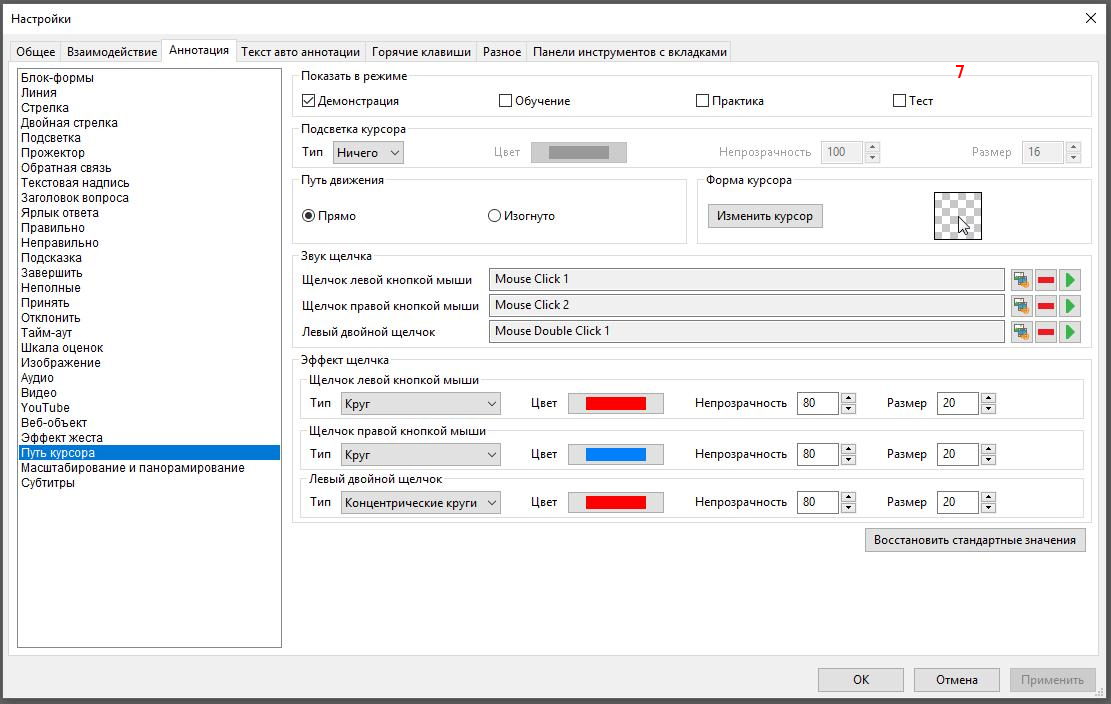После записи видео с экрана, чтобы сделать его более впечатляющим вам может понадобиться изменить курсор мыши, а именно выделение, звук клика, эффекты. В этой статье мы расскажем, как это сделать с помощью ActivePresenter.
Включение редактирования курсора мыши в настройках съёмки видео
Чтобы изменить курсор мыши в любом захваченном видео, перед тем, как приступить к записи, вы должны начать с включения этой функции.
Шаг 1. В окне «Новый проект» откройте Редактор профиля съёмки. (1)
Шаг 2: На вкладке Общее выберите «Полнодинамичная запись». (2)
Этот тип захвата позволяет записывать ваш экран будто бы камерой, фиксируя все ваши движения и действия и сохраняя в видео.
Шаг 3. Откройте вкладку «Курсор». (3)
Выберите обе опции «Записывать курсор мыши» (4) и «Сделать курсор изменяемым в полнодинамичном режиме записи» (5).
Они позволяют вам записывать курсор мыши, а затем редактировать его в снятом видео уже после записи.
- Если вы установите флажок «Записывать курсор мыши» (4) и снимите флажок «Сделать курсор изменяемым в полнодинамичном режиме записи» (5), ваше захваченное видео будет иметь курсор мыши, но вы не сможете его изменить и отредактировать после записи.
- С другой стороны, если вы не выбрали «Записывать курсор мыши» (4), а выберите «Сделать курсор изменяемым в полнодинамичном режиме записи» (5), у вашего захваченного видео не будет указателя мыши, поэтому вы не сможете его изменить, в том числе после захвата видео.
Поэтому не забудьте поставить галочки на этих двух опциях.
Шаг 4 (необязательно): нажмите «Дополнительные настройки …» (6), и вы увидите окно «Настройки» (7).
Отсюда вы можете сделать некоторые изменения для курсора мыши, и все изменения будут применены к вашему записанному видео. Тем не менее, вы можете ничего не менять, сохранить все значения по умолчанию, а внести изменения позже, как это сделать я покажу ниже.
Если вы хотите узнать больше об этой вкладке курсора, смотрите статью «Работа с Редактором профиля съёмки».
Изменение курсора мыши в захваченных видео
Теперь пришло время изменить внешний вид курсора. Сделайте следующие шаги, чтобы отредактировать курсор мыши для ваших захваченных видео:
Шаг 5: Выберите видео и перейдите в раздел «Эффекты курсора» в области «Свойства».
Не забудьте оставить Записывать курсор мыши (8) включенным, чтобы были доступны все свойства ниже.
Шаг 6: Изменение Подсветки курсора. (9)
Шаг 7: Изменение Эффектов щелчка левой кнопкой мыши. (10)
Шаг 8: Изменение Эффектов правого щелчка мыши. (11)
Шаг 9: Изменение Эффектов двойного щелчка левой кнопкой мыши. (12)
Для каждой из этих настроек вы можете: Выбрать звук из библиотеки (13) или Импортировать звук с компьютера (14). Для этого кликните на отмеченные иконки для изменения звуков левой и правой клавиш мыши, а также двойного клика.
Кликните на иконку Удалить звук (15) для удаления звука клики мышью.
Вот и всё, что можно рассказать об изменении курсора в записанном с помощью ActivePresenter видео. Начните эксперименты прямо сейчас и у вас всё обязательно получиться!
Связанные статьи:
- ActivePresenter – Руководство для начинающих (100%)
- Выбор профиля съёмки для записываемого с экрана видео в ActivePresenter (100%)
- Как создавать демонстрационные видео в ActivePresenter (100%)
- Выбор профиля захвата для интерактивного моделирования программного обеспечения в ActivePresenter (100%)
- Как импортировать слайды PowerPoint в ActivePresenter (100%)
- Как делиться видео на YouTube, установив его на определённый момент (RANDOM - 6.8%)