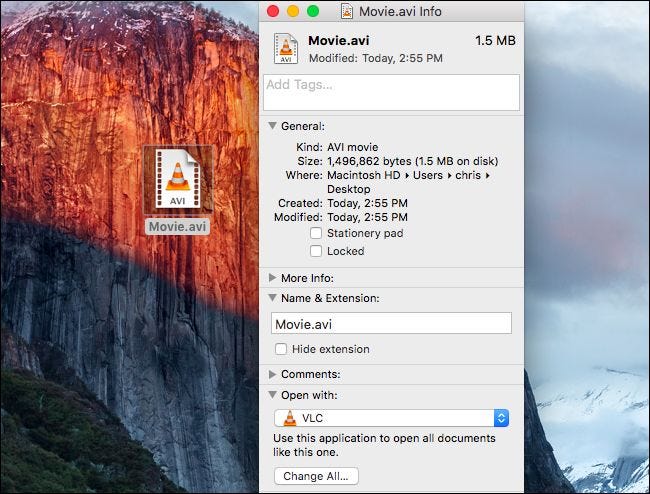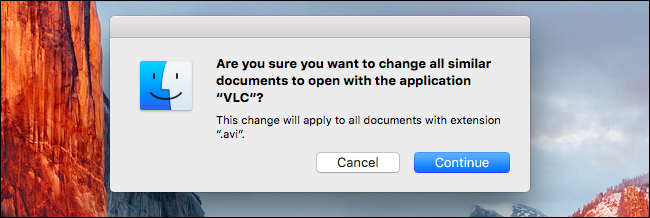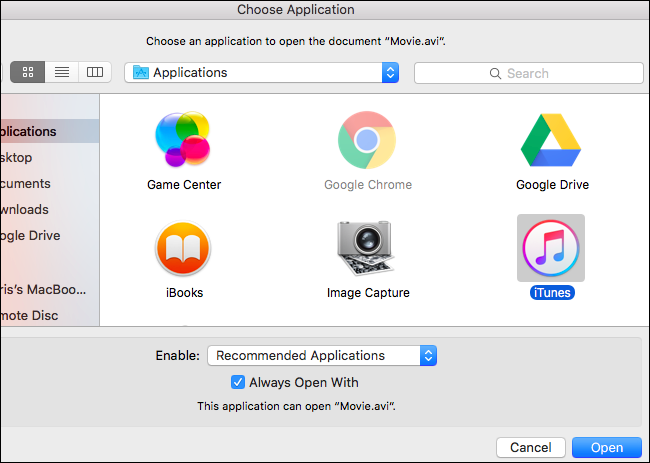Если вы недавно перешли на Mac OS X, вам может быть интересно, как заставить файл определённого типа открываться в приложении, отличном от используемого по умолчанию. Нет? Что ж, мы все равно объясним.
Это наиболее полезно, когда вы установили что-то вроде VLC и хотите открывать свои видеофайлы в нём, а не в QuickTime Player по умолчанию.
Изменение приложения по умолчанию для типов файлов в OS X
Изменить приложение по умолчанию, в котором открывается тип файла, очень просто. Просто нажмите на один из файлов нужного вам типа и выберите «Файл» (File) → «Информация» (Get Info) в главном меню или используйте сочетание клавиш Cmd+I. Вы также можете щёлкнуть файл правой кнопкой мыши (другие альтернативы: клик с нажатой Ctrl или щёлкнуть двумя пальцами) и выбрать «Получить информацию» (Get Info).
Как только появится это диалоговое окно, вы можете перейти в раздел «Открыть с помощью» (Open With), изменить его на приложение, которое вы предпочитаете, а затем нажать «Изменить все» (Change All).
Вы должны увидеть подсказку, подтверждающую, что вы действительно хотите это сделать, где вы должны нажать «Продолжить» (Continue).
Вот и всё.
Изменение определённого файла для открытия в другом приложении
Если вы хотите изменить приложение по умолчанию только для одного конкретного файла, вы можете это сделать в контекстном меню, чтобы вызвать его щёлкните файл правой кнопкой мыши (либо кликните удерживая нажатой клавишу Control или щёлкните файл двумя пальцами). Выберите «Открыть с помощью» (Choose Open With) → «Другое» (Other).
Выберите приложение, на которое вы хотите изменить его, а затем щёлкните поле «Всегда открывать с помощью» (Always Open With). Нажмите «Открыть» (Open), и этот отдельный файл всегда будет открываться с выбранным вами приложением в будущем.
Примечание. Если вы пытаетесь воспроизвести файл с общего сетевого ресурса, доступного только для чтения, вы не сможете это сделать. Вам нужно будет скопировать файл в локальное хранилище вашего Mac, чтобы внести изменения, иначе вы получите это сообщение об ошибке:
И вот, теперь вы можете открывать свои видеофайлы в VLC вместо QuickTime.
Связанные статьи:
- Объяснение MIME-типов: почему Linux и Mac OS X не нуждаются в расширениях файлов (67.6%)
- Что такое расширение файла? (67.6%)
- Как показать все расширения имён файлов на Mac (67.6%)
- JPG и JPEG: одно и то же? (62.2%)
- В чем разница между JPG, PNG и GIF, а также AVIF и HEIF? (62.2%)
- Wi-Fi 6: в чём отличие и почему это важно (RANDOM - 50%)