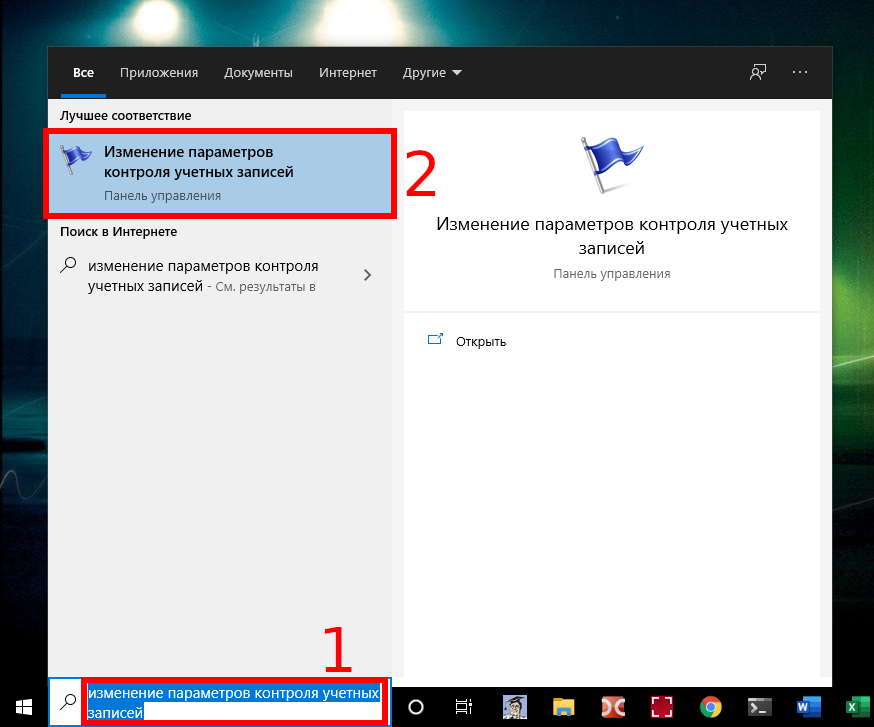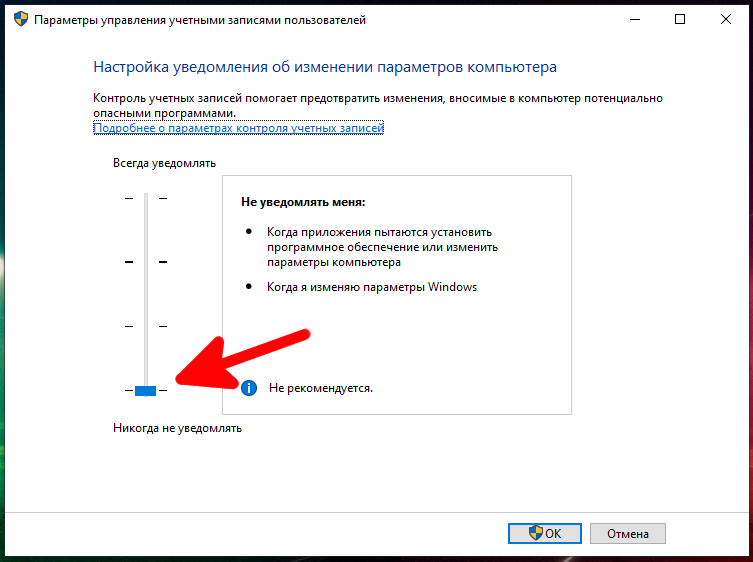Как отключить UAC
Если вы какое-то время пользуетесь Windows, вы, вероятно, помните, как раздражал контроль учётных записей пользователей (UAC). Он впервые появился в Windows Vista. Его можно отключить в любой операционной системе, в том числе Windows 7, 8 и 10. Вот как это сделать.
Однако сначала одно предупреждение. На самом деле мы рекомендуем не отключать UAC. В итоге вы получите менее безопасный компьютер (и мы написали отличное руководство, объясняющее именно это — вы найдёте его ниже, после инструкции об отключении). Если вы всегда отключаете UAC при новой установке Windows, вы можете попробовать ещё раз. UAC в Windows 8 и 10 стал намного более рациональным и менее раздражающим, чем раньше. Тем не менее, мы здесь не для того, чтобы указывать вам, что делать.
В Windows 7, 8 или 10 нажмите «Пуск» или сразу в общесистемный поиск введите «изменение параметров контроля учетных записей» в поле поиска и нажмите результат «Изменить настройки контроля учетных записей». В Windows 8 вы будете использовать начальный экран (вместо меню «Пуск»), и вам придётся изменить поиск на «настройки», но он по-прежнему работает в основном так же.
В окне «Настройки контроля учетных записей пользователей» перетащите ползунок вниз до параметра «Никогда не уведомлять». По завершении нажмите «ОК».
Довольно просто.
Также обратите внимание, что вам не нужно полностью выключать UAC. Вот настройки, которые вы можете применить с помощью ползунка:
- Всегда уведомлять: Windows просит вас проверять через UAC всякий раз, когда приложение пытается установить программное обеспечение или внести изменения в ваш компьютер. Он также запрашивает подтверждение, когда вы вносите изменения в настройки Windows.
- Уведомлять только о приложениях: две средние настройки на ползунке работают аналогично, оба уведомляют вас только тогда, когда приложения пытаются внести изменения, но не когда вы меняете настройки Windows. Разница между этими двумя настройками заключается в том, что первый затемняет экран во время уведомления, а второй — нет. Вторая настройка предназначена для людей с компьютерами, которые (по какой-либо причине) долго затемняют экран.
- Никогда не уведомлять: UAC не уведомляет вас об изменениях, которые вы вносите или вносите в приложения. Этот параметр по существу отключает UAC.
Как мы уже говорили, мы настоятельно рекомендуем вам не отключать UAC. Это то, что делает безопасным использование учётной записи администратора в качестве повседневной учётной записи пользователя. Но если вы настроены выключить его, по крайней мере, теперь вы знаете, насколько это просто.
Почему не следует отключать контроль учётных записей (UAC) в Windows
Контроль учётных записей пользователей — важная функция безопасности в последних версиях Windows. Ранее мы объясняли, как отключить UAC, но отключать его не следует — он помогает защитить ваш компьютер.
Если вы инстинктивно отключаете UAC при настройке компьютера, вам следует попробовать ещё раз — UAC и экосистема программного обеспечения Windows прошли долгий путь с момента появления UAC в Windows Vista.
Администратор и стандартные учётные записи пользователей
Исторически сложилось так, что пользователи Windows использовали учётные записи администратора для повседневной работы с компьютером. Конечно, в Windows XP вы могли создать стандартную учётную запись пользователя с меньшими разрешениями для повседневного использования, но почти никто этого не сделал. Хотя использование стандартной учётной записи пользователя было возможно, многие приложения не могли работать должным образом в ней. Приложения Windows обычно предполагали, что у них есть права администратора.
Это было плохо — запускать все приложения на компьютере от имени администратора — не лучший вариант. Вредоносные приложения могут изменять важные системные настройки за вашей спиной. Бреши в безопасности приложений (даже приложений, встроенных в Windows, таких как Internet Explorer) могут позволить вредоносным программам захватить весь компьютер.
Использование стандартной учётной записи пользователя также было более сложным — вместо одной учётной записи пользователя у вас было бы две учётные записи пользователей. Чтобы запустить приложение с максимальными правами (например, для установки новой программы в вашей системе), вам нужно будет щёлкнуть правой кнопкой мыши его EXE-файл и выбрать «Запуск от имени администратора». После того, как вы нажмёте это, вам нужно будет ввести пароль учётной записи администратора — это будет полностью отдельный пароль от вашей основной, стандартной учётной записи пользователя.
Что делает контроль учётных записей пользователей
Контроль учётных записей пользователей помогает решить проблемы архитектуры безопасности прошлых версий Windows. Пользователи могут использовать учётные записи администратора для повседневных вычислений, но все приложения, запущенные под учётной записью администратора, не запускаются с полным доступом администратора. Например, при использовании UAC Internet Explorer и другие веб-браузеры не запускаются с правами администратора — это помогает защитить вас от уязвимостей в вашем браузере и других приложениях.
Единственная цена, которую вы платите за использование UAC, — это то, что время от времени вы видите окно, в котором вам нужно нажимать Да (или нажимать Нет, если вы не ожидали запроса). Это проще, в отличие от использования стандартной учётной записи пользователя — вам не нужно вручную запускать приложения от имени администратора, они просто будут отображать приглашение UAC, когда им потребуется доступ администратора. Вам также не нужно вводить пароль — просто нажмите кнопку. Диалоговое окно UAC отображается на специальном безопасном рабочем столе, к которому программы не могут получить доступ, поэтому при появлении запроса UAC экран становится серым.
UAC делает использование менее привилегированной учётной записи более удобным
У UAC также есть некоторые хитрости, о которых вы, возможно, не подозреваете. Например, некоторые приложения никогда не могли запускаться под обычными учётными записями пользователей, потому что они хотели записывать файлы в папку Program Files, которая является защищённым местом. UAC обнаруживает это и предоставляет виртуализированную папку — когда приложение хочет записать в свою папку Program Files, оно фактически записывает в специальную папку VirtualStore. UAC обманом заставляет приложение думать, что оно пишет в Program Files, позволяя ему работать без прав администратора.
Другие настройки, сделанные при введении UAC, также делают более удобным использование компьютера без прав администратора — например, стандартные учётные записи пользователей могут изменять параметры питания, изменять часовой пояс и выполнять некоторые другие системные задачи без предупреждений UAC. Ранее эти изменения могли вносить только учётные записи администраторов.
UAC не так раздражает, как кажется
Несмотря на все это, многие люди теперь отключают UAC как рефлекс, не задумываясь о последствиях. Однако, если вы попробовали UAC, когда Windows Vista была новой, а приложения к ней не были подготовлены, вы обнаружите, что использовать его сегодня гораздо меньше треплет нервы.
В Windows 10 UAC более отполирован — Windows 7 имеет более совершенную систему UAC с меньшим количеством запросов UAC, чем в Windows Vista.
Приложения стали более совместимыми — разработчики приложений больше не предполагают, что их приложения имеют полные права администратора. Вы не увидите так много запросов UAC при повседневном использовании. (Фактически, вы можете не видеть никаких запросов UAC при повседневном использовании компьютера, если вы используете хорошо разработанное программное обеспечение — только при установке новых приложений и изменении системных настроек).
UAC больше всего раздражает при настройке компьютера. Когда вы устанавливаете Windows или покупаете новый компьютер, UAC кажется хуже, чем есть на самом деле. Когда вы устанавливаете все свои любимые приложения и настраиваете параметры Windows, вы обязательно увидите приглашение UAC после запроса UAC. У вас может возникнуть соблазн отключить UAC на этом этапе, но не волнуйтесь — UAC не будет предлагать вам столько же, когда вы закончите настройку своего компьютера.
Если вы используете приложение, которое показывает подсказку UAC каждый раз при запуске, есть способы обойти подсказку UAC — это лучше, чем полностью отключить UAC.
Связанные статьи:
- Почему svchost.exe прослушивает много портов? Как узнать, какие именно программы открыли порты (100%)
- Какой пароль подойдёт для Windows сервера (Введённый вами пароль не соответствует требованиям сложности пароля) (100%)
- Ошибка «Невозможно загрузить файл ....ps1, так как выполнение сценариев отключено в этой системе» (РЕШЕНО) (100%)
- Как навсегда отключить Антивирус Защитник Windows в Windows 10 (100%)
- Как установить или поменять свой пароль от Windows (100%)
- Как в Windows 10 включить поддержку пути к файлам длиной более 260 символов (RANDOM - 50%)