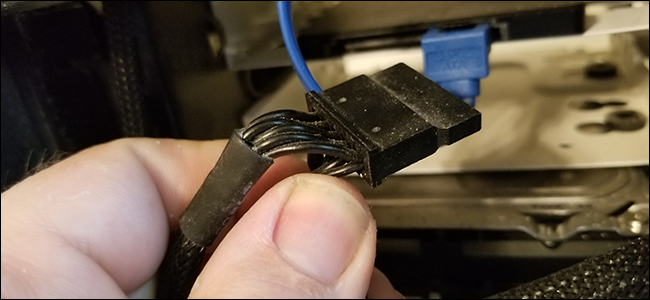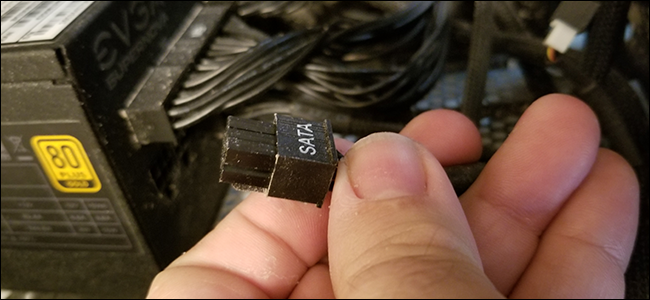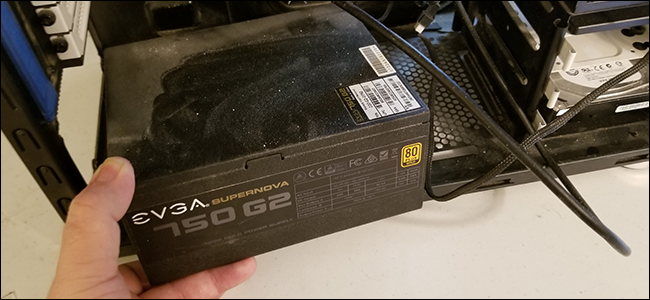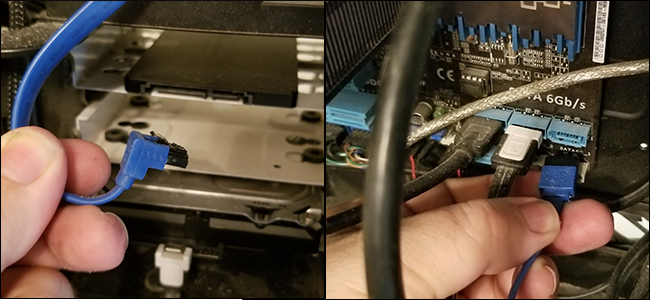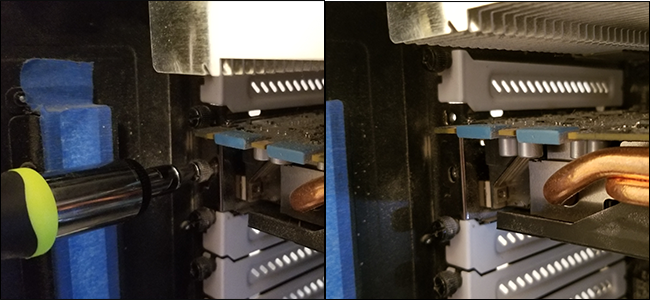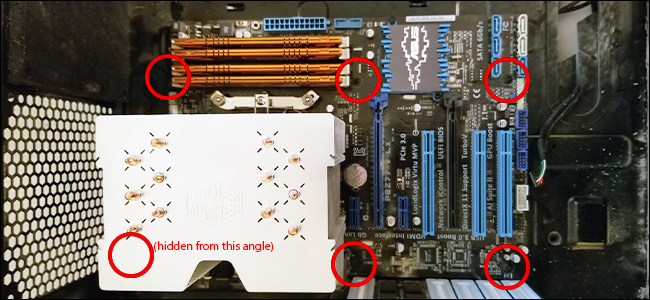Итак, вы нашли чудесный новый корпус для своего ПК, наполненный светодиодами, отверстиями для вентиляторов и акриловыми окнами. Теперь нужно переставить всё содержимое компьютера в новый корпус — эта инструкция расскажет вам, как это сделать.
Имейте в виду, что это сложный процесс: вы должны пройти более или менее все этапы создания нового ПК с нуля, с дополнительными неудобствами, связанными с необходимостью сначала разобрать другой. Это отнимает много времени и скучно, но не особенно сложно. Кроме того, мы не рассматриваем здесь компьютеры с жидкостным охлаждением. Их настройка очень специфична для компонентов, которые использует ваш компьютер, а также может быть довольно привередливой. Если у вас есть ПК с жидкостным охлаждением, вам нужно будет найти инструкции, относящиеся к вашей настройке, или, что ещё лучше, получить помощь от того, кто делал это раньше.
И, как всегда, если вы никогда не делали этого раньше, мы рекомендуем сфотографировать, как всё устроено, когда вы разбираете компьютер: где подключены кабели, где находятся компоненты и т. д.
Что вам понадобится
Все, что вам действительно нужно для работы на современном ПК, - это отвёртка с головкой Philips. Я рекомендую использовать две: большую и маленькую для труднодоступных мест. Если вы работаете в особенно подверженной статическому электричеству среде, вам также может потребоваться антистатический браслет. Наконец, несколько чашек или мисок могут быть действительно полезны, чтобы ваши винты не раскатились.
Для этой демонстрации я буду использовать свой персональный компьютер. Он встроен в корпус Fractal Design R4, довольно типичного размера ATX Mid Tower. Если вы используете игровой ПК, он, вероятно, будет выглядеть примерно так же, если только вы специально не создаёте что-то гораздо меньшее (например, сборку Mini-ITX) или более сложное. Даже в этом случае шаги будут в целом такими же, даже если ваша сборка сильно отличается.
Начало
Во-первых, и это очевидно, отсоедините от ПК все различные кабели питания и передачи данных, а затем положите его на стол или стол в ярко освещённом месте. По возможности используйте место без ковра, чтобы избежать статического электричества.
Первое, что вам нужно сделать, чтобы начать разбирать машину на части, - это максимально расширить доступ ко всем компонентам. В ATX tower это означает удаление съёмных панелей с обеих сторон корпуса (в некоторых случаях может быть одна крышка, которая снимается как одно целое, а не отдельные панели доступа). Они удерживаются винтами (иногда винтами с накатанной головкой) на задней панели. Обычно их по два-три с каждой стороны. Выньте их и отложите в сторону.
Затем просто сдвиньте панели доступа к задней части машины и снимите их. Отложите их в сторону.
После устранения этих основных преград у вас будет лёгкий доступ к каждому компоненту.
Если в вашем корпусе есть ещё какие-либо съёмные извне детали, например, пылевые фильтры, вытащите и их.
Прежде чем приступить к фактическому удалению компонентов, лучше определиться с общим порядком. Это зависит от вашей точной сборки и ваших предпочтений, но я предпочитаю сначала снять блок питания, так как он подключён почти ко всему остальному. Убрав его (и особенно много кабелей) с дороги, вы упростите остальную работу. В некоторых случаях вы не сможете извлечь блок питания, не сняв предварительно другие компоненты, например кулер процессора. Это нормально. Делайте дела в том порядке, который вам удобнее.
Снятие блока питания
Чтобы начать удаление блока питания, вам необходимо отключить его от всех компонентов, которые его используют. На моей машине это включает в себя все следующее:
- Материнская плата (24-контактная основная шина)
- Материнская плата (8-контактная шина процессора — ваша может быть больше или меньше)
- Графическая карта (8-контактная — ваша может быть больше или меньше)
- Жёсткий диск и SSD (кабели питания SATA)
- DVD-привод (кабель питания SATA)
- Корпусные вентиляторы (разные)
Вероятно, проще всего держать корпус вертикально для этого и большинства остальных шагов (кроме материнской платы).
Если у вас есть модульный блок питания, который позволяет отсоединять кабели как от компонентов, так и от самого блока питания, это ещё проще. Вы можете потянуть за любой конец кабеля, чтобы освободить его. (Примечание: в большинстве готовых настольных компьютеров не используется модульный источник питания.)
Теперь ваш блок питания должен быть в основном свободный. Если он не модульный, расположите все кабели как можно дальше, чтобы подготовиться к снятию самого устройства.
Теперь перейдём к задней части корпуса. Блок питания крепится к задней части рамы несколькими винтами. (В некоторых конструкциях корпуса эти фиксирующие винты могут быть сверху или снизу.) Снимите их и отложите в сторону.
Когда крепёжные винты ослаблены, блок питания ослаблен, и вы можете вытащить его из корпуса.
Отложите его и переходите к следующим компонентам.
Как вынуть жёсткие диски и привод оптических дисков
В более старых конструкциях корпуса жёсткие диски, твердотельные накопители и дисководы сохраняются только винтами в раме. В новых и более продвинутых моделях используются «салазки» или «кедди», которые вкручивают диски в эти устройства, которые легко вынимаются, а затем вставляются на место для удобной замены. Жёсткий диск и SSD на моём ПК используют этот метод, в то время как DVD-привод плотно прикручен. Начнём с первого.
Сначала отсоедините кабели данных SATA от жёсткого диска и от материнской платы на другом конце.
Вытащив из дисководов кабель питания и кабель для передачи данных, я могу вытащить кейсы из корпуса.
Теперь о приводе DVD. Начните с отсоединения кабеля данных SATA. Поскольку сам диск ввинчен в раму, мне придётся открутить винты с обеих сторон, прежде чем он выйдет.
После удаления кабеля питания, кабеля для передачи данных и крепёжных винтов я могу вытащить диск из передней части корпуса. Возможно, вы захотите немного подтолкнуть его сзади, но вытащите его спереди, так как у вас будет ограниченное пространство в противоположном направлении.
Отложите свои диски в сторону. Если они вкручены в ползунки или кейсы, открутите их, чтобы подготовить к повторной установке позже.
Переходим к следующему компоненту.
Удаление видеокарты
Очевидно, что эта часть руководства неприменима, если в вашем компьютере нет дискретной видеокарты. У меня есть, поэтому давайте снимем её с материнской платы, чтобы упростить последние этапы разборки.
Сначала отсоедините кабель питания от блока питания, если вы ещё этого не сделали. Затем вытащите винт, фиксирующий GPU к задней части корпуса, где торчат заглушки адаптера. Наверное, у вас винт с накатанной головкой. Если ваша карта имеет двойную ширину, вам нужно открутить оба винта.
Теперь нажмите на пластиковый язычок в конце слота для карты PCI Express, в который вставлена видеокарта. Он должен «защёлкнуться» на материнской плате, освободив видеокарту.
Вывернув крепёжные винты и прижав пластиковый язычок, крепко возьмитесь за карту и потяните за неё. Она должен освободиться от материнской платы.
Отложите видеокарту в сторону и переходите к следующей части. Если у вас есть какое-либо другое оборудование, которое занимает ваши слоты PCI-Express, например Wi-Fi или звуковая карта, извлеките их таким же образом.
Снимите вентиляторы корпуса
Вентиляторы, прикреплённые к вашему корпусу, предназначены для всасывания холодного и выдувания горячего воздуха. К счастью, это один из самых простых способов. И, честно говоря, вам может не потребоваться вынимать сами вентиляторы из корпуса, если к вашему новому корпусу уже прикреплены вентиляторы.
Во-первых, если какой-либо из вентиляторов вашего корпуса был подключён к портам на материнской плате (вместо источника питания), отключите их сейчас. Эти 3- или 4-контактные соединения выглядят так:
Теперь переключитесь на внешнюю часть корпуса и просто удалите винты, удерживающие вентиляторы на месте. При извлечении последнего винта обязательно держитесь за вентилятор с другой стороны, чтобы он не упал.
Повторите этот шаг для всех вентиляторов вашего корпуса. Если в вашем корпусе есть съёмные кронштейны для вентиляторов, просто выньте их таким же образом.
Извлечение материнской платы
Мы собираемся оставить ОЗУ, ЦП и кулер ЦП подключёнными к материнской плате, потому что они, как правило, достаточно лёгкие, чтобы переноситься с ней (можно сэкономить немного времени). Если у вас более сложный кулер для процессора или кулер на водной основе, вам может потребоваться вынуть его, чтобы получить доступ к некоторым винтам, удерживающим материнскую плату на месте.
Сначала положите корпус на бок материнской платой вверх. Затем отключите все остальные кабели, подключённые к материнской плате. На данный момент это в основном кабели управления, аудио и USB, идущие прямо от вашего корпуса.
Следите за контактами ввода-вывода в правом нижнем углу материнской платы. Это очень сложно, и их нужно подключать в определённом порядке, чтобы кнопка питания вашего корпуса, кнопка сброса, индикатор жёсткого диска и индикатор питания работали. Если вам действительно не нравится разглядывать крошечный шрифт или штудировать руководство пользователя материнской платы, неплохо было бы сфотографировать, где все находится, прежде чем вынимать, так будет намного проще, когда вы переместите всё в новый корпус.
Теперь выверните винты, которыми материнская плата крепится к выступам корпуса. Их может быть трудно обнаружить, особенно если у вас есть тёмные винты на тёмной печатной плате, как у меня. Обычно их четыре расположены рядом с углами, а ещё два-четыре где-то посередине для устойчивости.
Выкрутив все винты материнской платы, осторожно возьмитесь за материнскую плату и слегка потяните её вперёд, чтобы освободить её от пластины ввода-вывода (маленький стальной прямоугольник с вырезами для портов на задней стороне корпуса). Затем снимите её с корпуса и отложите в сторону. Если материнская плата не снимается легко, вероятно, вы пропустили винт. Вернитесь и проверьте ещё раз.
Затем последний шаг — слегка вдавить пластину ввода-вывода в корпус и вытащить её.
Теперь у вас должны быть освобождены все ваши компоненты из старого корпуса и готовы к установке в новый. В этой статье мы просто воспользуемся оригинальным корпусом, так как запасного у меня нет. К тому же, как только я выдую из него пыль за пять лет и почищу все компоненты, он все равно будет как новенький.
Установка компонентов в новый корпус
В новом случае мы, по сути, собираемся пойти наоборот. Вы будете работать со всеми теми же компонентами, просто вставляя их, а не вынимая. Снимите обе съёмные панели нового корпуса и приступайте к работе.
Установка материнской платы
Если они ещё не установлены, закрутите переходники материнской платы, которые поставляются с вашим новым корпусом. Они позволяют прикрутить материнскую плату и предохранить её электрические контакты от короткого замыкания на металле корпуса. Обратите внимание, что в некоторых корпусах могут быть доступны разные положения для этих переходных плат, но они все равно должны совпадать с доступными отверстиями на материнской плате.
Теперь установите пластину ввода-вывода. Это то же самое, что вы взяли из предыдущего корпуса. Просто убедитесь, что она правильно совмещена с портами материнской платы, расположенными сзади, и вставьте её на место изнутри корпуса по направлению к внешней стороне, на задней панели. Возможно, в новом корпусе она уже есть. Если это так, вам может потребоваться удалить её, чтобы вставить ту, которая соответствует портам на вашей материнской плате.
Переместите материнскую плату на стояки, совместив их с отверстиями для винтов. Чтобы вставить порты на задней панели платы в соответствующие отверстия на плате ввода-вывода, может потребоваться небольшое лёгкое покачивание — просто сделайте это осторожно и убедитесь, что у вас есть чистый доступ ко всем портам на задней панели компьютера.
Теперь закрутите винты материнской платы в тех же местах, где вы разместили переходники. Убедитесь, что они надёжно закреплены, но не завинчивайте слишком сильно, если почувствуете сопротивление — вы можете расколоть печатную плату.
Подключение проводов корпуса
Теперь снова подключите все соединения корпуса к материнской плате. В современном корпусе это кабели для выключателя питания, выключателя сброса, индикаторов питания и индикатора жёсткого диска. Обратитесь к руководству по материнской плате или к фотографии, которую вы сделали ранее, чтобы правильно установить эти соединения.
В вашем случае также, вероятно, есть кабель HD Audio и кабель USB 3, а также могут быть другие кабели USB, идущие к материнской плате. Обычно они чётко обозначены на печатной плате материнской платы.
Прокладывая кабели здесь и на протяжении всей сборки, постарайтесь оставить как можно меньше незакрепленных. Задняя часть корпуса — хорошее место, чтобы «спрятать» лишний кабель, при условии, что он не слишком толстый, чтобы можно было снова вставить заднюю панель доступа.
Установка вентиляторов корпуса
Ваш новый корпус может поставляться с предустановленными вентиляторами. Если да, вставьте их в трёх- или четырёхконтактные разъёмы на материнской плате (с пометкой «вентилятор» или чем-то подобным). Если нет, установите те, которые вы удалили из предыдущего корпуса. Просто прикрутите их снаружи.
Сторона вентилятора с пластиком, блокирующим лопасти, является выходом — воздух течёт в направлении пластика. Приточные вентиляторы (пластиковой облицовкой внутрь) идут спереди, а выходные — сзади, вверху или внизу.
Если ваши вентиляторы могут подключаться к материнской плате, подключите их сейчас. То же самое, если они могут подключиться к вашему корпусу и у него есть встроенный контроллер.
Установка видеокарты
Опять же, если у вас нет дискретной видеокарты, пропустите этот раздел. Если вы это делаете, начните с удаления прокладок PCI-E для слота PCI-Express, который вы собираетесь использовать, но повесьте их на винты. Чтобы решить, какой из них правильный, если вы не знаете, ознакомьтесь с этим руководством — обычно оно ближе всего к области процессора.
Затем вставьте карту в слот, сначала надавив на сторону, ближайшую к задней части корпуса. Убедитесь, что он совмещён с внешним выходом, чтобы можно было подключить кабели монитора.
Плотно прижмите. Когда вы видите, как этот пластиковый язычок шевелится, вы почти у цели. Потяните язычок на слоте вверх, пока он не «зафиксируется» на карте. Обратите внимание, что на некоторых материнских платах есть вкладки разных типов. Некоторые автоматически блокируются при вставке карты, некоторые нужно нажать сбоку.
Теперь закрутите винты, чтобы надёжно закрепить карту на месте.
Установка накопителей и дисководов
Опять же, здесь все наоборот. Поместите свои диски в соответствующие отсеки, либо прикрутите напрямую, либо прикрепив к их контейнерам. (Вам понадобятся кейджи, которые прилагались к новому футляру, а не те, которые вы вынули из старого.)
Затем подключите кабели данных SATA к задней части дисководов и подключите их к дискам SATA материнской платы. Установите их на плате в том же порядке (порт 1, 2, 3 и так далее), чтобы избежать проблем с загрузкой.
Установка блока питания
Теперь самое сложное: установка блока питания. Начните с того, что вставьте его в отсек для блока питания в новом корпусе, а затем прикрутите его назад так, чтобы шнур питания был направлен наружу.
Обычно направляют встроенный вентилятор блока питания прямо из корпуса, подальше от внутренних компонентов, поскольку он будет постоянно дуть горячим воздухом.
Теперь проложите все силовые кабели к необходимым компонентам.
- 24-контактная основная шина питания для материнской платы
- 4/6/8-контактная шина питания для разъёма процессора материнской платы
- Шина питания SATA на жёсткий диск и любые другие диски
- 6/8/12-контактная шина питания к видеокарте (если она у вас есть)
- Дополнительные провода для дополнительных корпусных вентиляторов и других аксессуаров при необходимости
Если вы не знаете, куда пойти, взгляните на сделанные снимки или обратитесь к руководству по материнской плате.
Убедитесь, что соединения плотные, и постарайтесь проложить как можно больше кабелей за лотком материнской платы, чтобы все было в порядке. Гораздо аккуратнее, чем мой пример, если можете, что не должно быть так уж сложно.
Управление кабелями — это больше, чем просто поддержание красивого внешнего вида внутри вашего корпуса. Удаление кабелей гарантирует, что потоку воздуха в корпусе не будет препятствий, а также вам будет легче добраться до компонентов, когда это необходимо.
Завершение работы и загрузка
Вы почти закончили. Ещё раз проверьте всё, уделяя особое внимание своим вентиляторам — легко пропустить один из кабелей, и если это произойдёт, вам придётся снова открыть компьютер и искать проблему.
Если вы уверены, что всё закончено, поместите съёмные панели обратно с левой и правой стороны, а затем вставьте винты с накатанной головкой и завентите. Установите любые аксессуары для корпуса, например, пылевые фильтры.
Перенесите новый сияющий корпус и старые пыльные детали обратно на рабочий стол. Подключите все и запускайте. Если он не загружается напрямую в Windows, не паникуйте — возможно, вам просто нужно войти в UEFI (также известный как BIOS) и установить правильный порядок загрузки для ваших дисков.
Если проблемы по-прежнему возникают, снова откройте компьютер и проверьте соединения. Распространённые проблемы — это перепутанные кабели SATA, не подключённые шины питания процессора и (да, действительно) не включенный блок питания.
Связанные статьи:
- Видеокарта NVIDIA RTX 3060 Ti может превзойти 2080 Super и стоит всего 400 долларов (100%)
- Что такое изменяемый размер BAR на графическом процессоре и стоит ли его использовать? (100%)
- Графические процессоры NVIDIA серии RTX 4000 — это обновление, которого мы все хотели (100%)
- Много ли расходую электроэнергии мощные видеокарты, когда они не используются для игр (100%)
- Покупаете видеокарту? Вот почему вам нужно много видеопамяти (100%)
- Как использовать компьютер из другой комнаты: 5 инструментов, которые вам понадобятся (RANDOM - 50%)