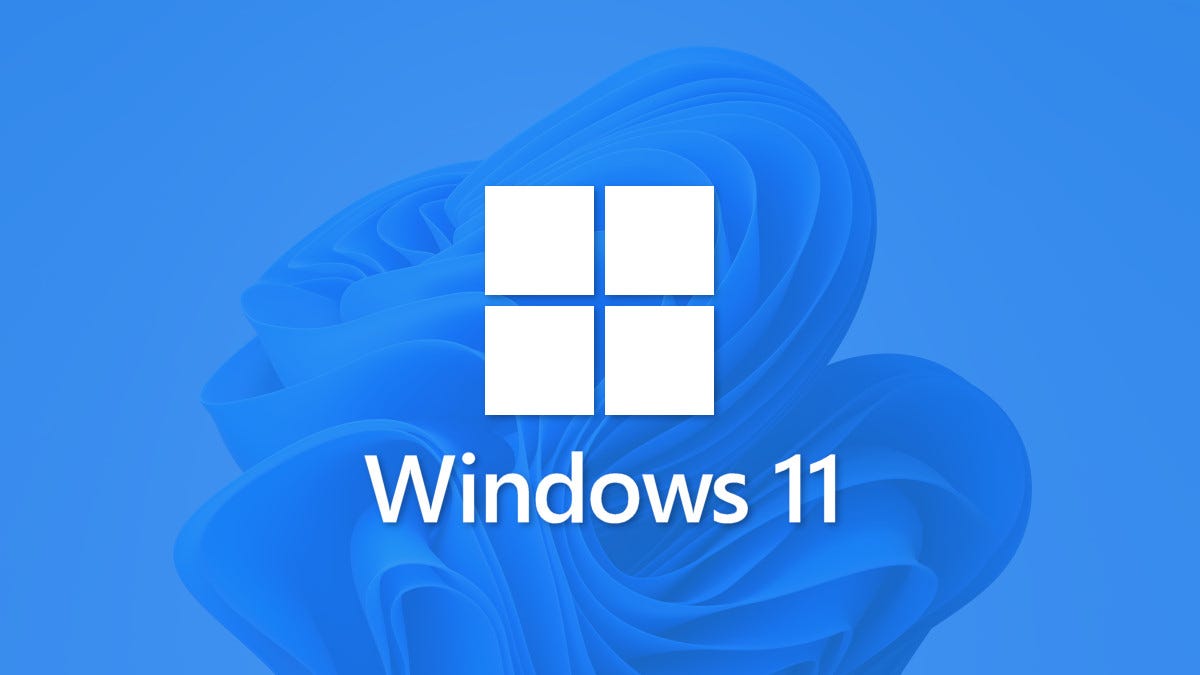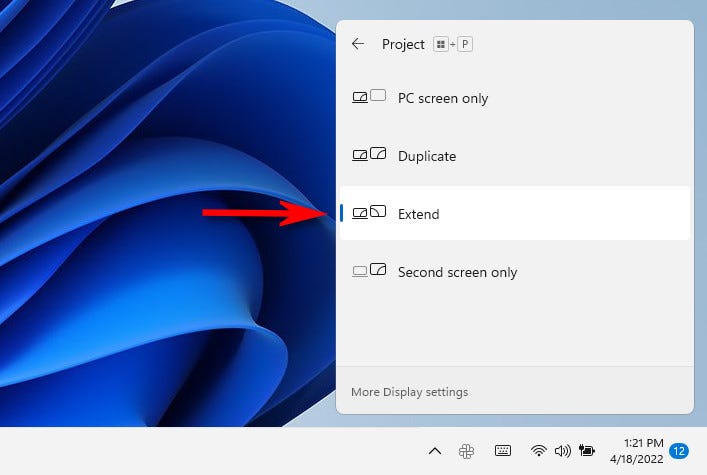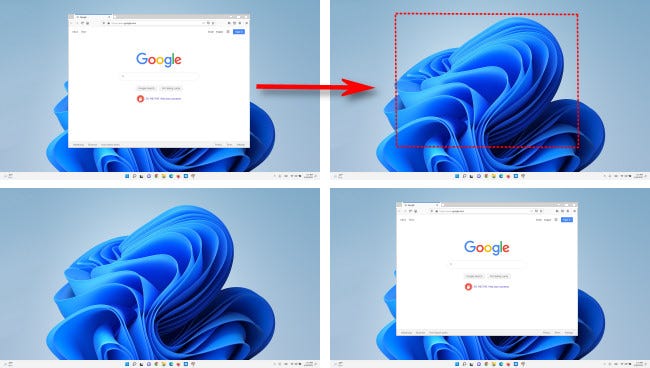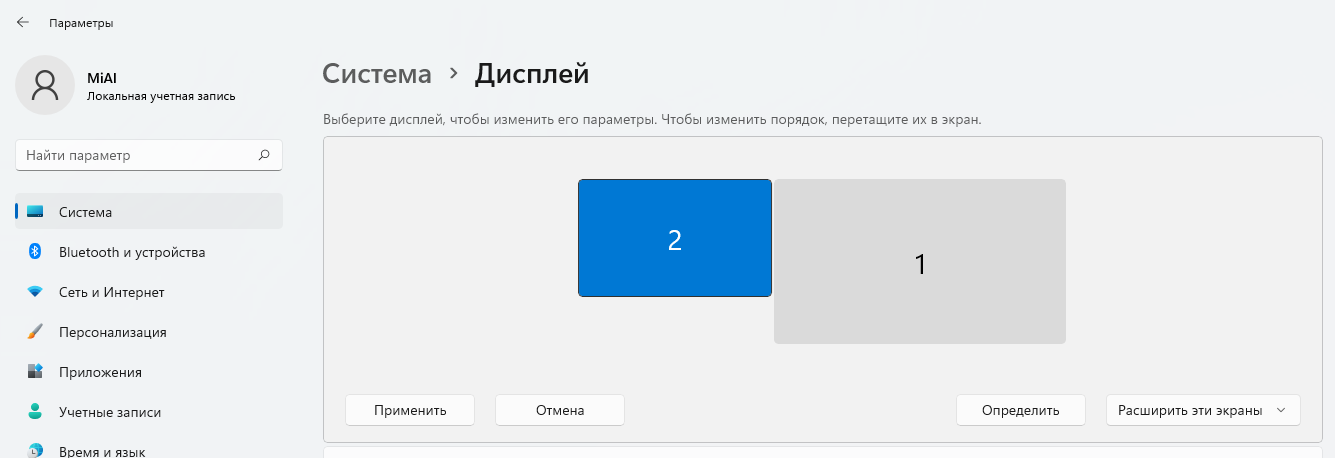Если вы используете несколько мониторов в Windows 11, можно легко переместить существующее окно приложения между двумя или более дисплеями. Мы покажем вам, как это сделать с помощью мыши или сочетания клавиш.
Во-первых, убедитесь, что включён режим расширения
Чтобы перемещать окна программ между несколькими дисплеями, вам нужно использовать специальный режим с несколькими мониторами под названием «Расширить», который расширяет ваш рабочий стол на все доступные мониторы. Для этого нажмите Win+P на клавиатуре, чтобы открыть меню «Проецирование». Выберите «Расширить» в меню, когда оно появится.
Важно отметить, что некоторые игры, поддерживающие несколько мониторов, имеют собственные внутриигровые настройки мультиэкрана. Убедитесь, что вы проверили режим настроек игры для параметров отображения после переключения в режим расширения, чтобы убедиться, что они работают правильно.
Как перемещать окна программ между дисплеями с помощью мыши
Теперь, когда вы находитесь в режиме мониторов «Расширить», вы можете легко перемещать окна приложений между двумя или более мониторами с помощью мыши. Щёлкните строку заголовка окна, которое вы хотите переместить, и перетащите его к краю экрана по направлению к целевому дисплею. Когда окно достигнет края первого экрана, оно начнёт появляться на другом мониторе. Отпустите кнопку мыши, как только окно приложения окажется там, где вы хотите.
Чтобы отменить процесс, просто снова перетащите окно обратно к краю экрана.
Перемещение окон между дисплеями с помощью клавиатуры
В Windows 11 вы также можете мгновенно переместить окно на другой дисплей благодаря удобному сочетанию клавиш — мышь не требуется. Вот как это сделать:
- Чтобы переместить окно на дисплей, находящийся слева от текущего дисплея, нажмите Win+Shift+стрелка влево.
- Чтобы переместить окно на дисплей, ориентированный справа от текущего дисплея, нажмите Win+Shift+стрелка вправо.
Этот метод сочетания клавиш работает на любом количестве мониторов, подключённых к вашему ПК. Если при перемещении окно достигает монитора с наибольшим (или наименьшим) номером, оно будет идти по кругу всех экранов и отображаться на мониторе с наименьшим номером, и наоборот.
Удачи и получайте удовольствие от использования нескольких мониторов в Windows 11!
Смотрите также:
- Как подключить телевизор (или второй монитор) к компьютеру в Windows 11
- Как настроить два монитора в Windows 11
Почему не получается перетащить окно программы на второй экран
Если вы видите в настройках два дисплея, но при этом у вас не получается перетащить окно программы на телевизор или второй дисплей, то попробуйте перетащить окно в другую сторону. То есть если вы, например, пытаетесь перетащить окно программы в левую сторону, то попробуйте вместо этого перетащить его в правую сторону.
Дело в том, что физическое расположение второго монитора (телевизора) и его расположение в настройках могут быть различными. Чтобы это исправить, поменяйте в настройках мониторы местами.
Кроме расположения мониторов слева и справа друг от друга, возможны другие варианты.
Вы можете разместить один из мониторов (или телевизоров) над другим.
В этом случае разрешение экрана и область рабочего стола изменяться соответствующим образом.
Если у вас много мониторов, вы можете разместить нужным вам способом, необязательно все мониторы должны находиться на прямой линии по горизонтали. Вы можете разместить их, например, как 3×2, то есть два ряда по три монитора.
Связанные статьи:
- Как подключить телевизор (или второй монитор) к компьютеру в Windows 11 (100%)
- Как настроить два монитора в Windows 11 (100%)
- Нужна ли мощная видеокарта для нескольких мониторов (100%)
- Как на каждый монитор установить разные обои в Windows 11 (80.4%)
- Компьютер перестал выводить изображение и звук на телевизор (РЕШЕНО) (77.7%)
- DALL-E 2 AI от OpenAI — плохая новость для некоторых художников (RANDOM - 0.9%)