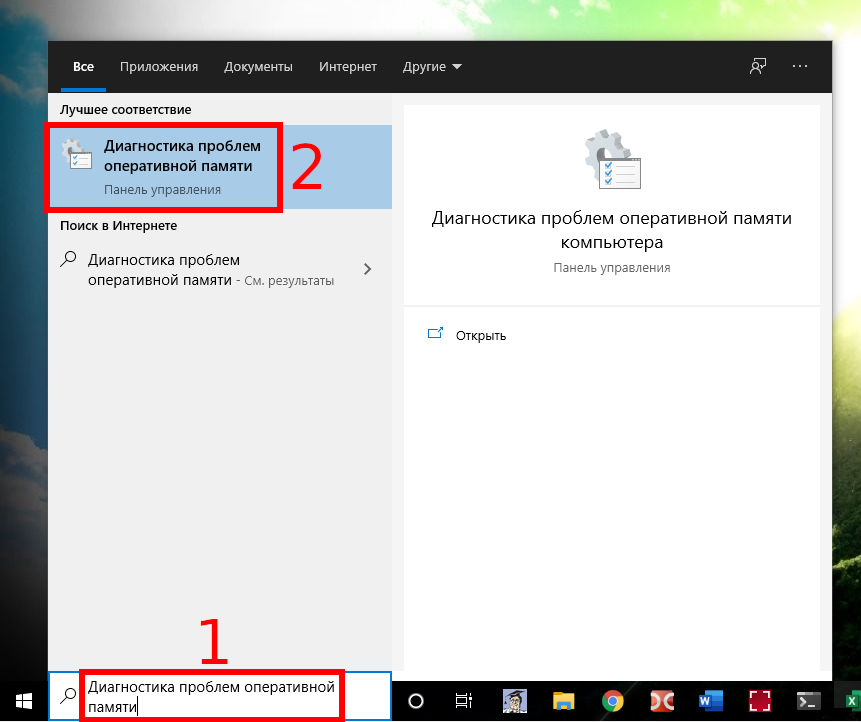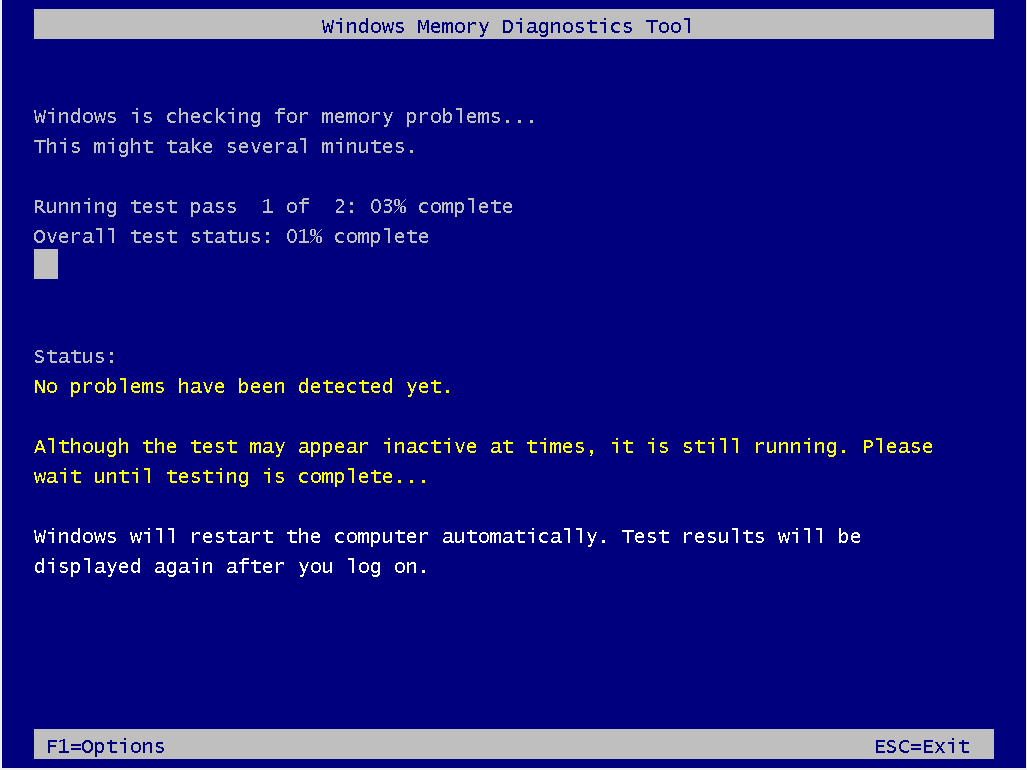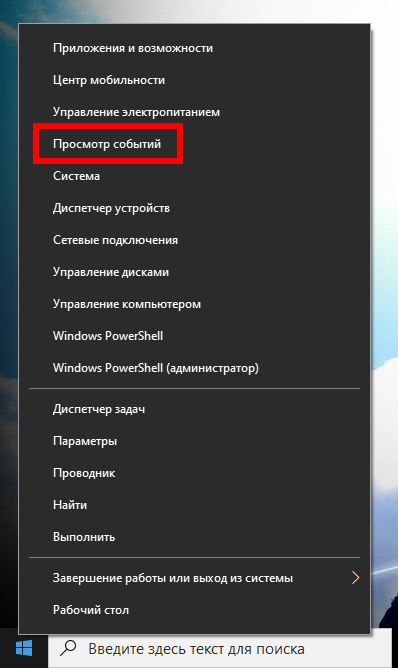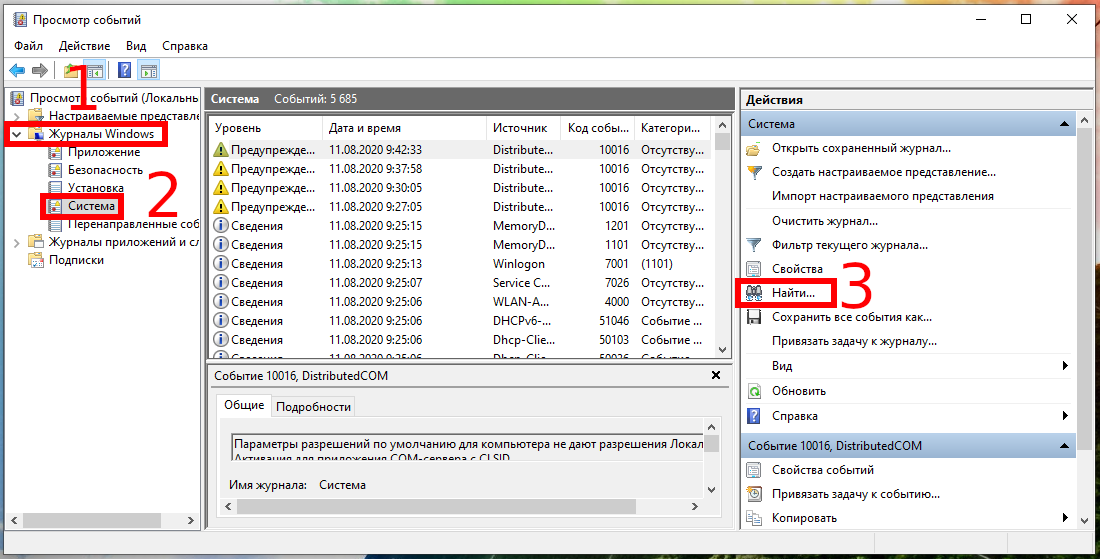Ваш компьютер работает не стабильно, зависает, вылетает или перезагружается? Возможно, проблема с его оперативной памятью. Для проверки вы можете использовать скрытый системный инструмент, входящий в состав Windows, предназначенный для проверки оперативной памяти.
Алгоритм работа инструмента следующий: он записывает данные в каждый сектор оперативной памяти и считывает значение. Если инструмент считывает другое значение, это означает, что ваша оперативная память неисправна.
Запуск Диагностики проблем оперативной памяти Windows
Чтобы запустить средство диагностики памяти Windows, введите в системный поиск «Диагностика проблем оперативной памяти» и нажмите Enter.
Вы также можете нажать Win+R, ввести «mdsched» в появившемся диалоговом окне «Выполнить» и нажать Enter.
Для выполнения теста вам потребуется перезагрузить компьютер. Пока идёт тест, вы не сможете пользоваться компьютером.
Чтобы согласиться с этим, нажмите «Выполнить перезагрузку и проверку (рекомендуется)». Обязательно сначала сохраните свою работу. Ваш компьютер немедленно перезагрузится.
Ваш компьютер перезагрузится, и появится экран средства диагностики памяти Windows. Просто оставьте его и позвольте ему выполнить тест. Это может занять несколько минут. Во время этого процесса вы увидите индикатор выполнения, а сообщение Status («Статус») сообщит вам, если в процессе были обнаружены какие-либо проблемы. Фраза «No problems have been detected yet.» означает, что проблемы ещё не найдены.
Однако вам не нужно смотреть тест — вы можете оставить компьютер в покое и вернуться, чтобы увидеть результаты позже.
Как посмотреть результаты проверки памяти в Windows
Когда это будет сделано, ваш компьютер автоматически перезагрузится и вернётся к рабочему столу Windows. После входа в систему появятся результаты теста.
По крайней мере, это то, что, по словам инструмента, должно произойти. Результаты могут появиться в таком окне, которое через некоторое время исчезает, и которое вы можете пропустить.
Если вы пропустили окно с результатами теста памяти или оно вовсе не было показано, то вот как их найти в Windows 10.
Сначала откройте средство просмотра событий. Щёлкните правой кнопкой мыши кнопку «Пуск» (или нажмите Win+x) и выберите «Просмотр событий». Если вы используете Windows 7, нажмите Win+R, введите «eventvwr.msc» в диалоговом окне «Выполнить» и нажмите Enter.
Перейдите в Журналы Windows → Система. Вы увидите список из большого количества событий. Нажмите «Найти» на правой панели.
Введите «MemoryDiagnostic» в поле поиска и нажмите «Найти далее». Вы увидите результат, отображаемый в нижней части окна.
На скриншоте видна дата выполнения проверки и надпись «Память компьютера проверена с помощью средства проверки памяти Windows; ошибок не обнаружено».
Если тесты памяти выдают ошибки, вполне возможно, что ваша оперативная память — по крайней мере, одна из планок — неисправна и требует замены.
Однако также возможно, что ОЗУ по какой-то причине несовместимо с вашей материнской платой. Также возможно, что ваша оперативная память не может надёжно работать на своих текущих скоростях, поэтому вы можете установить более низкую скорость оперативной памяти на экране настроек UEFI или BIOS.
После внесения изменений вы можете снова запустить тест ОЗУ, чтобы проверить, есть ли проблема.
Связанные статьи:
- Что делать, если компьютер не видит память (100%)
- Почему ноутбук издаёт писк во время работы или при выключении (93.7%)
- Что означают цвета слотов оперативной памяти на материнской плате? (60%)
- Как узнать, сколько оперативной памяти на компьютере (и её скорость) (57.3%)
- Сколько оперативной памяти требуется компьютеру для игр? (57.3%)
- Как подключить AirPods к ПК, Mac, телефону Android или другому устройству (RANDOM - 50%)