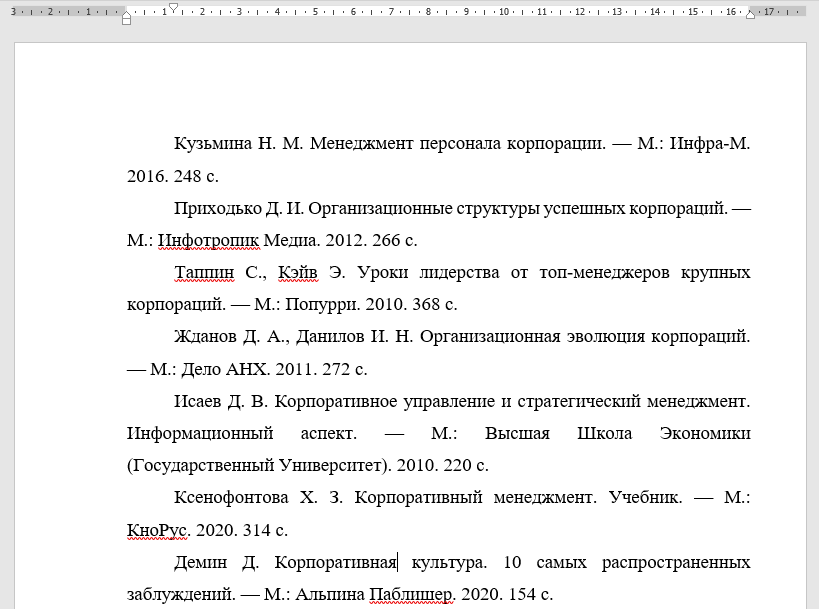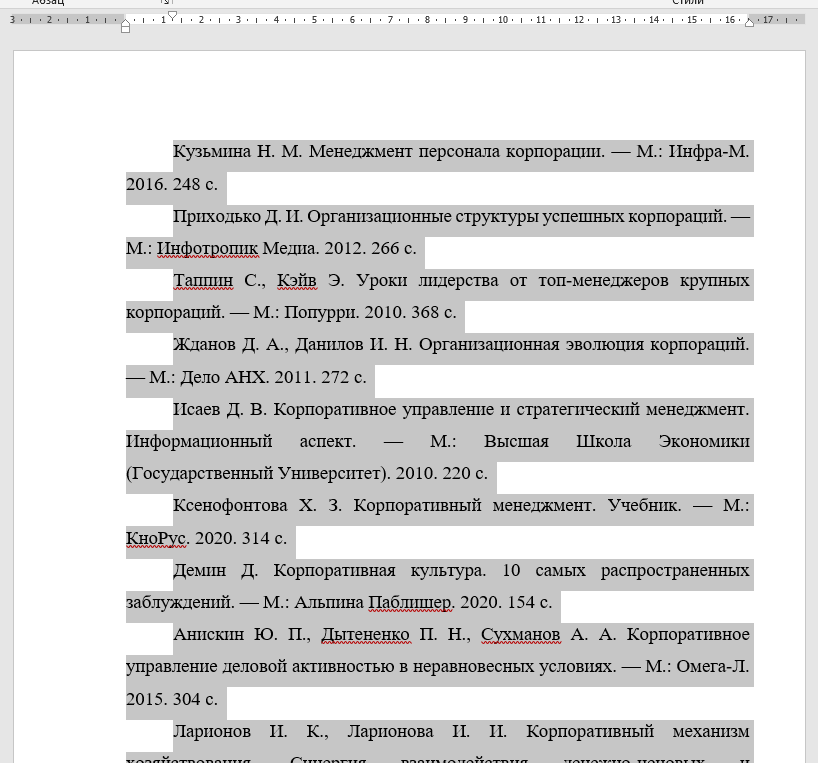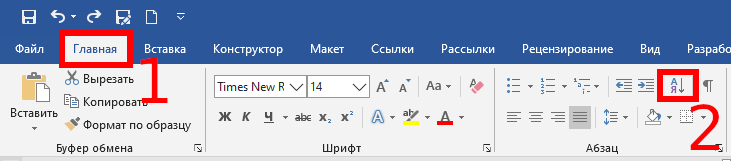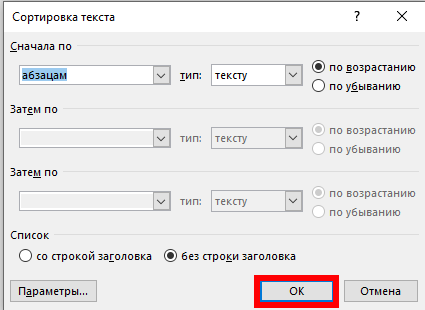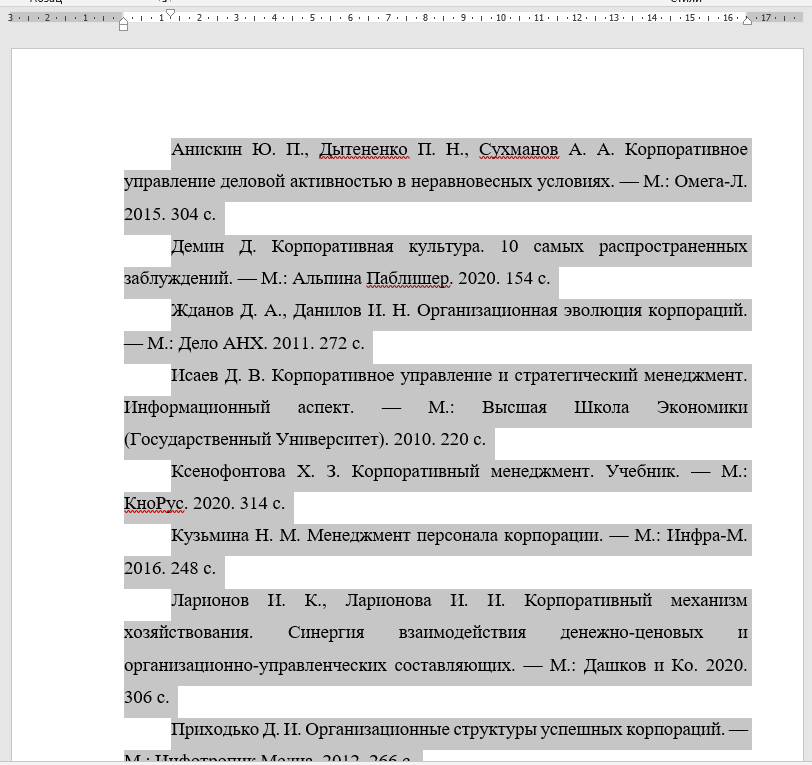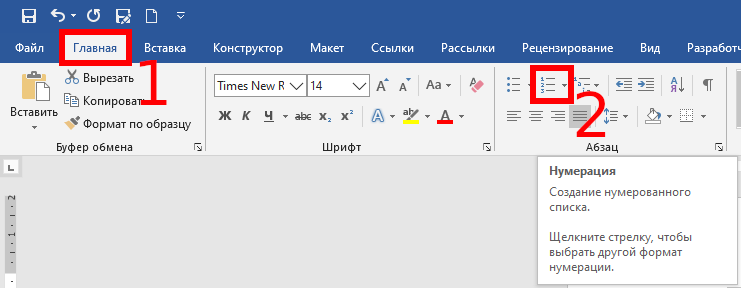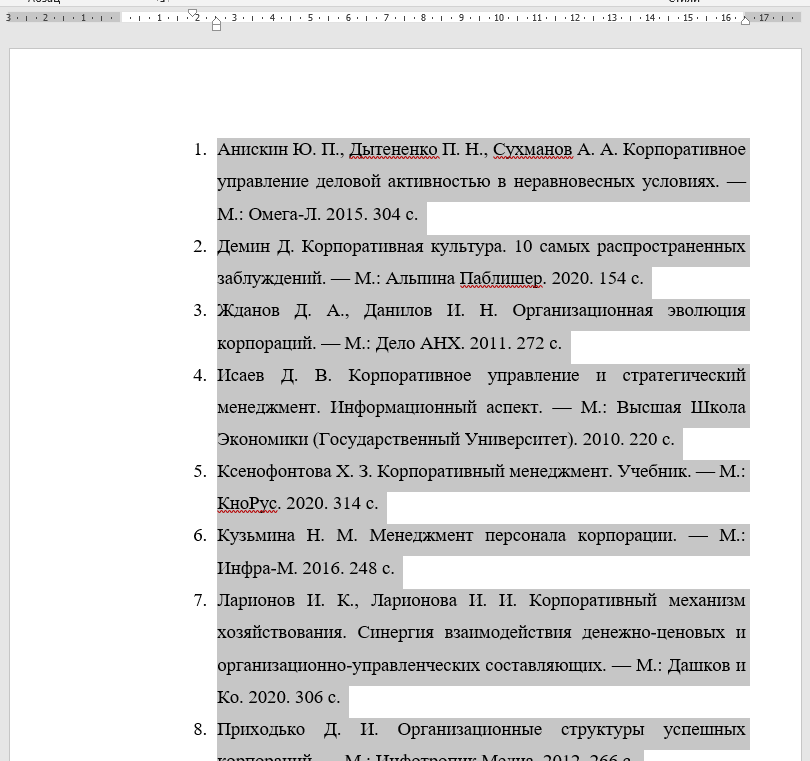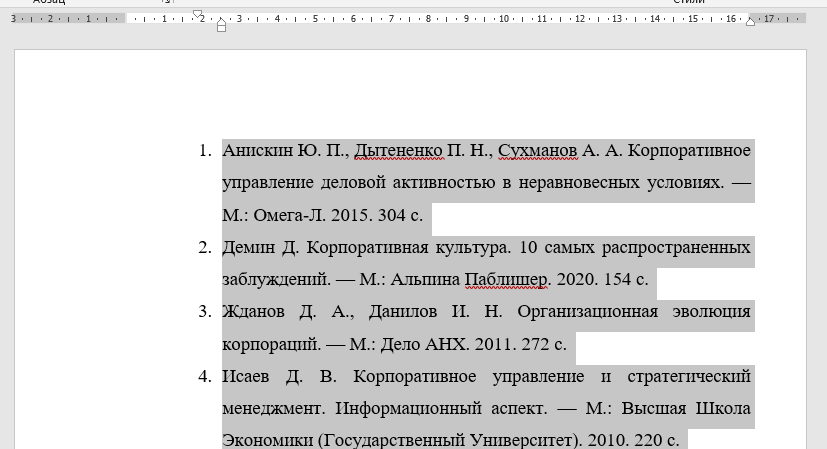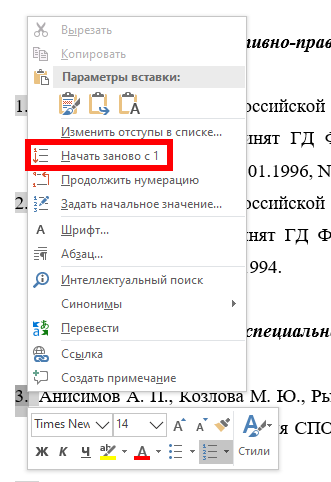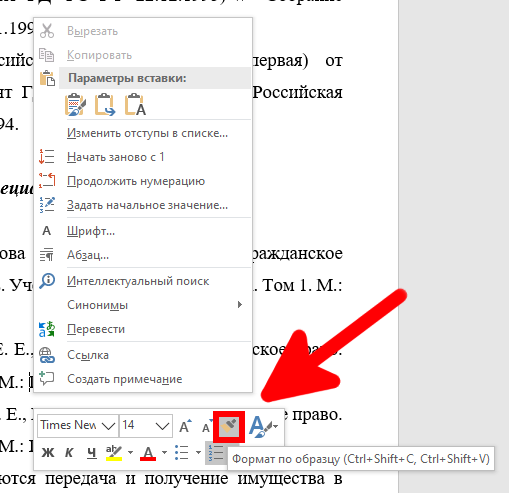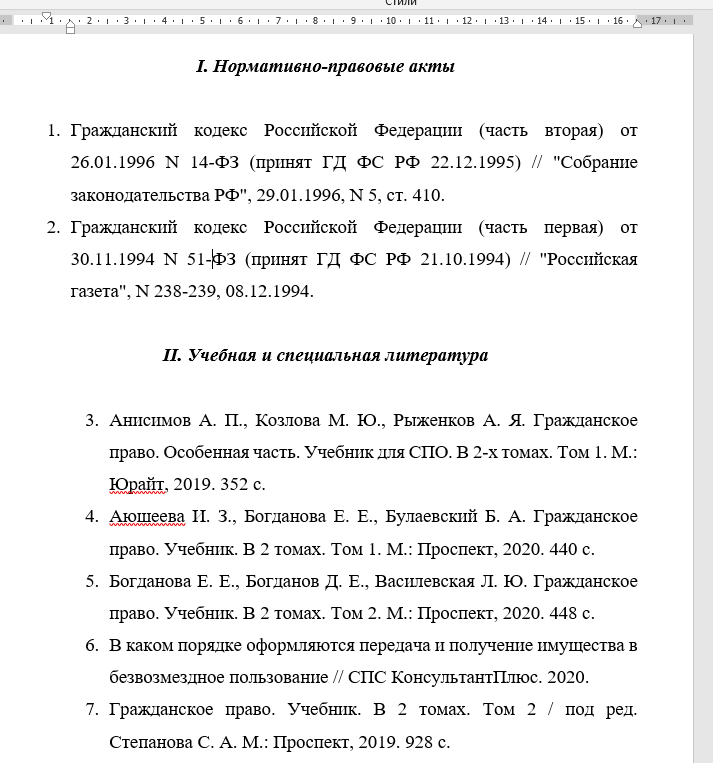Правильно оформленный список литературы — это обязательная часть любой научной работы, такой как реферат, курсовая работа, дипломная работа, диссертация.
Предположим, у нас имеется следующий перечень учебников, который мы хотим добавить в список литературы.
Для начала нам нужно расположить их в алфавитном порядке, для этого выделите все пункты, которые должны быть помещены в список литературы.
Затем на вкладке «Главная» в группе «Абзац» нажмите кнопку «Сортировка».
В открывшемся окне нажмите «ОК».
В результате литература будет отсортирована по алфавиту.
Связанная статья: Как пользоваться сортировкой в Word
Теперь на вкладке «Главная» в группе «Абзац» нажмите кнопку «Нумерация».
В результате будут автоматически проставлены номера.
Если вы хотите изменить отступы для списка литературы, то выделите список и передвигайте соответствующие рычажки на линейке сверху.
Связанная статья: Как показать и скрыть линейки в Microsoft Word
Верхний рычажок соответствует отступу красной строки, нижний — управляет отступом всего абзаца.
Предположим, в нашем списке литературы нужно разбить источники по группам, например, нормативно-правовые акты, учебники, статьи из журналов, ссылки на веб источники и другие.
Для этого кликните в конце первой группы и несколько раз нажмите Enter, чтобы разбить список.
Впишите названия подзаголовков.
Повторите эти действия для всех групп источников.
Если вы хотите, чтобы нумерация в каждом разделе начиналась с единицы, то правой кнопкой мыши кликните на первый номер в начале раздела и в контекстном меню выберите «Начать заново с 1».
Связанная статья: Как начать нумерацию заново или продолжить нумерацию в нумерованном списке
В результате нумерация начнётся заново.
Но как вы можете видеть на скриншоте, сбилось форматирование первого пункта (изменился отступ). Чтобы это исправить кликните правой кнопкой мыши на втором пункте и выберите в контекстном меню «Формат по образцу».
Затем кликните левой кнопкой мыши по первому пункту и он получит точно такое же форматирование, как и последующие пункты.
Если вы напротив хотите сделать сплошную нумерацию, то кликните по первому номеру, с которого должна продолжится нумерация.
И в контекстном меню выберите «Продолжить нумерацию».
Как можно увидеть, опять изменился отступ.
Чтобы привести оба списка к одному отступу кликните правой кнопкой мыши на часть текста, которая будет использоваться за образец и выберите в контекстном меню «Формат по образцу». Затем наведите курсор на начала текста, чьё форматирования нужно исправить, зажмите левую кнопку и проведите по всему тексту, будто бы вы его выбираете.
В результате формат двух фрагментов текста станет идентичным.
Связанные статьи:
- Как автоматически добавлять сноски и список литературы в Word (70.2%)
- Как пользоваться сортировкой в Word (70.2%)
- Как начать нумерацию заново или продолжить нумерацию в нумерованном списке (68.6%)
- Как отключить автоматические нумерованные и маркированные списки в Word (62.4%)
- Как создать нумерованный список в Word с помощью клавиатуры (62.4%)
- Какой максимальный размер может быть у файла Word (RANDOM - 50%)