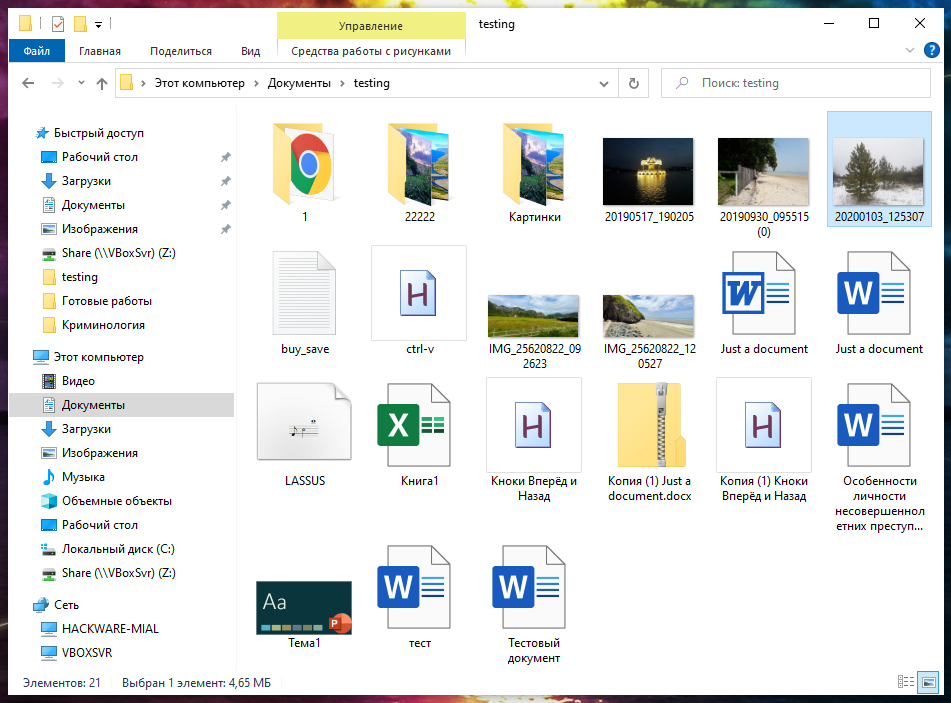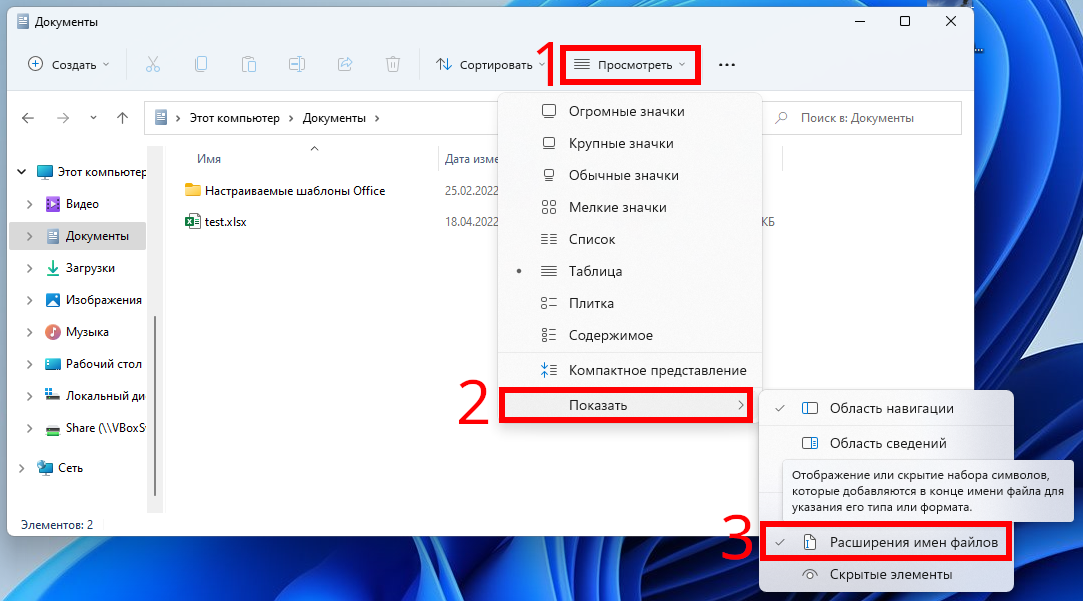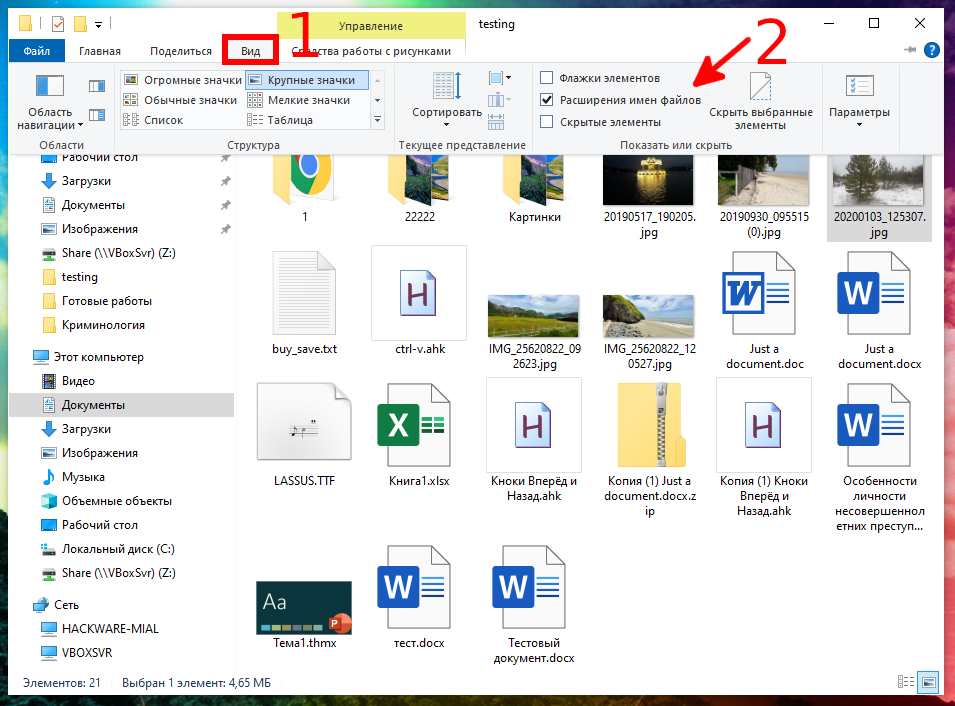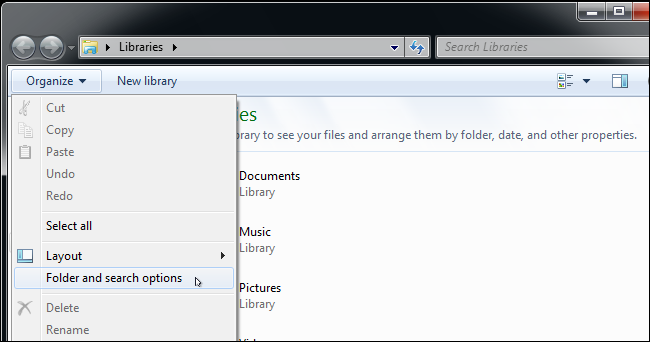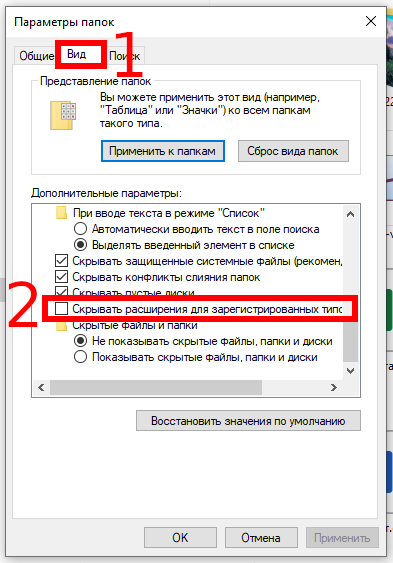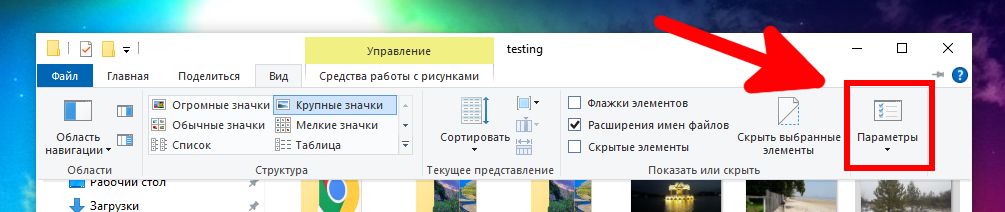Windows не показывает расширения файлов по умолчанию, но вы можете изменить одну настройку и сделать так, чтобы Windows 7, 8, 10 и Windows 11 всегда показывала вам полное расширение каждого файла.
Почему вам следует показывать расширения файлов
Каждый файл имеет расширение, которое сообщает Windows, какой это тип файла. Расширения файлов обычно состоят из трёх или четырёх букв, но могут быть и длиннее. Например, документы Word имеют расширение .doc или .docx. Если у вас есть файл с именем Example.docx, Windows знает, что это документ Word, и откроет его с помощью Microsoft Word.
Есть много разных расширений файлов. Например, аудиофайлы могут иметь расширение, такое как .mp3, .aac, .wma, .flac, .ogg, или многие другие варианты, в зависимости от того, какой это тип аудиофайла.
Настройка Windows для отображения расширений файлов полезна для безопасности. Например, расширение файла .exe является одним из многих расширений файлов, которые Windows запускает как программу. Если вы не видите расширение файла, сложно сразу определить, является ли это программой, безопасным документом или медиафайлом.
Связанная статья: Более 50 расширений файлов, потенциально опасных в Windows
Например, у вас может быть файл с именем «документ» со значком установленной программы чтения PDF-файлов. Если расширения файлов скрыты, невозможно быстро определить, является ли это подлинным PDF-документом или на самом деле вредоносная программа, использующая значок программы для чтения PDF-файлов в качестве маскировки. Если бы у вас была Windows, настроенная на отображение расширений файлов, вы могли бы увидеть, является ли это безопасным документом с именем «document.pdf» или опасным файлом с именем, например «document.exe». Вы можете посмотреть окно свойств файла для получения дополнительной информации, но вам не нужно этого делать, если вы включили расширения файлов.
Как показать расширения файлов в Windows 11
Этот параметр легко доступен в проводнике в Windows 11.
На ленте проводника щёлкните вкладку «Просмотреть». В разделе «Показать» поставьте галочку «Расширения имен файлов», чтобы включить или выключить расширения файлов. Проводник будет помнить этот параметр, пока вы не отключите его в будущем.
Как показать расширения файлов в Windows 8 и 10
Этот параметр легко доступен в проводнике в Windows 8 и 10.
На ленте проводника щёлкните вкладку «Вид». В разделе «Показать или скрыть» поставьте галочку «Расширения имен файлов», чтобы включить или выключить расширения файлов. Проводник будет помнить этот параметр, пока вы не отключите его в будущем.
Как показать расширения файлов в Windows 7
Этот параметр немного более скрыт в Windows 7, где он запрятан в окне параметров папки.
Нажмите кнопку «Упорядочить» на панели инструментов проводника Windows и выберите «Папка и параметры поиска», чтобы открыть её.
Щёлкните вкладку «Вид» в верхней части окна параметров папки. Снимите флажок «Скрывать расширения для зарегистрированных типов файлов» в разделе «Дополнительные настройки». Нажмите «ОК», чтобы изменить настройки.
Это окно параметров также доступно в Windows 8 и 10 — на панели инструментов «Вид» просто нажмите кнопку «Параметры». Но быстрее включать и выключать расширения файлов с помощью ленты.
Это окно также доступно через Панель управления в любой версии Windows. Перейдите в Панель управления → Оформление и персонализация → Параметры папки. В Windows 8 и 10 он называется «Параметры Проводника».
Связанные статьи:
- Более 50 расширений файлов, потенциально опасных в Windows (100%)
- Почему svchost.exe прослушивает много портов? Как узнать, какие именно программы открыли порты (55.3%)
- Какой пароль подойдёт для Windows сервера (Введённый вами пароль не соответствует требованиям сложности пароля) (55.3%)
- Ошибка «Невозможно загрузить файл ....ps1, так как выполнение сценариев отключено в этой системе» (РЕШЕНО) (55.3%)
- Как навсегда отключить Антивирус Защитник Windows в Windows 10 (55.3%)
- Что такое «групповая политика» в Windows? (RANDOM - 50%)