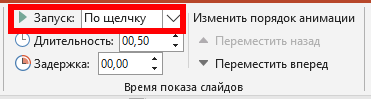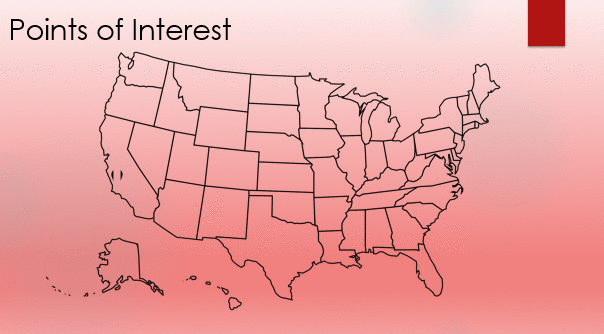Частью очарования PowerPoint является его способность показывать таблицы, диаграммы, SmartArt и фигуры в движении. Однако во многих случаях показ объекта перед анимацией идёт вразрез с целями, установленными для презентации. Когда вы собираете PowerPoint с большим количеством анимации, вы, возможно, захотите сохранить свой экран в чистоте, скрывая объект, прежде чем он начнёт следовать заданному треку анимации.
Допустим, вы показываете карту, например, и хотите использовать разноцветные метки, чтобы точно определить больницы, отели и школы в данном районе. Если у вас есть график или изображение, о котором вы хотите поговорить, прежде чем он появится, вы можете скрыть объект, пока не нажмёте, чтобы он появился, чтобы ваша аудитория не отвлекалась на него во время разговора. Сокрытие отметок (булавок) больницы перед раскрытием отметок отеля может сделать экран менее запутанным для ваших зрителей. Диаграммы Венна являются ещё одним прекрасным примером объекта, который часто должен появляться поэтапно в логическом порядке без предварительного раскрытия содержимого.
Сокрытие объектов перед анимацией
К счастью, скрыть объект перед анимацией в PowerPoint довольно просто. Прежде чем приступить к созданию презентации, убедитесь, что вы выбрали объекты, которые хотите использовать, и знаете, какой анимационный трек вы планируете использовать.
Откройте презентацию PowerPoint. В меню слайдов слева от окна PowerPoint выберите слайд, на котором вы планируете работать.
Поместите ваши объекты на слайд там, где вам нужно, чтобы они появились, и измените их размер соответствующим образом. В этом примере мы используем булавки местоположения в качестве изображений, которые мы хотим анимировать.
Нажмите на объект, который вы хотите скрыть перед его анимацией. Перейдите на вкладку «Анимации» и выберите тип эффекта анимации, который вы хотите использовать. Чтобы убедиться, что объект скрыт до того, как он начнёт свою анимацию, выберите любую из анимаций «Возникновение», «Выцветание», «Вылет», и т. д. Для этого примера мы используем «Возникновение».
Затем в разделе «Расширенная анимация» выберите опцию «Запуск», и для каждого изображения, участвующего в анимации установите один из вариантов запуска:
- По щелчку — анимация будет запущена только после клика мышкой
- С предыдущим — анимация будет запущена одновременно
- После предыдущего — анимация будет запущена автоматически, как только завершится предыдущая анимация
В этом примере мы сделаем так, чтобы каждый вывод местоположения появлялся, когда мы щёлкаем левой кнопкой мыши, но вы можете выбрать другие варианты в соответствии с вашим изложением.
Повторите эти шаги для стольких объектов, сколько вы хотите скрыть перед анимацией, и все готово. Готовый продукт должен выглядеть примерно так:
Как видите, способ ясный и простой. С помощью кнопки «Просмотр» вы можете проверить, как выглядит ваша анимация.
Связанные статьи:
- Как изменить скорость анимации в PowerPoint (100%)
- Как вставить анимированный GIF в презентацию PowerPoint (100%)
- Как сделать так, чтобы объекты появлялись и затем исчезали в PowerPoint (100%)
- Как сделать анимированные символы в PowerPoint (70%)
- Как в PowerPoint отключить автоматическое изменение размера текста (50%)
- Как сделать слайды вертикальными в PowerPoint (RANDOM - 50%)