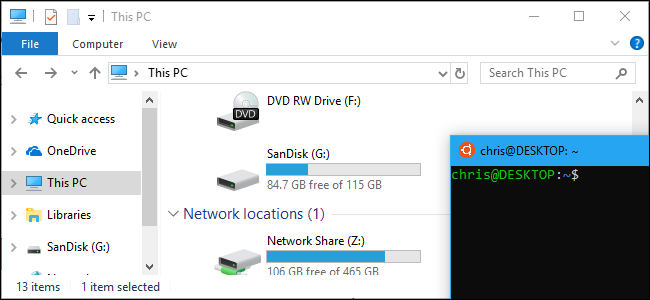Начиная с Windows 10 Fall Creators Update, подсистема Windows для Linux теперь позволяет вручную монтировать диски. Она по-прежнему автоматически монтирует все внутренние диски NTFS. Однако теперь вы можете вручную монтировать внешние диски и сетевые папки с помощью команды Linux под названием mount.
Связанная статья: Как установить и использовать Linux в Windows 10
Как смонтировать внешние устройства
Подсистема Windows для Linux по-прежнему автоматически монтирует постоянные диски с файловой системой NTFS в дистрибутив Linux. Итак, если у вас есть внутренний диск C: и диск D:, вы увидите их в /mnt/c и /mnt/d в среде Linux.
Связанная статья: Лёгкий доступ к файлам в подсистеме Windows для Linux (WSL)
DrvFs теперь позволяет монтировать внешние диски, такие как USB-накопители, компакт-диски и DVD-диски. Эти устройства должны использовать файловую систему Windows, такую как NTFS, ReFS или FAT. Вы по-прежнему не можете подключать устройства, отформатированные в файловой системе Linux, например ext3 или ext4.
Как и внутренние диски, эти внешние диски останутся доступными в Windows после их подключения в среде Linux. А после их монтирования, как показано в этой статье, они станут одновременно доступными в Windows и Linux.
Допустим, у вас есть внешний дисковод G: это либо USB-накопитель, либо оптический дисковод. Чтобы смонтировать его, вы должны выполнить следующие команды:
sudo mkdir /mnt/g sudo mount -t drvfs G: /mnt/g
Конечно, вам необязательно монтировать диск в /mnt/g. Вы можете смонтировать его куда угодно. Просто замените оба экземпляра строки /mnt/g в приведённых командах на желаемый путь.
Чтобы позже отключить диск и безопасно удалить его, выполните стандартную команду umount:
sudo umount /mnt/g/
При работе с внешним устройством, отформатированным в файловой системе FAT или любой сетевой файловой системе, существуют некоторые ограничения. В файловой системе не учитывается регистр, и вы не можете создавать на ней символьные или жёсткие ссылки.
Как смонтировать сетевые папки
Вы также можете монтировать сетевые местоположения (папки, шары). Любое сетевое расположение, доступное из Windows, можно смонтировать из оболочки Linux.
Связанные статьи:
Сетевые локации можно смонтировать одним из двух способов. Если вы сопоставите сетевой диск с буквой диска, вы можете подключить его, используя те же параметры, что и выше. Это даст вам возможность легко войти в общий сетевой ресурс и ввести свои учётные данные в проводнике. Например, если ваш подключенный сетевой диск — F:, вы можете запустить следующие команды, чтобы подключить его:
sudo mkdir /mnt/f sudo mount -t drvfs F: /mnt/f
Вы также можете указать диск, используя его путь UNC (Universal Naming Convention). Например, если путь к общему сетевому ресурсу - \\СЕРВЕР\ПАПКА, вы должны выполнить следующую команду. Опять же, используйте любую точку монтирования вместо /mnt/ПАПКА.
sudo mkdir /mnt/ПАПКА sudo mount -t '\\СЕРВЕР\ПАПКА' /mnt/ПАПКА
Связанная статья: Как сетевому диску назначить или удалить букву в командной строке в Windows
Подсистема Windows для среды Linux не предоставляет никакого способа указать учётные данные, которые вы хотите использовать. Вы можете указать учётные данные, перейдя к папке в проводнике Windows, введя их через диспетчер учётных данных или используя команду net use.
Команду net use можно запустить из среды Linux, поскольку подсистема Windows для Linux позволяет запускать программное обеспечение Windows из командной строки Linux. Просто запустите команду так:
net.exe use
Например, следующая команда подключится к \\СЕРВЕР\ПАПКА с именем пользователя Bob и паролем LetMeIn и назначит ему букву диска F:. Вот команда, которую вы должны выполнить:
net.exe use f: \\СЕРВЕР\ПАПКА /user:Bob LetMeIn
После того, как вы подключитесь один раз, Windows запомнит это имя пользователя и пароль и автоматически использует их, даже если вы используете команду mount в среде Linux.
Чтобы отключить сетевое расположение, вы можете снова использовать стандартную команду umount:
sudo umount /mnt/ПАПКА
DrvFs неточно устанавливает разрешения Linux при подключении сетевого хранилища. Вместо этого все файлы в сетевой файловой системе имеют разрешение на полный доступ (0777), и вы можете увидеть, есть ли у вас доступ к файлу, только попытавшись его открыть. В файловой системе также не будет учитываться регистр, и вы не сможете создавать на них символические ссылки.
Связанные статьи:
- Какую файловую систему использовать для USB-накопителя? (78.2%)
- Как отформатировать USB-накопители более 32 ГБ в FAT32 в Windows (78.2%)
- Почему съёмные диски по-прежнему используют FAT32 вместо NTFS? (78.2%)
- Что такое файловая система и почему их так много? (78.2%)
- Как назначить постоянную букву диска USB-накопителю в Windows (78.2%)
- Как скачать драйверы NVIDIA без GeForce Experience (RANDOM - 50%)