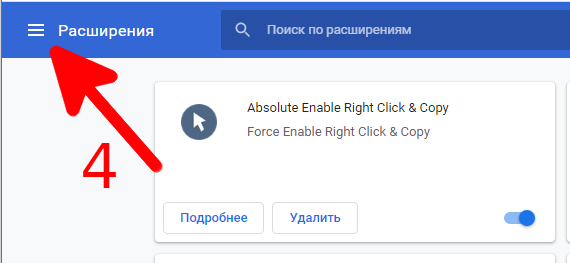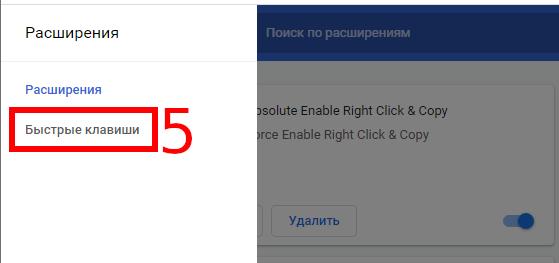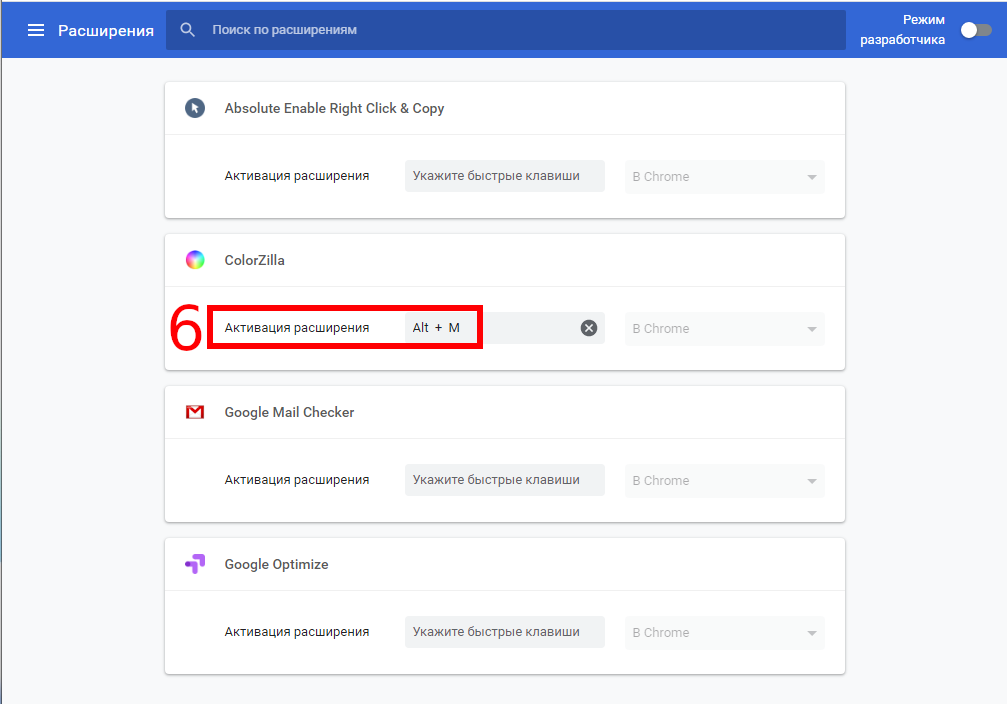ZaWindows.ru нравятся сочетания клавиш — они часто быстрее, чем щёлкать мышью. Ранее мы рассказывали, что Chrome и другие браузеры поддерживают множество сочетаний клавиш, а ещё Chrome позволяет назначать собственные сочетания клавиш для установленных расширений.
Google ранее предлагала расширение «Диспетчер быстрых клавиш», которое позволяло вам настраивать собственные сочетания клавиш для действий в браузере, но оно было удалено из Интернет-магазина Chrome. Похоже, Google удалил эту функцию в Chrome 53.
Связанная статья: 47 сочетаний клавиш, которые работают во всех веб-браузерах
Однако Google Chrome позволяет назначать настраиваемые сочетания клавиш для установленных расширений. Вы можете сделать это на странице расширений Chrome. Нажмите кнопку меню и выберите Дополнительные инструменты → Расширения, чтобы открыть его.
В левой части окна нажмите на кнопку «Расширения».
В открывшейся вкладке нажмите ссылку «Быстрые клавиши».
Щёлкните внутри поля рядом с расширением и нажмите комбинацию клавиш, чтобы создать сочетание клавиш. Сочетание клавиш может начинаться только с Ctrl или Alt, за которыми обязательно следует буква.
Нажмите кнопку «x» в поле, если вы не хотите, чтобы для действия назначалось какое-либо сочетание клавиш.
Когда вы назначаете сочетание клавиш для «Активация расширения», вы можете нажать комбинацию клавиш в Chrome, и Chrome выполнит то же действие, что и при нажатии значка расширения на панели инструментов Chrome.
Некоторые расширения предлагают дополнительные действия помимо «Активация расширения». Например, приложение "Google Play Музыка" позволяет настраивать мультимедийные клавиши для таких действий, как «Следующая дорожка», «Воспроизведение / пауза», «Предыдущая дорожка» и «Остановить воспроизведение». Вы можете установить собственные сочетания клавиш для отдельных действий, и вы даже можете выбрать, будут ли сочетания клавиш работать только «в Chrome» или «глобальными» и работать независимо от того, на какое окно приложения поставлен фокус на вашем компьютере.
Если вы используете сочетание клавиш для активации расширения, вы даже можете скрыть значок расширения (щёлкнув его правой кнопкой мыши и выбрав «Не показывать в меню Chrome»), чтобы освободить место на панели инструментов Chrome. Но вы по-прежнему можете пользоваться им, запустив расширением установленной комбинацией клавиш.
Связанные статьи:
- Как найти и отключить расширения Chrome потребляющие много памяти или процессор (95%)
- Как управлять разрешениями расширений Chrome (95%)
- Как установить и управлять расширениями в Chrome (95%)
- Как заблокировать сайты от себя, чтобы не терять время (95%)
- Новые возможности Chrome и советы по эффективной работе в веб-браузере (60.6%)
- Как подключиться к цифровому телевидению с компьютера: IPTV (оно же DVB-IP или TVoIP) (RANDOM - 55.1%)