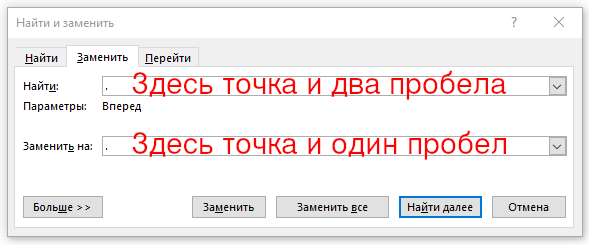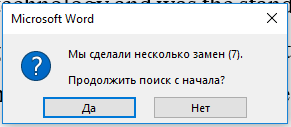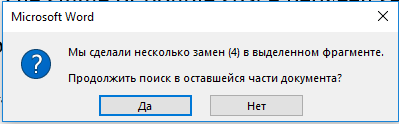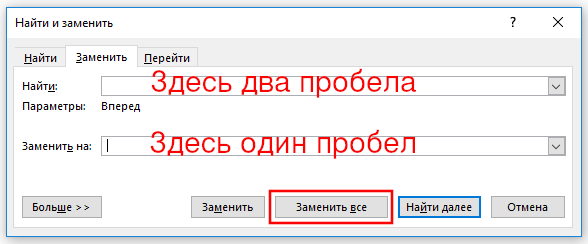Почему появляются лишние пробелы
Причины появления лишних пробелов в документах Word могут быть разные. Те, кто учился печатать ещё на печатных машинках, могут ставить двойные пробелы после точки по привычке. Сейчас в этом нет необходимости, но людей, кто ставит по два пробела после точки, достаточно.
Лишние пробелы могут возникнуть при сканировании бумажных документов — иногда они появляются вместо отступов или в результате не очень качественного распознавания текста.
Много пробелов подряд могут печатать сами пользователи: вместо клавиши TAB или вместо отступа абзаца.
Нужно ли удалять лишние пробелы
На самом деле, это скорее дело вкуса. Но факт остаётся фактом: документы в которых между словами проставлено по несколько пробелов, особенно в случайных местах, бросаются в глаза, выглядят более неопрятно. Программы проверки орфографии подчёркивают места в документе, где встречается несколько последовательных пробелов.
Наконец, если вы форматируете документ и используете для отступа абзацев соответствующую настройку вашего текстового редактора, то вам нужно удалить лишние пробелы в начале каждой строки — поскольку в противном случае отступ таких абзацев с пробелами будет визуально казаться больше и документ не будет выглядеть выполненным в едином стиле.
В любом случае — удалять ли множественные последовательные пробелы и использовать ли по два пробела после точки — решать вам. Если вы решили это сделать, то дальше будет объяснено, как быстро и автоматически избавить документ Word от ненужных пробелов.
Автоматический поиск и замена только в части документа Word
Мы будем использовать автоматический поиск и замену — довольно опасный инструмент, если вы не понимаете, что делаете. Чтобы выполнить поиск и замену только по части документа (а не по всему документу), то выделите тот фрагмент, с которым вы хотите работать.
Как удалить двойные пробелы после точки
Мы будем использовать функцию Word Поиск и замена. Для этого в Ленте Word на вкладке «Главная» нажмите кнопку «Заменить» (она находится в правой верхней части окна). Откроется окно Найти и заменить. Также вы можете просто нажать Ctrl+H.
Вы окажетесь в диалоговом окне «Найти и заменить» с открытой вкладкой «Заменить». Если вы хотите, чтобы были убраны только лишние пробелы после точки, то там, где поле «Найти», впечатайте «. » (точка и два пробела), а в поле «Заменить на» впечатайте «. » (точка и один пробел). После этого нажмите кнопку «Заменить всё».
Фактически мы говорим Word'у, «найди все точки, за которыми идёт два пробела, а затем замени эти три символа на точку и один пробел».
Если вы не доверяете автоматической замене, то нажимайте кнопку «Найти далее» и в случае если вы видите проблемное место, нажимайте кнопку «Заменить».
Если вы искали по всему документу, то появится сообщение о количестве проделанных замен, а также предложение начать поиск с начала.
Если вы выполнили поиск и замену по выделенной части документа, то появится сообщение с количеством сделанных замен и предложением продолжить поиск по всему документу.
Как удалить три (четыре, пять, много) пробелов подряд
В старых документах, а также в не совсем удачно отсканированных текстах может быть множество последовательных пробелов. Для избавления от любого количества пробелов я рекомендую следующую схему.
В поле найти «Найти», впечатайте « » (два пробела), а в поле «Заменить на» впечатайте « » (один пробел). После этого нажмите кнопку «Заменить всё». Не закрывая это окно, вновь нажмите кнопку «Заменить всё». Если количество замен не равно нулю, то вновь нажимайте кнопку «Заменить всё» до тех пор, пока Word не сообщит о том, что совпадений не найдено.
Такой подход позволит избавиться от абсолютно всех лишних пробелов и вам не нужно выяснять, сколько их идёт подряд — два, три восемь, десять — все пробелы последовательно будут заменены на один нужный пробел.
Связанные статьи:
- Как использовать подстановочные символы и регулярные выражения при поиске и замене в Word (100%)
- Как в Microsoft Word сделать массовую замену или удаление текста (100%)
- Как выделить текст цветом в Word (84%)
- Как вставить музыкальный символ, ноты в Word (66%)
- Как напечатать диапазон страниц документа Word из нескольких разделов (66%)
- Как отключить автоматические нумерованные и маркированные списки в Word (RANDOM - 50%)