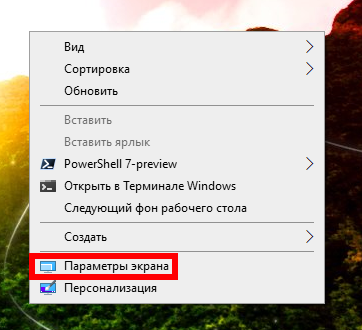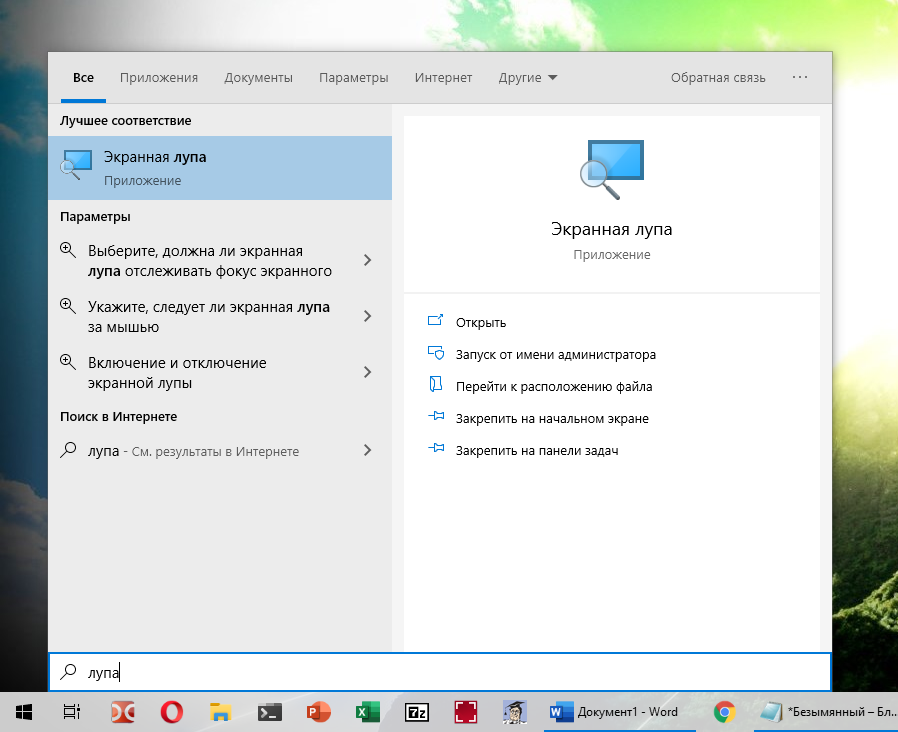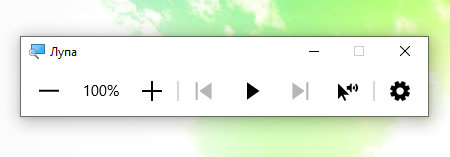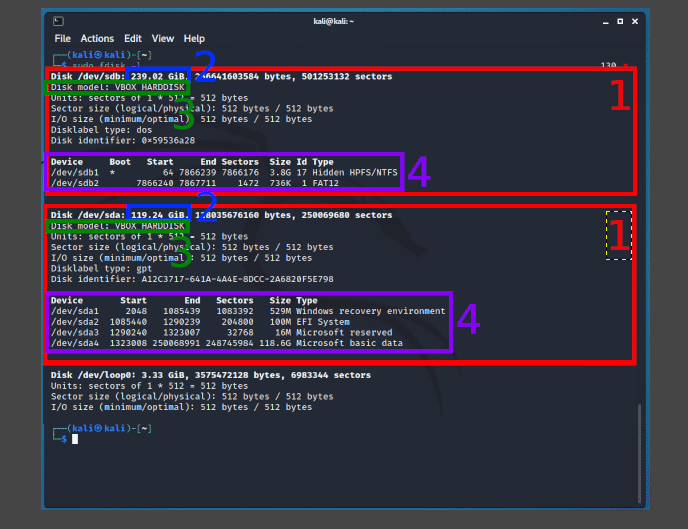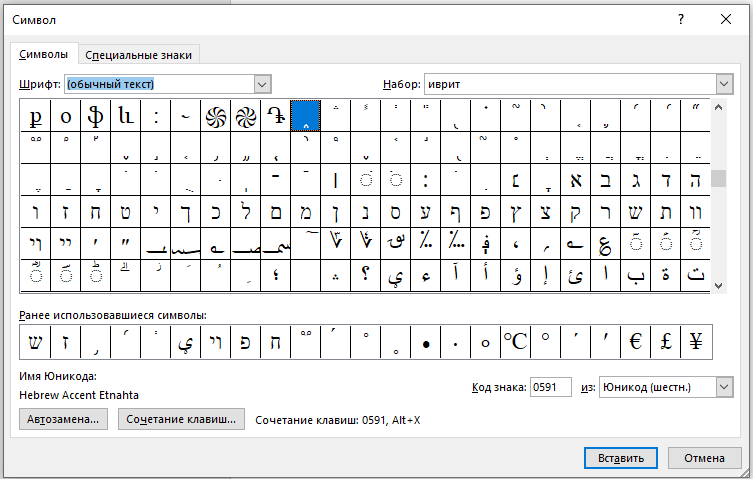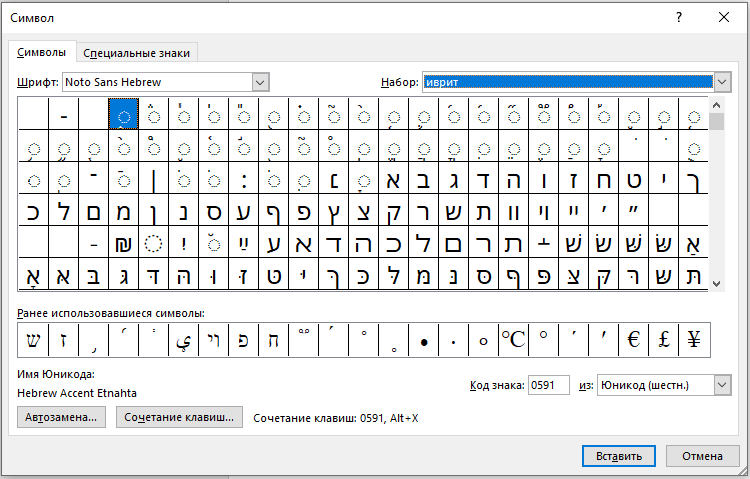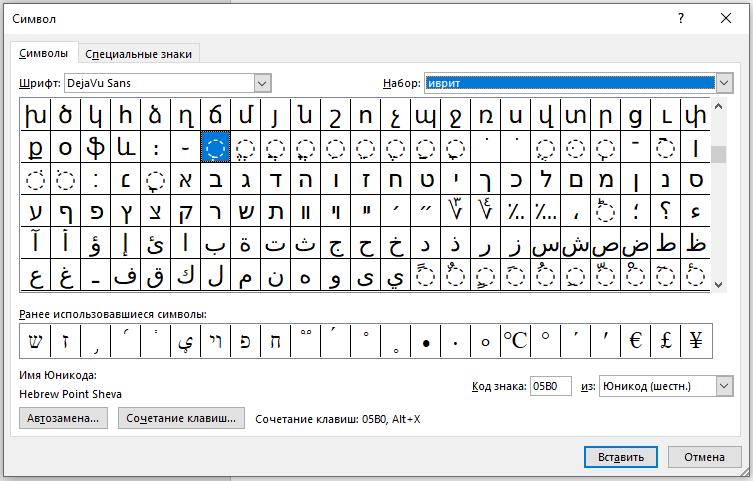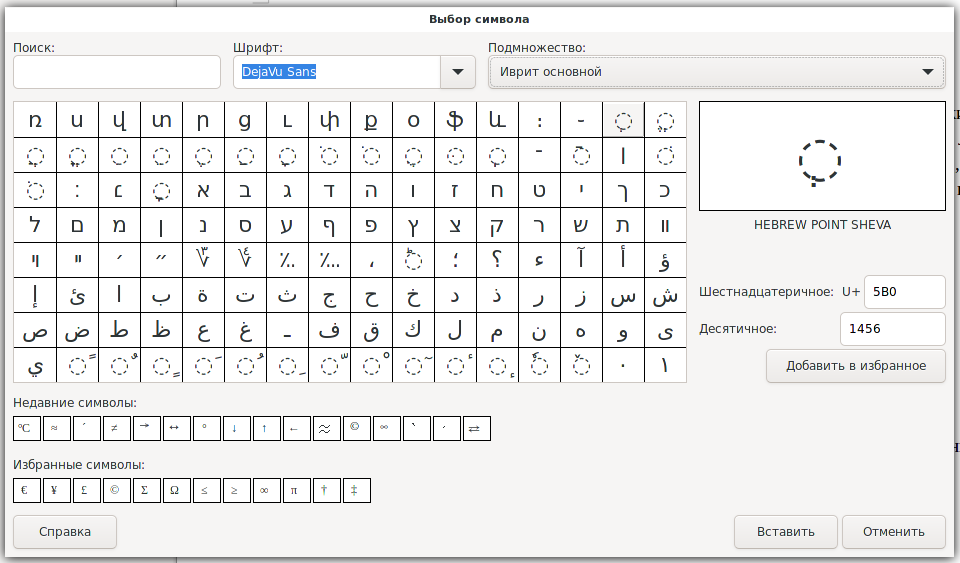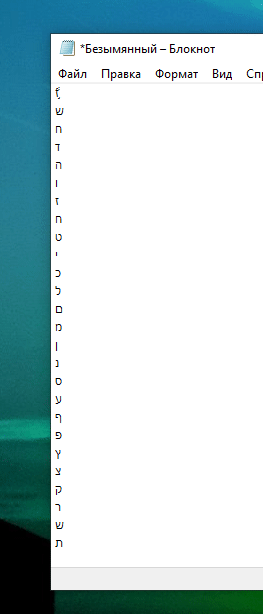Рассмотрим способы которыми можно увеличить размер некоторых элементов на экране компьютера. Этими элементами могут быть, например:
- панели в программах
- текст
- изображения
1. Изменение масштаба экрана
Этот способ увеличит размер всего, что вы видите на экране. Он подходит для ситуаций, когда у вас слишком маленький размер экрана для выбранного расширения, когда вы находитесь слишком далеко от экрана или работаете с мелкими элементами, которые не получается увеличить другими способами.
Кликните правой кнопкой мыши по рабочему столу и выберите «Параметры экрана».
Найдите «Изменение размера текста, приложений и других элементов» и установите значение «125%» или «150%».
После этого всё на экране станет заметно крупнее.
Вы можете временно изменять масштаб при работе с определёнными приложениями и затем возвращать его к исходному значению.
2. Экранная лупа
В Windows имеется приложение «Экранная лупа», которое позволяет очень значительно увеличить размеры всего экрана.
Для увеличения масштаба нажимайте значок «+» (плюс). Вы можете увеличить размер на 200%, 300% и более.
Если из-за увеличения экрана вы потеряли окно Экранной лупы, то используйте сочетание клавиш Ctrl+Tab для переключения между окнами, чтобы найти нужную программу и вернуть исходный размер.
3. Увеличение размера текста или масштабирование изображения
Чтобы быстро увеличить или уменьшить масштаб содержимого текстовых редакторов или изображений в редакторах картинок, нажмите клавишу Ctrl и крутите колёсико мышки: в одну сторону: шрифт и картинки будут увеличиваться, в другую — напротив, уменьшаться.
Причём текстовые редакторы зачастую поддерживают следующую интересную функцию: центром увеличенного фрагмента становится то место, где находился курсор мыши во время увеличения. То есть если вы хотите приблизить определённое место на фотографии, то перенесите туда курсор, зажмите клавишу Ctrl и крутите колёсико мышки.
Таким же способом вы можете увеличить текст и изображения в веб-браузерах.
В некоторых программ при увеличении содержимого появляются горизонтальные и вертикальные ползунки, которые позволяют перемещаться по содержимому, которое теперь не вмещается в экран.
Смотрите также:
- Как увеличить размер текста в Word без изменения форматирования шрифта
- Как увеличивать текст и изображение в любой программе
- Как изменить размер текста в Chrome
4. Увеличение специальных символов
Рассмотрим, что можно сделать в следующей ситуации:
Подскажите, есть ли возможность увеличить масштаб окна вставки символов (Символ). В 2013-м Word в этом окошке очень мелкий шрифт. Мне для работы нужны буквы древнего иврита с акцентами и огласовками, и рассмотреть такую мелочь в окне без лупы не представляется возможным. А с лупой неудобно, слишком много времени отбирает. В 2003-м Word это окно было вполне нормального размера, непонятно из каких соображений теперь его сделали микроскопическим.
4.1 Выбрать другой шрифт для символов
В разных шрифтах буквы и символы отображаются по-разному. При этом нужно помнить, что шрифты необязательно содержат весь набор символов (это невозможно) или нужные вам алфавиты. Например, символы иврита присутствуют в следующих шрифтах (список неполный):
- Noto Sans Hebrew
- DejaVu
- Droid Sans Hebrew
- Liberation
- Linux Biolinum
- Linux Libertine
- Symbola
Как можно увидеть, в зависимости от выбранного шрифта, буквы и символы становятся более читаемыми или менее читаемыми:
Вы также можете установить дополнительные шрифты, если вам недостаточно имеющихся в вашей системе.
4.2 Попробуйте другой текстовый редактор
Попробуйте вместо MS Word использовать Writer из LibreOffice — возможно, там отображение специальных символов для вставки будет для вас приемлемым без дополнительных ухищрений.
Это панель «Выбор символа» в Writer:
4.3 Используйте текстовый документ вместо панели «Символ»
Скопируйте все нужные вам символы в отдельный документ (можно даже в текстовый файл), увеличьте размер шрифта или масштаб с помощью Ctrl+Колёсико мыши. Используйте этот документ для поиска нужных символов и затем копируйте их из данного документа.
4.4 Все буквы и символы — это Юникод
Помните, что все символы и буквы это Unicode. Вы можете найти нужные вам таблицы Unicode символов и копировать их оттуда вместо использования панели «Символ».
Например, буквы иврита можно копировать с этой страницы: https://en.wikipedia.org/wiki/Unicode_and_HTML_for_the_Hebrew_alphabet
Связанные статьи:
- Как изменить размер текста в Chrome (67.2%)
- Как увеличить размер текста в Word без изменения форматирования шрифта (62.1%)
- Как сделать текст больше или меньше в Chrome (52.7%)
- Почему ячейка не расширяется и текст уходит за край (50.4%)
- Как увеличивать текст и изображение в любой программе (41.8%)
- Как вставить текст без форматирования (скрипт AutoHotkey, работает даже в Word) (RANDOM - 6.3%)