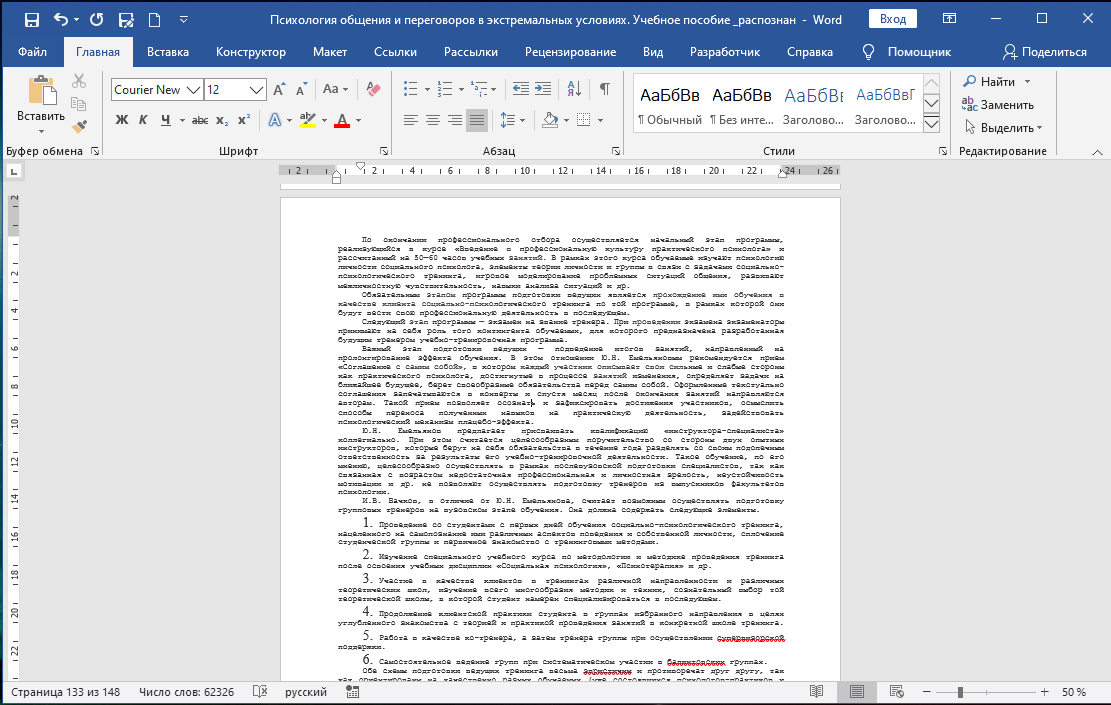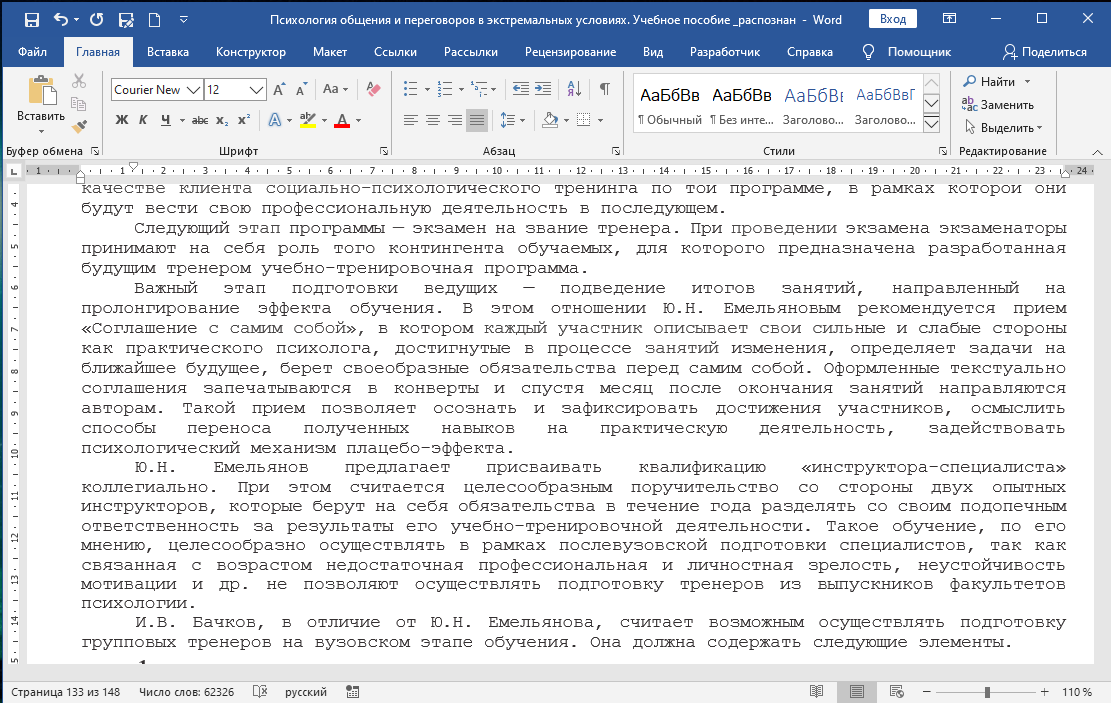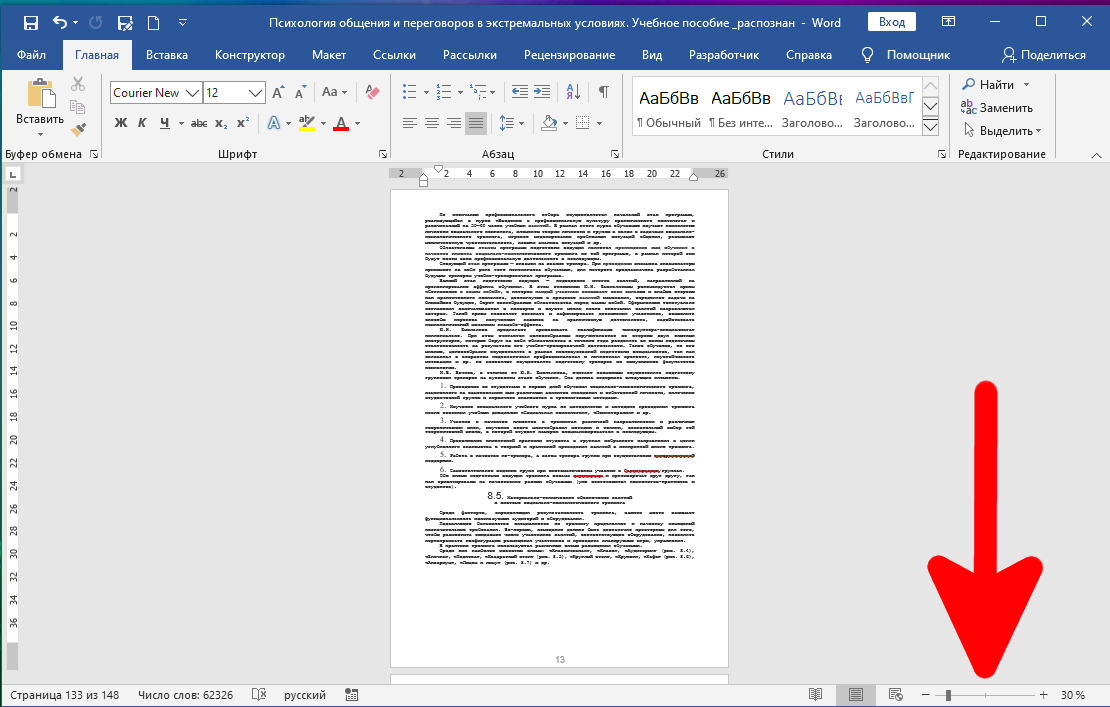Иногда нужно прочитать или отформатировать документ Word, но шрифт в нём слишком маленький, например:
Иногда размер шрифта может быть вполне нормальным и вы комфортно редактировали или читали его на большом мониторе, но вам понадобилось воспользоваться монитором с маленьким размером экрана — в этом случае все элементы, в том числе и текст будут выглядить меньше.
Конечно, при форматировании документа можно выбрать любой шрифт, но, предположим, мы не должны менять документ или не должны менять размер шрифта.
Есть очень простой способ увеличить и уменьшить размер (масштаб) текста и изображений в Word без внесения каких-либо изменений в документ или в форматирование документа.
Чтобы изменить масштаб всего документа, Word нажмите и удерживайте кнопку Ctrl и одновременно прокручивайте колёсико мыши.
В результате можно получить текст, который комфортно читать и который не вызывает усталость глаз из-за перенапряжения.
Если вариант с колёсиком мыши у вас не работает или вы хотите изменить размер ещё быстрее, то в правом нижнем углу вы найдёте панель «Масштаб».
Текст в Word изменил размер, как вернуть
Иногда напротив, текст в Word случайно стал слишком большим или слишком маленьким. Это могло произойти из-за смены масштаба.
Чтобы вернуть масштаб к первоначальному, найдите в правом нижнем углу Word ползунок Масштаб и передвиньте его на 100% - это означает масштаб по умолчанию. Если число меньше 100%, то это означает меньше чем по умолчанию, если больше 100%, то означает крупнее чем по умолчанию.
Как сделать так, чтобы страница полностью помещалась на экран
Если вам нужно оценить внешний вид страницы в целом, чтобы увидеть сразу все элементы и проверить их расположение, то воспользуйтесь панель Масштаб в правом нижнем углу и установите масштаб менее 100%, например, на 60%, 50% или даже менее.
Связанные статьи:
- Как увеличить размер в окне программы для комфортной работы (100%)
- Почему ячейка не расширяется и текст уходит за край (83.7%)
- Стили и темы документов Word (60.3%)
- Как использовать подстановочные символы и регулярные выражения при поиске и замене в Word (50%)
- Как вставить музыкальный символ, ноты в Word (50%)
- Как добавить водяные знаки в Microsoft Word (RANDOM - 50%)