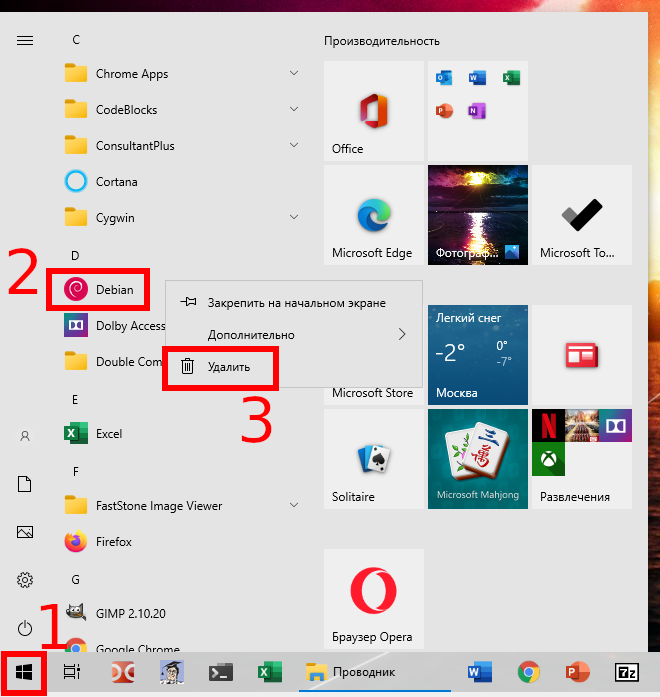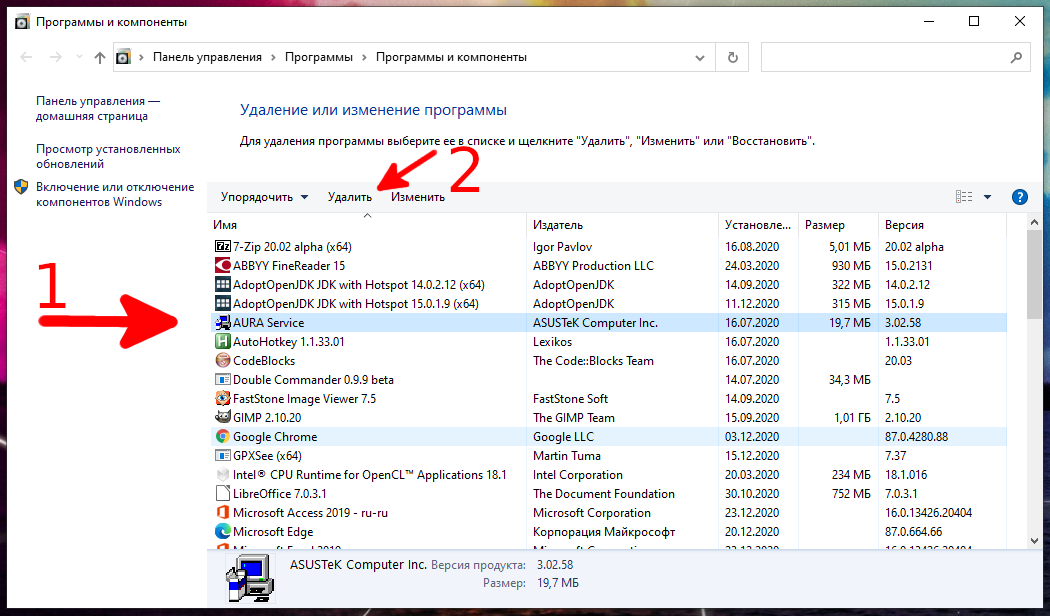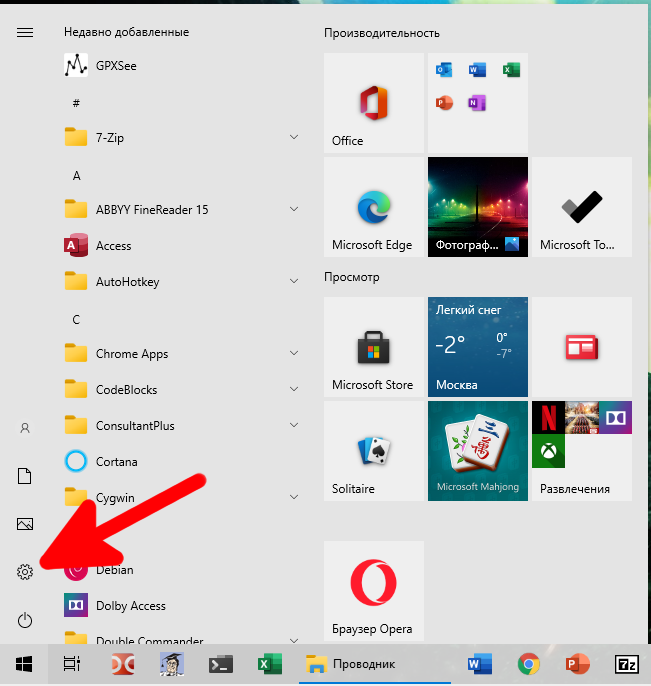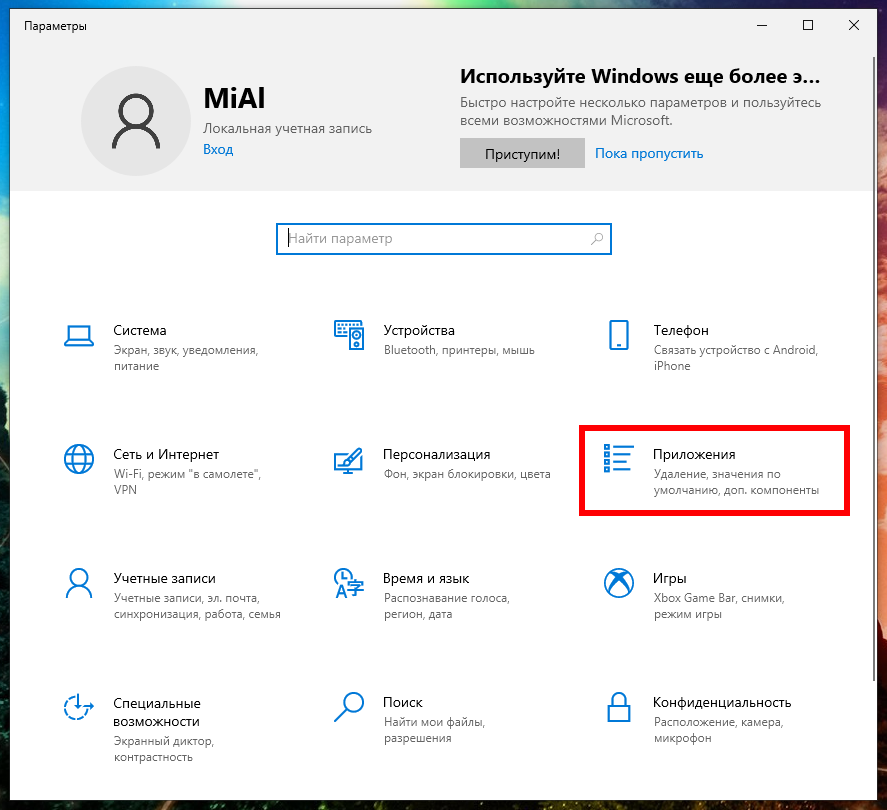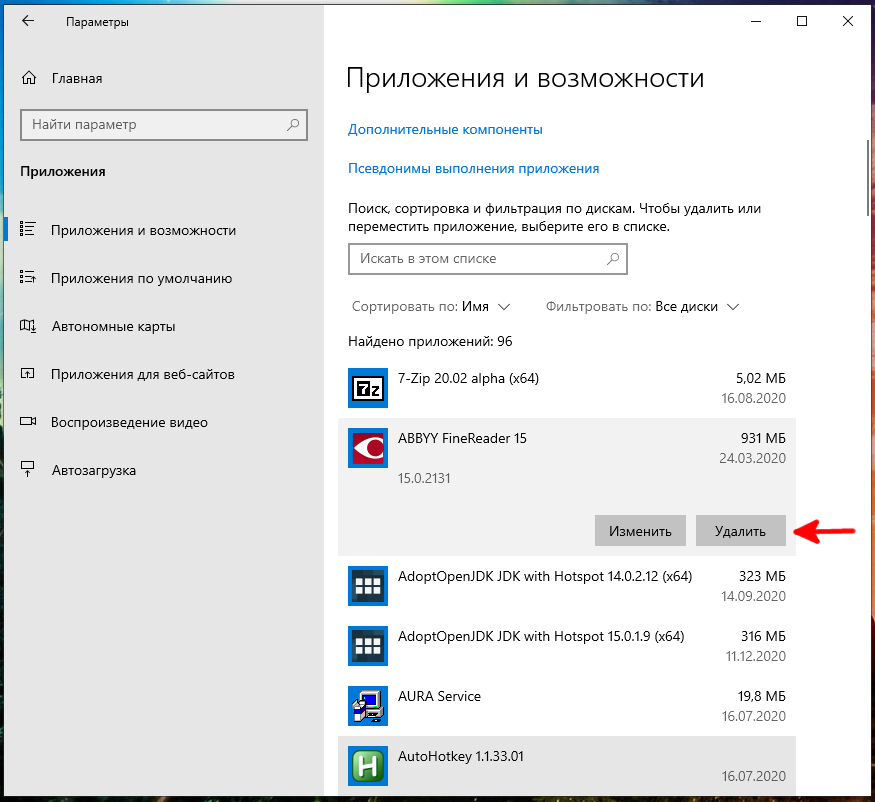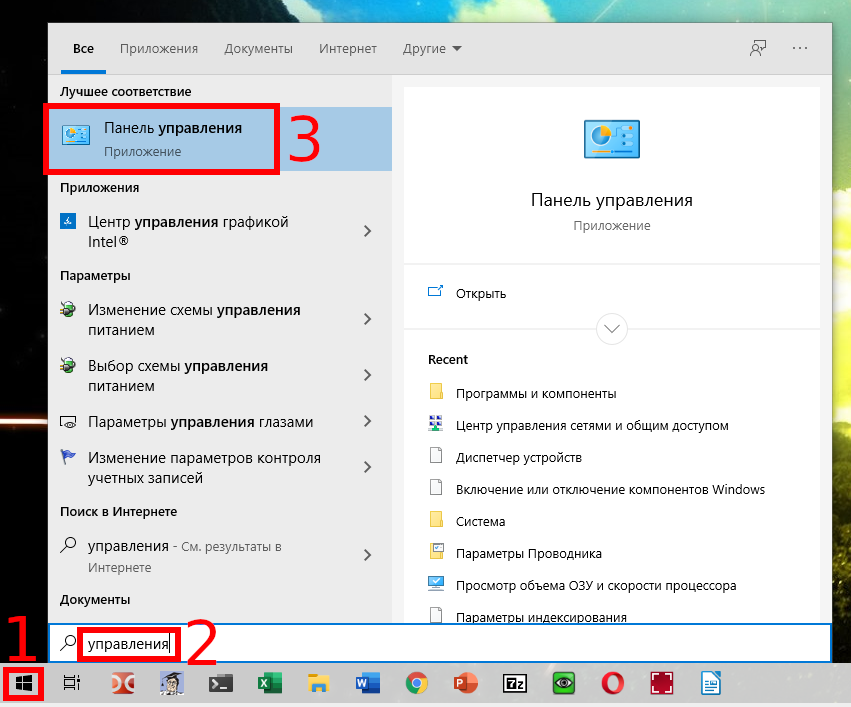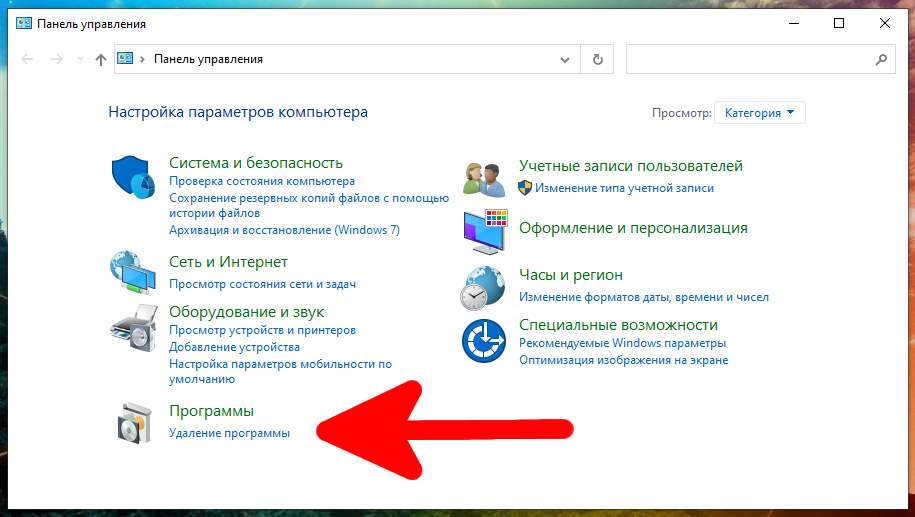Если вы работаете в Windows 10 и вам больше не нужно приложение, возможно, вы захотите удалить его. Это можно сделать несколькими способами, в зависимости от типа приложения. Эта инструкция расскажет о способах как удалить программу в Windows.
Удаление приложения из меню «Пуск»
Если приложение было установлено с помощью Microsoft Store, вы можете быстро удалить его через меню «Пуск». Для этого откройте меню «Пуск» и найдите значок приложения, затем щёлкните его правой кнопкой мыши. Во всплывающем меню выберите «Удалить».
Если вы удаляете программу таким способом впервые, она предупредит вас в виде небольшого всплывающего диалогового окна. Снова нажмите «Удалить». Приложение будет автоматически удалено, и от вас не потребуется никаких дополнительных действий. Если вы передумаете, вы можете загрузить и установить его позже через Microsoft Store.
Если вы щёлкните правой кнопкой мыши приложение, которое не было установлено через Microsoft Store, и выберите «Удалить», откроется окно «Программы и компоненты». Найдите программу в списке, выберите её, затем нажмите кнопку «Удалить».
Если появится окно мастера удаления, следуйте инструкциям, пока программа не будет удалена. После этого вы можете закрыть окно «Программы и компоненты».
Удаление приложения с помощью Настроек
Пожалуй, наиболее полный способ удалить приложение в Windows 10 — это использовать Настройки. Это потому, что вы можете увидеть список всех установленных в системе программ и легко выбрать, какую из них вы хотите удалить.
Для этого откройте «Настройки», щёлкнув меню «Пуск» и выбрав значок шестерёнки. (Или вы можете нажать Win+I на клавиатуре.)
В «Настройках» нажмите «Приложения».
После этого вы увидите список всех приложений, установленных в вашей системе. Сюда входят как приложения, установленные через Microsoft Store, так и приложения, установленные другими способами.
Найдите запись о программе, которую вы хотите удалить, и выберите её. Затем нажмите «Удалить».
Если приложение было установлено из Microsoft Store, оно будет немедленно удалено без каких-либо дополнительных действий.
Если это приложение было установлено другим способом, вы можете увидеть дополнительное всплывающее диалоговое окно. Если да, снова нажмите «Удалить». После этого откроется окно мастера удаления программы. Следуйте инструкциям мастера, и приложение будет полностью удалено.
Удаление приложения с помощью панели управления
Вы также можете удалить приложения, не принадлежащие Microsoft Store, с помощью устаревшей Панели управления Windows. Для этого откройте меню «Пуск» и введите «управление», затем щёлкните значок «Панель управления».
В разделе «Программы» нажмите «Удаление программы».
В открывшемся окне «Программы и компоненты» вы увидите длинный список установленных приложений, который можно отсортировать по имени, издателю, дате установки, размеру и номеру версии, щёлкнув заголовки столбцов.
В этот список не входят приложения, установленные из Microsoft Store. Чтобы удалить их, используйте окно «Настройки» или щёлкните их правой кнопкой мыши и выберите «Удалить» в меню «Пуск».
Найдите программу, которую хотите удалить, и щёлкните запись, чтобы выбрать её. Затем нажмите кнопку «Удалить».
Запустится мастер удаления программы. Пройдите по шагам, пока не завершите процесс удаления. Поскольку Microsoft считает Панель управления устаревшим интерфейсом, рекомендуется также попрактиковаться в удалении программ с помощью других методов, описанных выше. Удачи!
Связанная статья: Не волнуйтесь: панель управления Windows 10 не будет удалена (пока)
Связанные статьи:
- Как удалить программу в Windows 10 из командной строки (100%)
- Быстрый доступ к разделам Панели управления (Control Panel) из командной строки и ярлыков (59.3%)
- Как в Windows 10 открывать иконки одним кликом (56.8%)
- Как настроить вывод звука отдельно для каждого приложения в Windows 10 (56.8%)
- Как включить тёмную тему для приложений в Windows и светлую тему Windows (56.8%)
- Как добавить индикатор, чтобы увидеть, на каком виртуальном рабочем столе вы находитесь в Windows 10 (RANDOM - 50%)