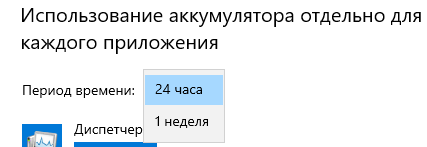В Windows 10 имеется новый экран «Использование аккумулятора отдельно для каждого приложения», который показывает, какие программы и процессы быстрее всего истощают энергию вашего ноутбука. Это означает, что вы можете в точности узнать, какие именно приложения больше всего расходуют аккумулятор, в том числе в период активной работы и в фоновом режиме.
Эта функция является частью экрана «Экономия заряда» в новом приложении «Настройки». Как и некоторые другие новые функции Windows 10, она изначально был частью Windows Phone, но появился на настольных компьютерах после выхода Windows 10. Эта настройка также позволяет снизить яркость экрана для уменьшения потребления энергии.
Как найти экран «Использование аккумулятора»
Эта функция является новой для Windows 10, поэтому вы не найдёте её нигде на старой панели управления. Он находится в новом приложении «Настройки», которое можно запустить, щёлкнув или коснувшись параметра «Настройки» в меню «Пуск» или сочетанием клавиш Win+i. Затем перейдите в «Настройки» → «Система» → «Аккумулятор».
Вы также можете щёлкнуть значок батареи в области уведомлений и щёлкнуть ссылку «Параметры аккумулятора» во всплывающем окне, чтобы перейти в этот раздел настроек.
В правой части экрана вы увидите краткую информацию, показывающую, сколько у вас осталось времени автономной работы, и сколько времени, по оценкам Windows, вы получите от этого. Нажмите или коснитесь ссылки «Использование аккумулятора» под этим заголовком, чтобы увидеть более подробную информацию.
Анализ электропотребления
Пролистните ниже и вы увидите «Использование аккумулятора отдельно для каждого приложения».
По умолчанию на экране использования батареи отображается информация за последние 24 часа. Тем не менее, он также может отображать информацию за последнюю неделю.
Чтобы изменить этот параметр, нажмите или коснитесь раскрывающегося окна в разделе «Отображение использования батареи во всех приложениях за последние» в верхней части экрана и выберите «24 часа» или «1 неделя».
Параметры «Используется» и «Фон» показывают, сколько энергии используется приложениями во время их использования по сравнению с приложениями, работающими в фоновом режиме.
Если приложения используют питание в фоновом режиме, вы можете щёлкнуть или нажать ссылку «Выберите, когда это приложение может работать в фоновом режиме» и настроить, запрет или разрешение на работу в фоне. Это работает только для универсальных приложений Windows 10. Они не будут автоматически получать уведомления, получать новые данные для живых плиток или выполнять другие фоновые задачи. Это может помочь вам сэкономить заряд батареи, особенно если вы на самом деле не используете эти новые приложения для Windows 10.
Для обычных приложений, которые вы запускаете вручную, эта настройка отсутствует, поскольку если вы не хотите, чтобы оно работало в фоне, то просто закройте его.
Если вы здесь не видите какую-то программу, то это означает, что она никогда не использовалась во время работы от батареи.
Как увеличить время автономной работы ноутбука или планшета
Обойти это невозможно: все приложения, которые вы используете, разряжают батарею, и любые приложения, которые вы используете чаще всего, будут занимать высокое место в списке. Особо много потребляющие программы — например, требовательные компьютерные игры или программы сжатия видео — также потребляют много энергии.
Экран «Использование батареи» предоставляет параметры для управления возможностью запуска приложений Windows 10 в фоновом режиме, что должно помочь вам, если вы используете приложение такого типа. Но нет возможности управлять настольными приложениями Windows на экране настроек.
Если настольное приложение потребляет много энергии при работе в фоновом режиме, вы можете сэкономить электроэнергию, закрыв его, когда вы его не используете. Если приложение использует много энергии, пока вы его используете, то особо с этим ничего не поделаешь. Вы можете попытаться найти альтернативное приложение, которое не требует много энергии, или попытаться сделать приложение более лёгким, например, удалив расширения браузера, включив подключаемые модули click-to-play и открыв меньшее количество одновременных вкладок в вашем веб-браузере.
Важно помнить, что не только приложения, но и множество других настроек могут повлиять на время автономной работы. Подсветка дисплея потребляет много энергии, поэтому снижение яркости дисплея поможет. Если ваш компьютер автоматически будет быстрее уходить в режим сна, это также может помочь, если вы не переводите его в этот режим, когда уходите. Ознакомьтесь с нашим руководством по увеличению времени автономной работы Windows для получения более подробной информации о том, как максимально эффективно использовать свой ноутбук или планшет.
Экран использования батареи это удобный (и единственный) способ в Windows увидеть, какие приложения используют больше всего мощности. Эта информация не отображается даже в новом диспетчере задач.
С помощью этой информации вы можете получить представление о том, куда расходуется ваша энергия, и принять обоснованные решения, которые помогут продлить срок работы вашего компьютера аккумулятора.
Связанные статьи:
- Как использовать и настроить режим «Экономии заряда» в Windows 10 (100%)
- Как увеличить время автономной работы ноутбука с Windows (100%)
- Нужно ли оставить ноутбук подключённым все время к электросети? (81.6%)
- Разоблачение мифов о жизни аккумуляторов для мобильных телефонов, планшетов и ноутбуков (81.6%)
- Как включить схему электропитания «Максимальная производительность» в Windows 10 (72.8%)
- Что такое IPS? (RANDOM - 0.6%)