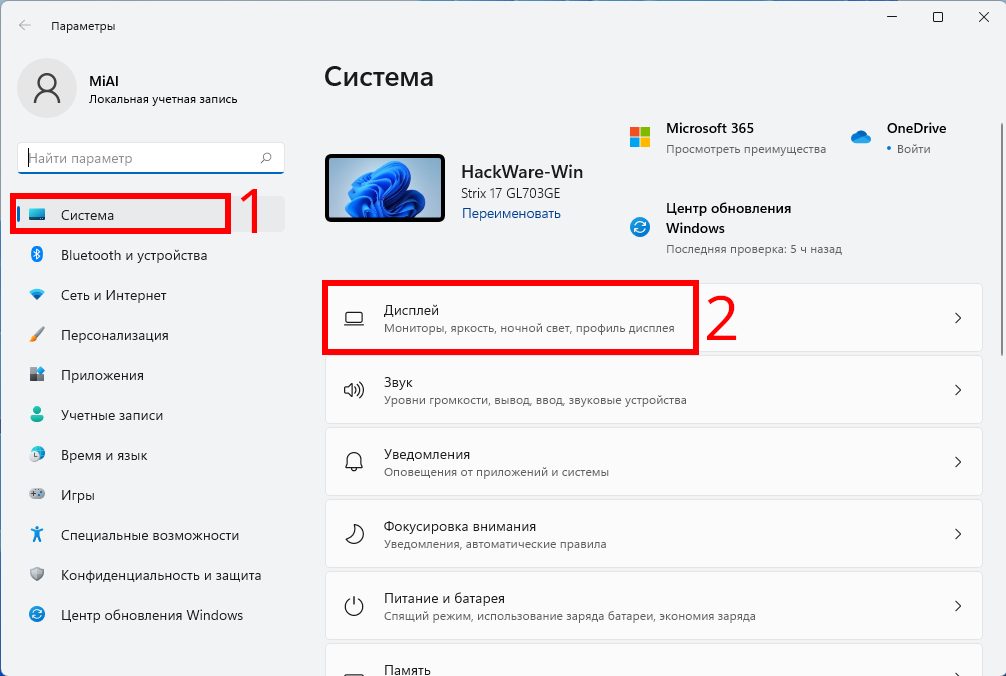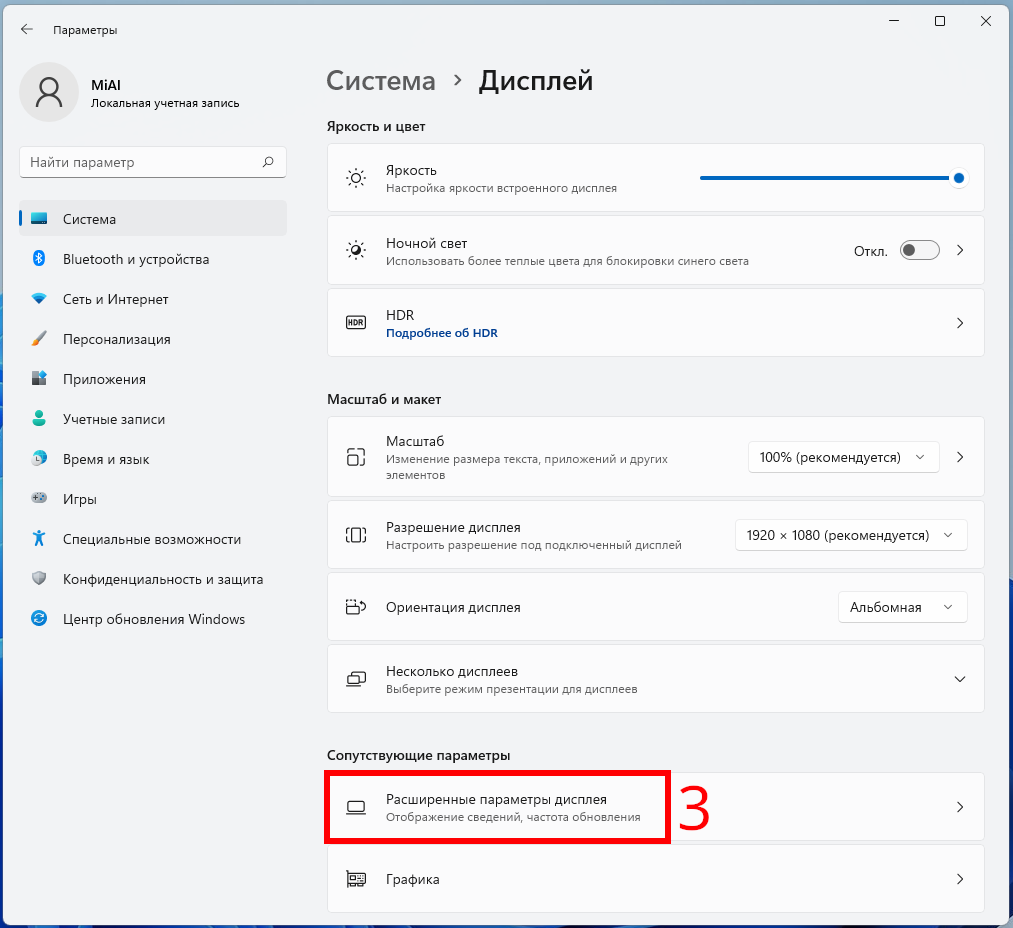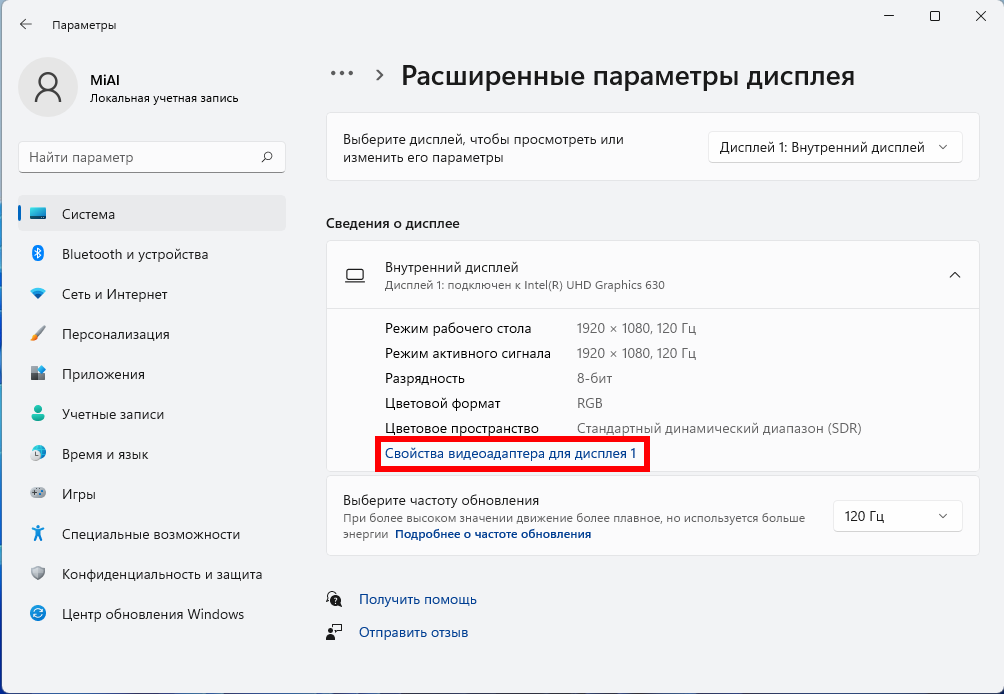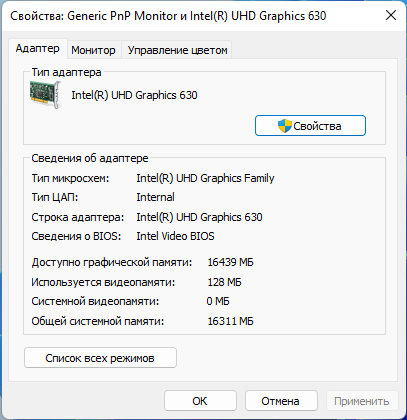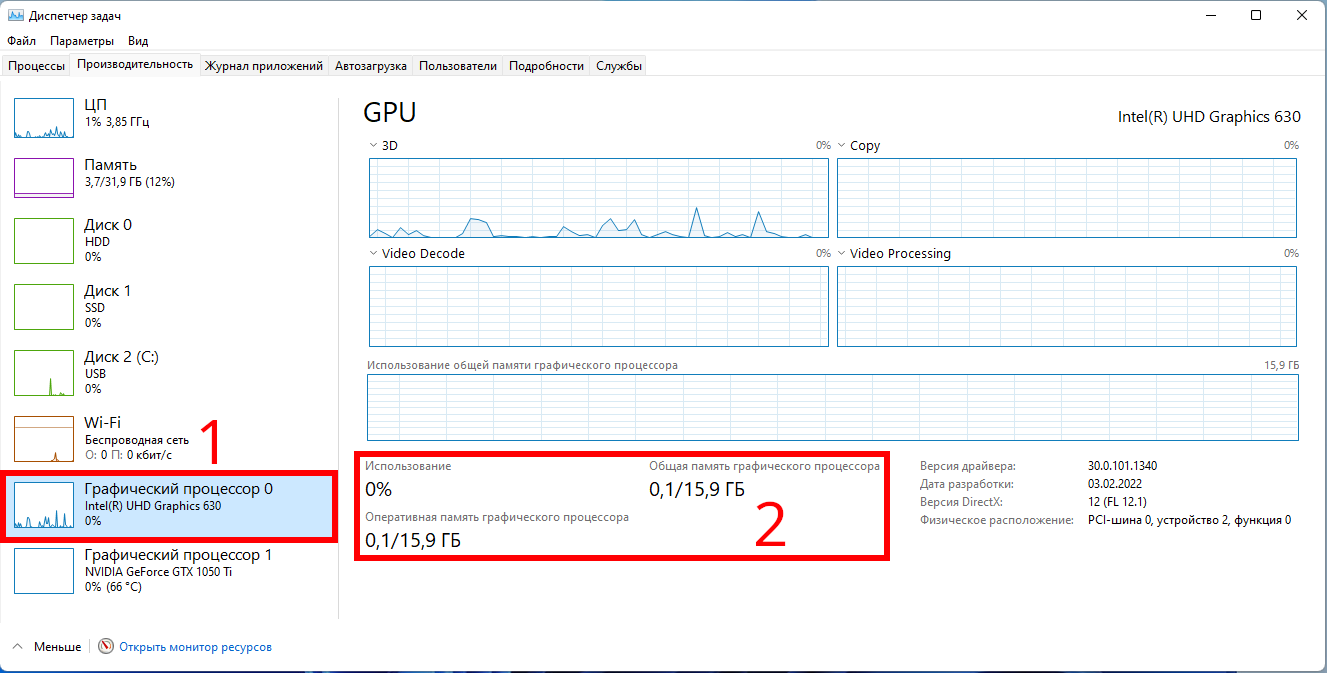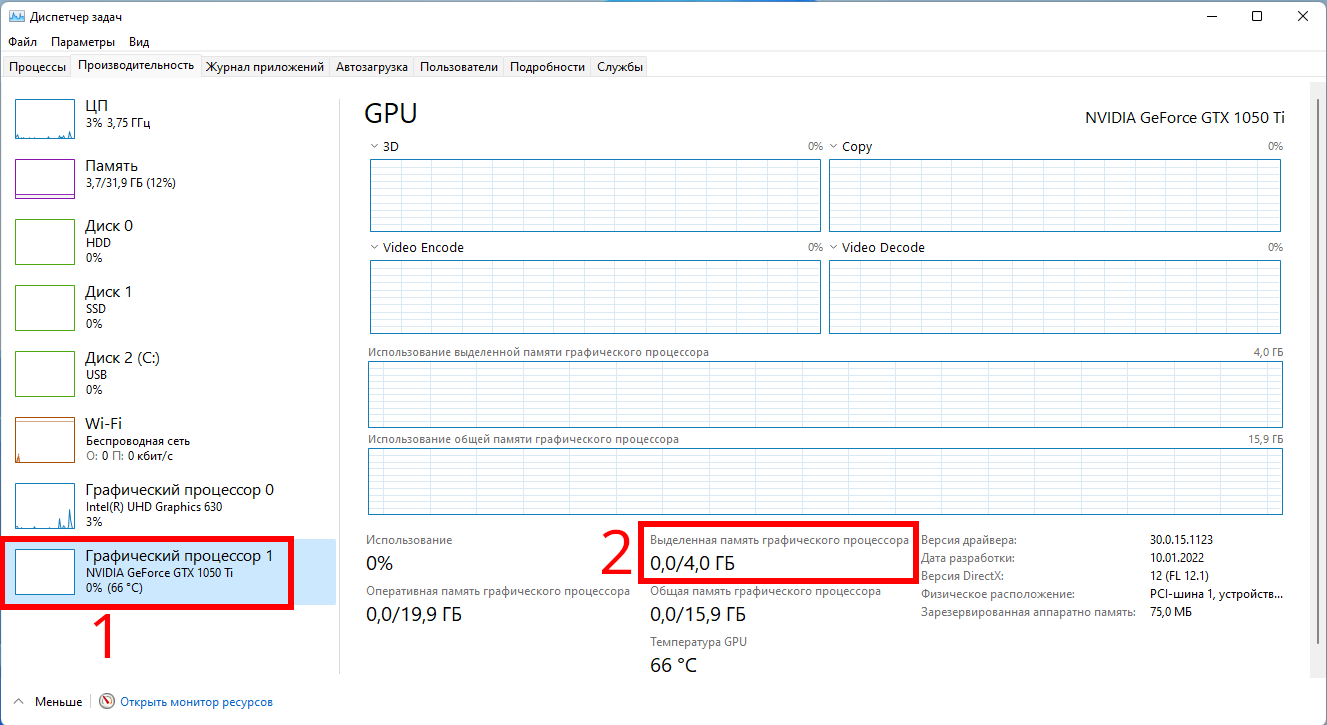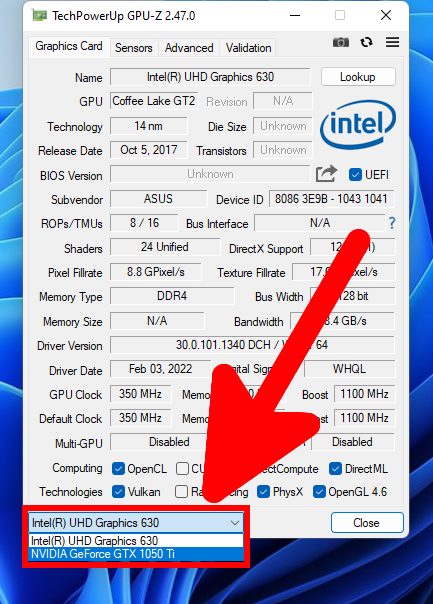Если вам нужно выполнять определённые задачи с интенсивным использованием графического процессора, такие как 3D-моделирование или поиграть в топовые игры, может быть полезно знать объём видеопамяти вашего ПК с Windows 11. Есть простой способ проверить это, и мы покажем вам, как это сделать.
Смотрите также: Что такое видеопамять (VRAM)?
1. В приложение Параметры
К счастью, в Windows 11 есть встроенная функция проверки видеопамяти, поэтому вам не нужно устанавливать или использовать стороннее приложение. Чтобы проверить VRAM вашего ПК, сначала запустите «Настройки» на вашем ПК, нажав сочетание клавиш Windows+i.
В настройках на левой боковой панели выберите «Система».
На правой панели выберите «Дисплей».
В меню «Дисплей» внизу нажмите «Расширенные параметры дисплея».
На открывшемся экране «Расширенные параметры дисплея» в разделе «Сведения о дисплее» выберите «Свойства видеоадаптера дисплея 1».
На вашем экране откроется окно. В этом окне рядом с «Выделенная видеопамять» вы увидите видеопамять вашего ПК.
Посмотрите на строку «Выделенная память графического процессора». На скриншоте выше показана информация для интегрированной графики без собственной видеопамяти. Если в вашей системе два видеоадаптера — интегрированный (например, Intel) и дискретный (например, NVIDIA), то здесь вы можете не найти информацию для выделенной видеокарты, особенно это актуально для ноутбуков, у которых экран физически «припаян» к интегрированной графике.
2. В Диспетчере задач
В Диспетчере задач перейдите на вкладку «Производительность». В левой колонки вы увидите Графические процессоры — их может быть несколько.
На данном скриншоте открыт раздел с информацией об интегрированной графике. Как было сказано выше, у интегрированной графики отсутствует видеопамять, показана информация о размере памяти, который может быть выделен из ОЗУ.
На этом скриншоте показана информация для дискретной видеокарты. Размер памяти вы найдёте в «Выделенная память графического процессора».
3. В GPU-Z
Также вы можете воспользоваться сторонним приложением GPU-Z от TechPowerUp. Эта программа вам подробную информацию о вашем графическом процессоре. Вы найдёте свой размер видеопамяти в разделе «Memory Size». По умолчанию выводится информация для интегрированной графики. Поскольку у неё отсутствует собственная видеопамять, то в данной графе стоит «N/A», то есть «не применимо».
В нижнем левом углу вы найдёте выпадающее меню со списком всех видеокарт компьютера. В нём выберите видеокарту для которой вы хотите посмотреть размер видеопамяти.
На этом скриншоте выбрана дискретная видеокарта и для неё показан размер видеопамяти.
4. Без использование ПО
Проверьте коробку вашей видеокарты. На коробке видеокарты обязательно вынесены её основные характеристики, в том числе размер видеопамяти.
Если коробка и документация утеряны, то найдите свою модель видеокарты на сайте производителя.
Связанные статьи:
- Что такое видеопамять (VRAM)? (100%)
- Имеет ли значение память видеокарты? Сколько видеопамяти нужно? (100%)
- Как обновить или заменить оперативную память вашего ПК (70%)
- Что такое двухканальная память? (61.6%)
- Как установить максимальную частоту кадров в драйверах NVIDIA (59%)
- WhatsApp для компьютера (RANDOM - 50%)