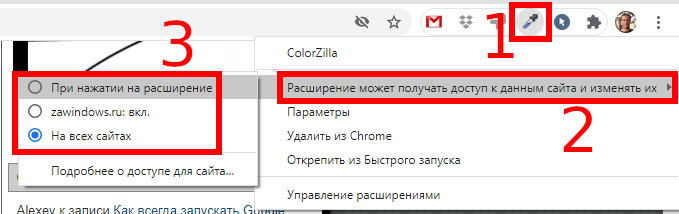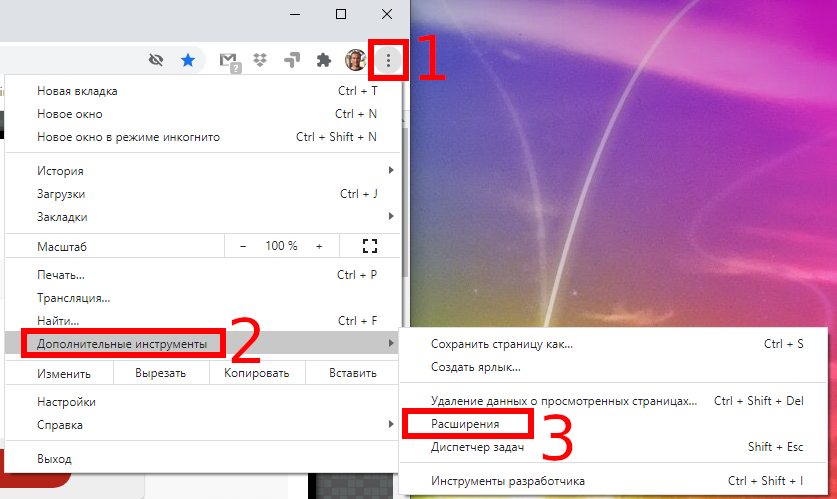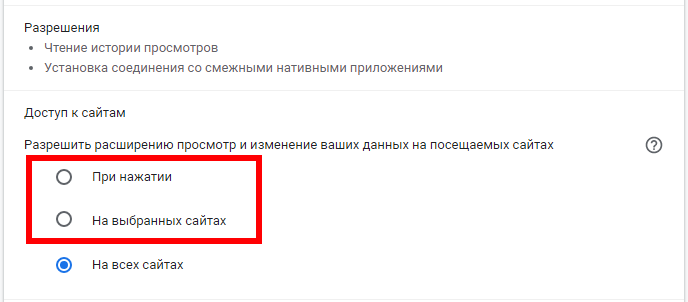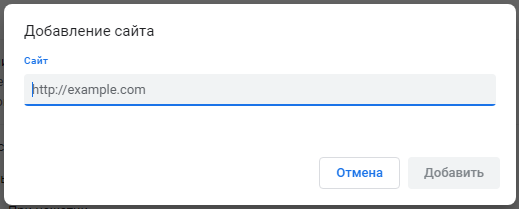Вы можете управлять разрешениями, которые предоставлены расширениям Chrome. Вы можете просматривать что разрешено тому или иному дополнению, а также вы можете сделать так, что расширение будет иметь доступ к данным только определённых сайтов и (или) расширение начнёт работать на сайте только если вы кликните по значку расширения. В этой инструкции показано, как проверить и настроить права, которые даны расширениям Chrome.
Как изменить разрешения для расширения Chrome
Чтобы контролировать доступ расширения к вашим данным, щёлкните правой кнопкой мыши значок расширения на панели инструментов и укажите «Расширение может получать доступ к данным сайта и изменять их». Выберите предпочтительный вариант:
- При нажатии на расширение: расширение не может видеть ваши данные, пока вы не щёлкните по нему. Когда вы это сделаете, оно может получить доступ к данным из текущей вкладки. Если расширение делает что-то автоматически при каждом посещении веб-сайта, оно не будет работать, пока вы не нажмёте на него.
- [На текущем веб-сайте]: вкл.: расширение может только работать и просматривать данные с текущего веб-сайта. Он не может видеть данные со всех сайтов.
- На всех сайтах: это по умолчанию. Расширение может просматривать и изменять данные на всех сайтах. Он может автоматически запускаться и делать что-то, когда вы загружаете любой веб-сайт.
Какой вариант вы выберете, зависит от того, для чего вы используете расширение и насколько вы ему доверяете. Но теперь у вас есть выбор. Теперь вы можете установить расширение, но только предоставить ему доступ к вашим данным на нескольких веб-сайтах или просто при нажатии на него.
Кнопка «Подробнее о доступе к сайту» открывает страницу поддержки Google, где объясняется, как это работает.
Как настроить сайты, к которым может получить доступ расширение
Вы также можете управлять списком определённых сайтов, на которых может работать расширение, на странице Расширения. Чтобы получить к ней доступ, нажмите Меню → Дополнительные инструменты → Расширения.
Нажмите кнопку «Подробнее» для расширения, которым вы хотите управлять.
Под «Разрешить расширению просмотр и изменение ваших данных на посещаемых сайтах», выберите «На выбранных сайтах».
Теперь вы можете управлять определенным списком сайтов, к которым расширение может получить доступ. Добавьте сайты, на которых может работать данное расширение.
Это то же самое, что выбрать опцию «[На текущем веб-сайте]: вкл.» в контекстном меню расширения, но в настройках расширения вы можете видеть все веб-сайты, к которым расширение имеет доступ, и легко управлять ими.
Кроме того, не забывайте, что вы можете сделать так, что расширение не будет работать, пока вы не кликните по его кнопке, для этого выберите пункт «При нажатии».
Кстати, обратите на эту кнопку — при клике на неё будет показана информация о правах доступа расширений относительно странице, на которой вы находитесь.
Связанные статьи:
- Как найти и отключить расширения Chrome потребляющие много памяти или процессор (97%)
- Как установить и управлять расширениями в Chrome (97%)
- Как заблокировать сайты от себя, чтобы не терять время (97%)
- Как создать собственные сочетания клавиш для расширений в Chrome (97%)
- Как всегда запускать Google Chrome в режиме инкогнито в Windows 10 (58.8%)
- Как просмотреть веб страницу, для которой требуется регистрация (или если сайт недоступен) (RANDOM - 50%)