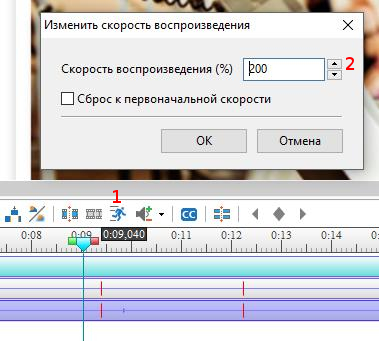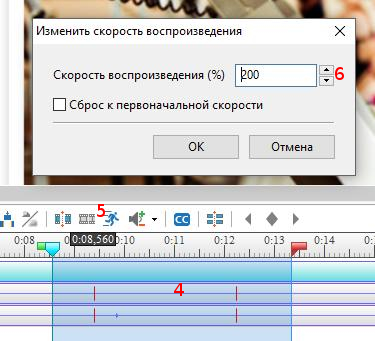Иногда при создании проекта в нём содержится длительная сцена или аудио часть, которая содержит не слишком важную информацию, и вы хотите её промотать. Примером может быть загрузка файла, ожидание завершения процесса. На самом деле вы можете увеличить или уменьшить скорость для всего видео/аудио или только них части. ActivePresenter позволяет это сделать с лёгкостью.
Получается не только экономия времени просмотра и размера файла, но и в целом улучшается восприятие видео пользователем. В этой статье давайте быстренько разберёмся, как сделать прокрутку видео.
Изменение скорости всего видео/аудио
Чтобы изменить скорость всего видео/аудио, выполните следующие шаги:
Шаг 1: Выберите видео, кликнув на объект видео.
Шаг 2: Нажмите на кнопку Изменить скорость воспроизведения. (1)
Шаг 3: Укажите величину изменения в процентах. (2)
Как вернуть исходную скорость видео/аудио
После изменения скорости воспроизведения видео/аудио вы можете вернуться к первоначальным значениям. Чтобы это сделать, просто выполните следующее:
Шаг 1: Выберите видео.
Шаг 2: Нажмите на кнопку Изменить скорость воспроизведения. (1)
Шаг 3: Выберите Сброс к первоначальной скорости. (3)
Как изменить скорость определённого фрагмента видео/аудио
Чтобы изменить скорость только части видео начать нужно с выбора диапазона, чтобы ActivePresenter знал, к какому фрагменту должны быть применены изменения. Теперь сделайте следующие шаги:
Шаг 1: Выберите диапазон перетаскивая красный и зелёный маркеры вдоль линейки. (4)
Если понадобиться, вы можете зумировать Шкалу времени для более точного выбора.
Шаг 2: Нажмите на кнопку Изменить скорость воспроизведения. (5)
Шаг 3: Укажите величину изменения в процентах. (6)
Сброс скорости воспроизведения определённой части видео/аудио
Для восстановления первоначальной скорости части видео или аудио, вам нужно начать с выбора точного диапазона, для которого ранее вы изменили скорость воспроизведения. Для этого рекомендуется включить режим Привязка. Теперь выполните следующие шаги:
Шаг 1: Нажмите кнопку Привязка для включения режима Привязки. (7)
Шаг 2: Выберите диапазон. (4)
Шаг 3: Нажмите на кнопку Изменить скорость воспроизведения. (1)
Шаг 4: Выберите Сброс к первоначальной скорости. (3)
Как вы видите, в ActivePresenter совсем просто поменять скорость воспроизведения видео или аудио. Не так ли? Надеемся, это поможет вам в процедуре редактирования ваших видое/аудиов.
Связанные статьи:
- ActivePresenter – Руководство для начинающих (100%)
- Выбор профиля съёмки для записываемого с экрана видео в ActivePresenter (100%)
- Как создавать демонстрационные видео в ActivePresenter (100%)
- Выбор профиля захвата для интерактивного моделирования программного обеспечения в ActivePresenter (100%)
- Как импортировать слайды PowerPoint в ActivePresenter (100%)
- Что такое интегрированная графика? (RANDOM - 50%)