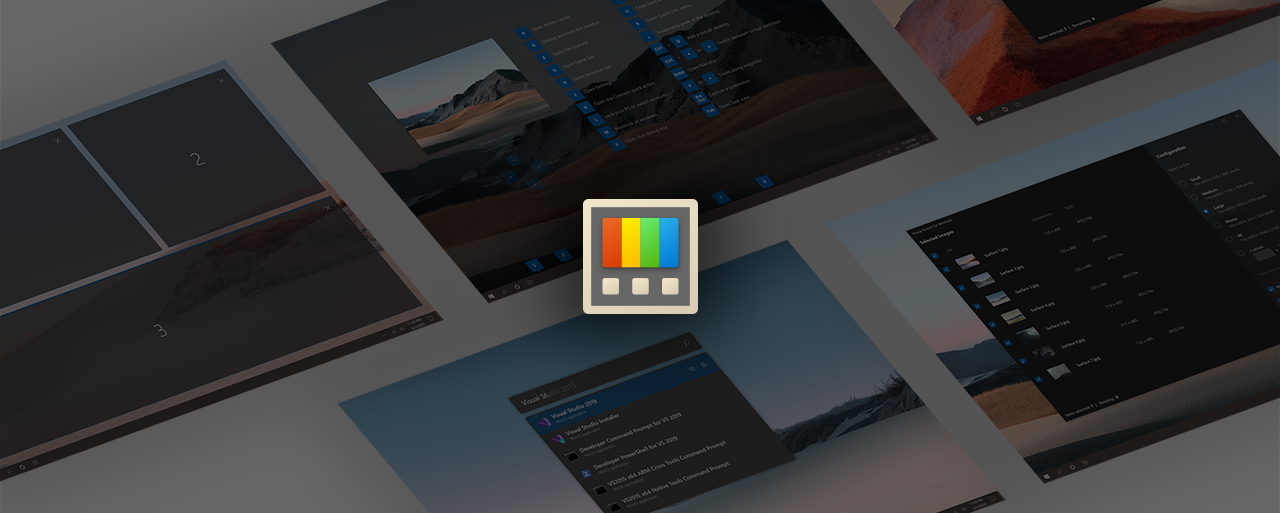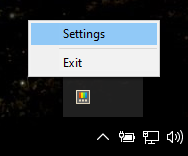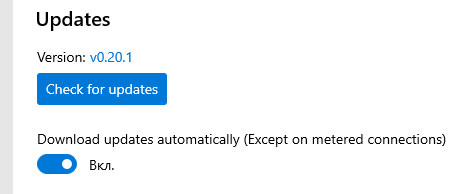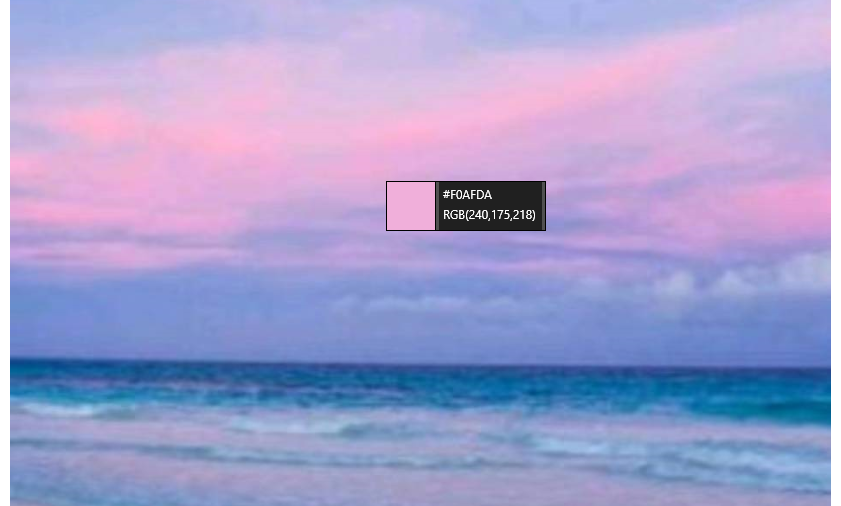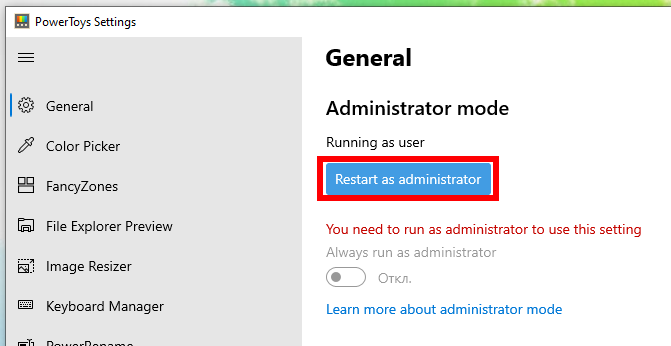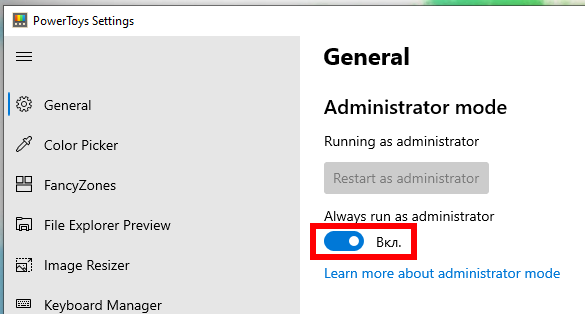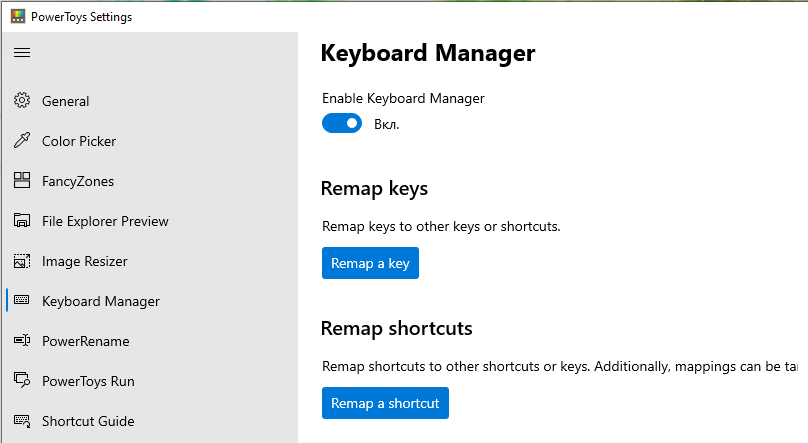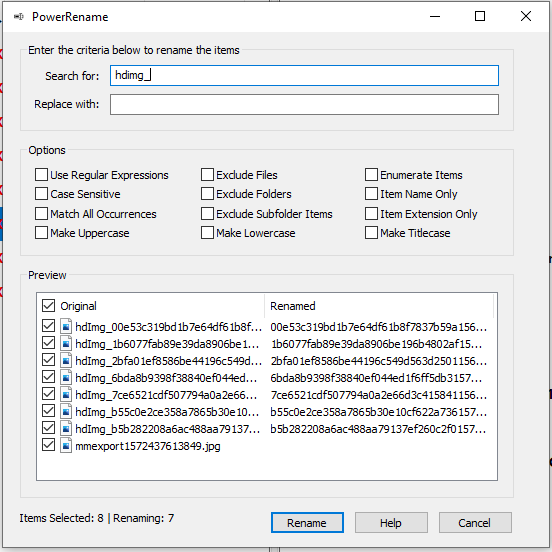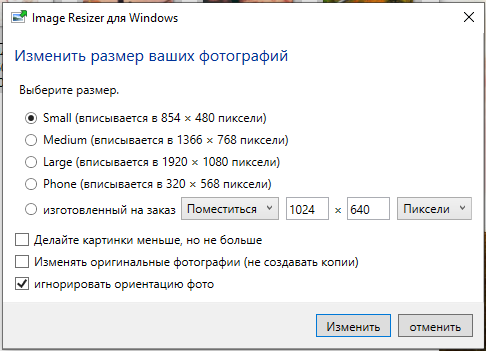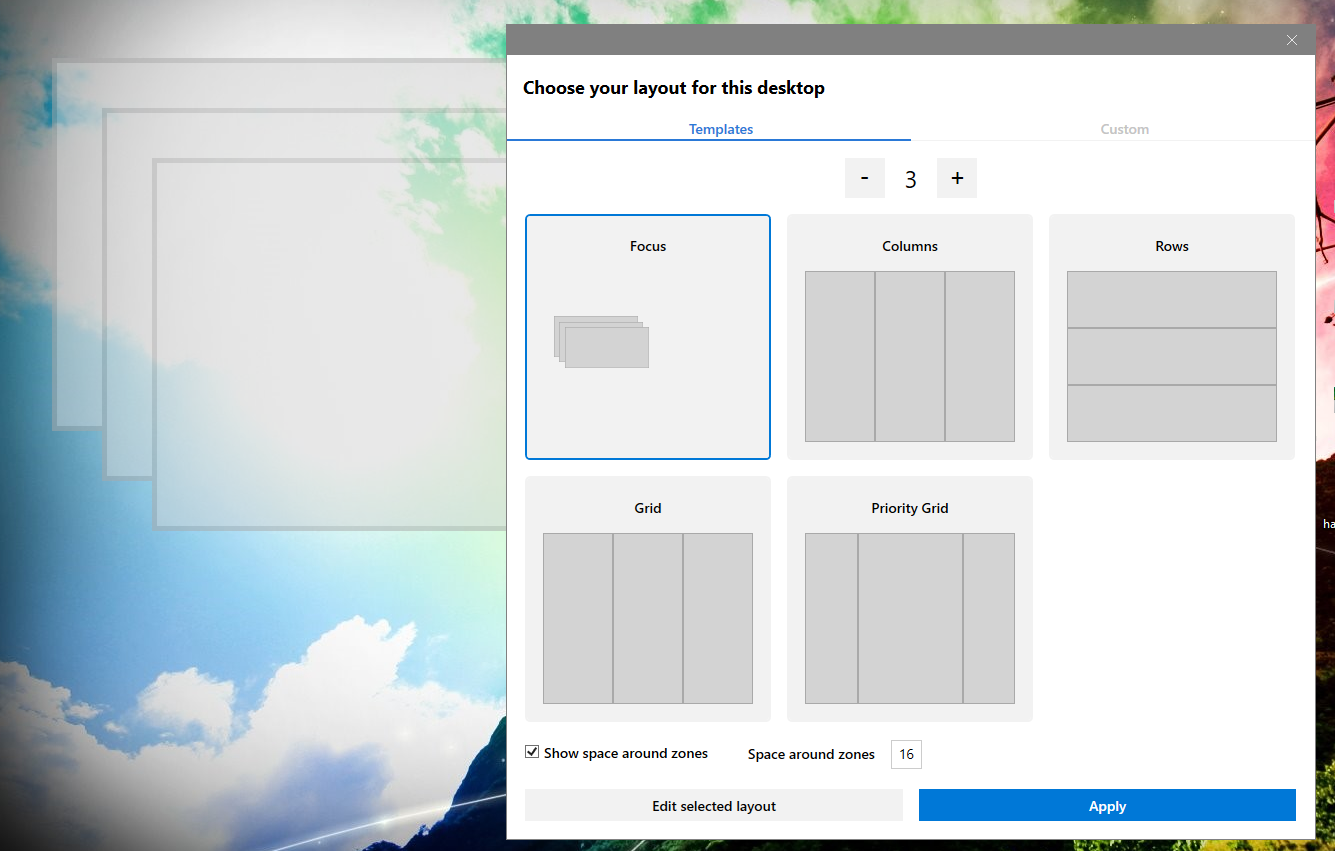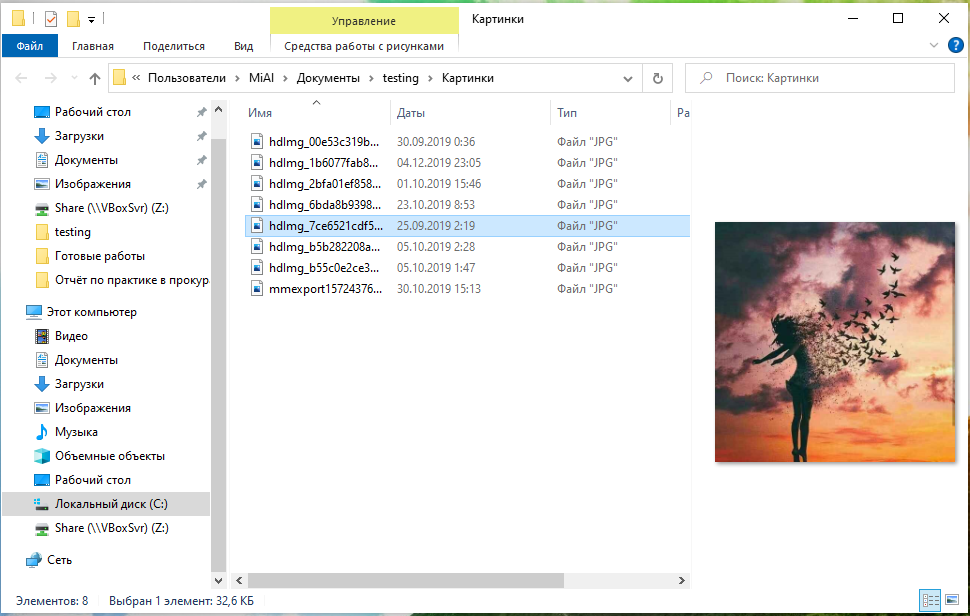Microsoft усердно работает над PowerToys для Windows 10. Этот проект с открытым исходным кодом добавляет в Windows множество мощных функций, от массового переименования файлов до альтернативы Alt+Tab, которая позволяет искать окна с клавиатуры.
Где скачать Microsoft PowerToys
Вы можете загрузить PowerToys с GitHub и включить нужные функции из приложения PowerToys Settings. Это бесплатно и с открытым исходным кодом. Загрузите файл MSI «PowerToysSetup» с веб-сайта и дважды щёлкните его, чтобы установить.
Для работы программы необходима .NET Core 3.1 Desktop Runtime. Установщик PowerToys пытается самостоятельно установить этот компонент, но в моём случае у него это не получилось. Поэтому вы можете предварительно скачать NET Core 3.1 Desktop Runtime по следующей ссылке: https://dotnet.microsoft.com/download/dotnet-core
Связанная статья: Ошибка установки .NET 0x80070666 (РЕШЕНО)
Чтобы получить доступ к настройкам PowerToys после установки и запуска приложения, найдите значок PowerToys в области уведомлений (на панели задач) рядом с часами, щёлкните его правой кнопкой мыши и выберите Settings («Настройки»).
В случае проблем с установкой .NET, этот значок может не появиться, т. к. программа не будет запущена, поскольку будет считать, что во время установки возникла ошибка. Запустите PowerToys вручную или перезагрузите компьютер.
Как обновить PowerToys
У вас установлена более старая версия PowerToys? Теперь вы можете проверять наличие обновлений прямо на панели общих настроек. В разделе «Общие настройки» прокрутите вниз и нажмите Check for updates («Проверить наличие обновлений») внизу панели, чтобы проверить наличие новой версии.
Начиная с версии 0.18, вы также можете включить функцию Download updates automatically («Загружать обновления автоматически»), чтобы PowerToys автоматически загружал и устанавливал обновления.
Если вы не видите этой кнопки, вам необходимо загрузить последний пакет PowerToys с GitHub и установить его для обновления.
Color Picker, быстрая палитра цветов для всей системы
Людям, работающим с графикой, от веб-дизайнеров до фотографов и художников-графиков, часто приходится определять определённый цвет и использовать его. Вот почему в таких инструментах, как Photoshops, есть инструмент выбора цвета («Пипетка»), который позволяет вам навести курсор мыши на часть изображения, чтобы точно определить, какого оно цвета.
Color Picker — это инструмент пипетка, который работает в любом месте вашей системы. После включения его в PowerToys нажмите Win+Shift+C, чтобы открыть его где угодно. Вы увидите, что цветовой код отображается как в шестнадцатеричном, так и в RGB-формате, чтобы его можно было использовать в других программах.
Щёлкните один раз, и шестнадцатеричный цветовой код будет скопирован в буфер обмена, чтобы вы могли его вставить. Если вы предпочитаете RGB, вы можете открыть экран «Color Picker» в окне «Настройки PowerToys» и вместо этого выбрать копирование цветового кода RGB при нажатии.
Административные права для PowerToys
Иногда будет появляться окно, что PowerToys работают без административных прав и поэтому некоторые функции недоступны. Я не замечал проблем при работе от обычного пользователя, поэтому не могу сказать, для каких именно функций нужны права администратора.
Тем не менее, вы можете настроить PowerToys всегда запускаться с правами администратора. Для этого откройте настройки PowerToys. Нажмите кнопку «Restart as administrator».
Окно настроек автоматически закроется. Вновь откройте настройки PowerToys. Теперь включите опцию «Always run as administrator», которая ранее была недоступна.
Теперь инструменты PowerToys всегда будут загружаться с правами администратора.
PowerToys Run, средство быстрого запуска приложений
PowerToys Run — это текстовая программа запуска приложений с функцией поиска. В отличие от классического диалогового окна «Выполнить» Windows (Win+R), в нем есть функция поиска. В отличие от окна поиска в меню «Пуск», суть программы в запуске чего-либо на вашем компьютере, а не в поиске в Интернете с помощью Bing.
Помимо приложений PowerToys Run может быстро находить файлы. Он даже может находить открытые окна и переключаться на них — просто найдите их заголовок.
Чтобы открыть его, нажмите Alt+Пробел. Это сочетание клавиш можно настроить на панели «PowerToys Run» в настройках PowerToys.
Начните вводить фразу для поиска приложений, файлов и даже открытых окон. Используйте клавиши со стрелками, чтобы выбрать элемент в списке (или просто продолжайте вводить текст, чтобы сузить его) и нажмите Enter, чтобы запустить приложение, открыть файл или переключиться в окно.
PowerToys Run имеет некоторые другие функции, такие как «Открыть от имени администратора» и «Открыть содержащую папку» для каждого параметра в списке. В будущем для него появятся плагины вроде калькулятора.
Keyboard Manager, для переназначения сочетаний клавиш
Keyboard Manager (Диспетчер клавиатуры) обеспечивает простой интерфейс для переназначения отдельных клавиш на клавиатуре и сочетаний клавиш с несколькими клавишами.
Инструмент «Keyboard Manager» позволяет заменить одну клавишу на новую. Вы можете заставить любую клавишу на клавиатуре функционировать как любую другую клавишу, включая специальные функциональные клавиши. Например, вы можете превратить клавишу Caps Lock, которую вы никогда не используете, в клавишу возврата в браузере, чтобы упростить навигацию в Интернете.
Панель Remap Shortcuts («Переназначить сочетания клавиш») позволяет вам заменять сочетания клавиш с несколькими клавишами на другие ярлыки. Например, Win+E обычно открывает окно проводника. Вы можете создать новую комбинацию клавиш Win+Space, которая открывает окно проводника. Ваши новые сочетания клавиш могут переопределить существующие сочетания клавиш, встроенные в Windows 10.
PowerRename, средство массового переименования файлов
PowerToys от Microsoft включает инструмент пакетного переименования под названием «PowerRename». Если эта функция включена, вы можете щёлкнуть правой кнопкой мыши один или несколько файлов или папок в проводнике и выбрать «PowerRename» в контекстном меню, чтобы открыть его.
Появится окно инструмента PowerRename. Вы можете использовать текстовые поля и флажки для быстрого пакетного переименования файлов. Например, вы можете удалить слова из имени файла, заменить фразы, добавить числа, изменить несколько расширений файлов одновременно и многое другое. Вы даже можете использовать регулярные выражения. Панель предварительного просмотра поможет вам точно настроить параметры переименования, прежде чем вы перейдёте к переименованию файлов.
Эта утилита намного проще, чем большинство сторонних инструментов пакетного переименования, доступных для Windows.
Чтобы ей воспользоваться, выделите файлы, которые вы хотите переименовать, нажмите правой кнопкой мыши и выберите в контекстном меню PowerRename.
Image Resizer, массовое изменение размера изображения
PowerToys предлагает быстрое изменение размера изображений, которое интегрируется с проводником. Когда он включён, выберите один или несколько файлов изображений в проводнике, щёлкните их правой кнопкой мыши и выберите «Изменение размеров изображений».
Откроется окно Image Resizer. Затем вы можете выбрать размер файлов изображений или ввести собственный размер в пикселях. По умолчанию инструмент создаёт копии выбранных файлов изображений с измененным размером, но вы также можете изменить размер и заменить исходные файлы. Вы даже можете нажать кнопку «Настройки» и настроить дополнительные параметры, такие как параметры качества кодировщика изображений.
Этот инструмент — быстрый способ изменить размер одного или нескольких файлов изображений, не открывая более сложное приложение.
FancyZones, оконный менеджер по зонам
FancyZones — это оконный менеджер, который позволяет создавать макеты «зон» для окон на рабочем столе. Windows обычно позволяет вам «привязывать» окна к расположению 1×1 или 2×2. FancyZones позволяет создавать более сложные макеты.
По умолчанию вы можете нажать Win+` (это тильда, клавиша над клавишей Tab), чтобы открыть редактор зон. Затем, перетаскивая окно, вы можете нажать и удерживать клавишу Shift (или другую кнопку мыши, например, правую кнопку мыши), чтобы увидеть зоны. Перетащите окно в зону, и оно будет привязано к этому макету на экране.
FancyZones предлагает быстрый способ настройки сложных макетов окон без тщательного изменения размера каждого окна. Просто опустите окна в зоны. Вы можете настроить все его многочисленные параметры и сочетания клавиш, открыв окно настроек PowerToys и щелкнув «FancyZones» на боковой панели.
Shortcut Guide (Краткое руководство по сочетаниям клавиш Windows)
В Windows есть сочетания клавиш, в которых используется клавиша Windows. Например, знаете ли вы, что можно нажать Windows+e, чтобы открыть окно проводника, Windows+i, чтобы открыть окно настроек, или Windows+d, чтобы отобразить рабочий стол? Вы также можете нажать Windows+1, чтобы активировать первый ярлык приложения слева на панели задач, Windows+2, чтобы активировать второй, и так далее.
Shortcut Guide (Руководство по быстрым клавишам Windows) поможет вам узнать и запомнить эти сочетания клавиш. Когда он включён, вы можете удерживать нажатой клавишу Windows на клавиатуре около одной секунды, чтобы просмотреть наложение, отображающее общие сочетания клавиш. Отпустите кнопку, чтобы закрыть наложение.
File Explorer Preview (Предварительный просмотр проводника) для SVG и Markdown
В проводнике есть панель предварительного просмотра, которая может отображать предварительный просмотр изображений и других типов файлов непосредственно в проводнике. Нажмите Alt+P в проводнике, чтобы показать или скрыть его. Выберите файл, и вы сразу увидите его предварительный просмотр.
С обработчиками предварительного просмотра проводника, включенными в PowerToys, Windows сможет отображать предварительный просмотр изображений и документов SVG (масштабируемая векторная графика) и документов, отформатированных в Markdown.
Что случилось с Window Walker?
Раньше было отдельное приложение Window Walker — текстовая альтернатива Alt+Tab с функцией поиска, но теперь оно объединено с PowerToys Run, который мы уже рассмотрели ранее.
Пакет PowerToys все ещё находится на начальной стадии, и до выпуска 1.0 запланировано больше инструментов. Microsoft рассчитывает выпустить финальную версию в сентябре 2020 года.
Мы будем постоянно обновлять эту статью, добавляя новые функции по мере их появления.
Связанные статьи:
- Как отключить кнопку Win в Windows 10 (76.9%)
- Как создать кнопку Win, если у вас её нет (76.9%)
- Как быстро изменить размер нескольких изображений в Windows 10 (70.6%)
- В GIMP функция «копирования» копирует только один слой (РЕШЕНО) (54%)
- Как изменить сочетание клавиш для смены раскладки клавиатуры (51.2%)
- Как увеличивать текст и изображение в любой программе (RANDOM - 51.2%)