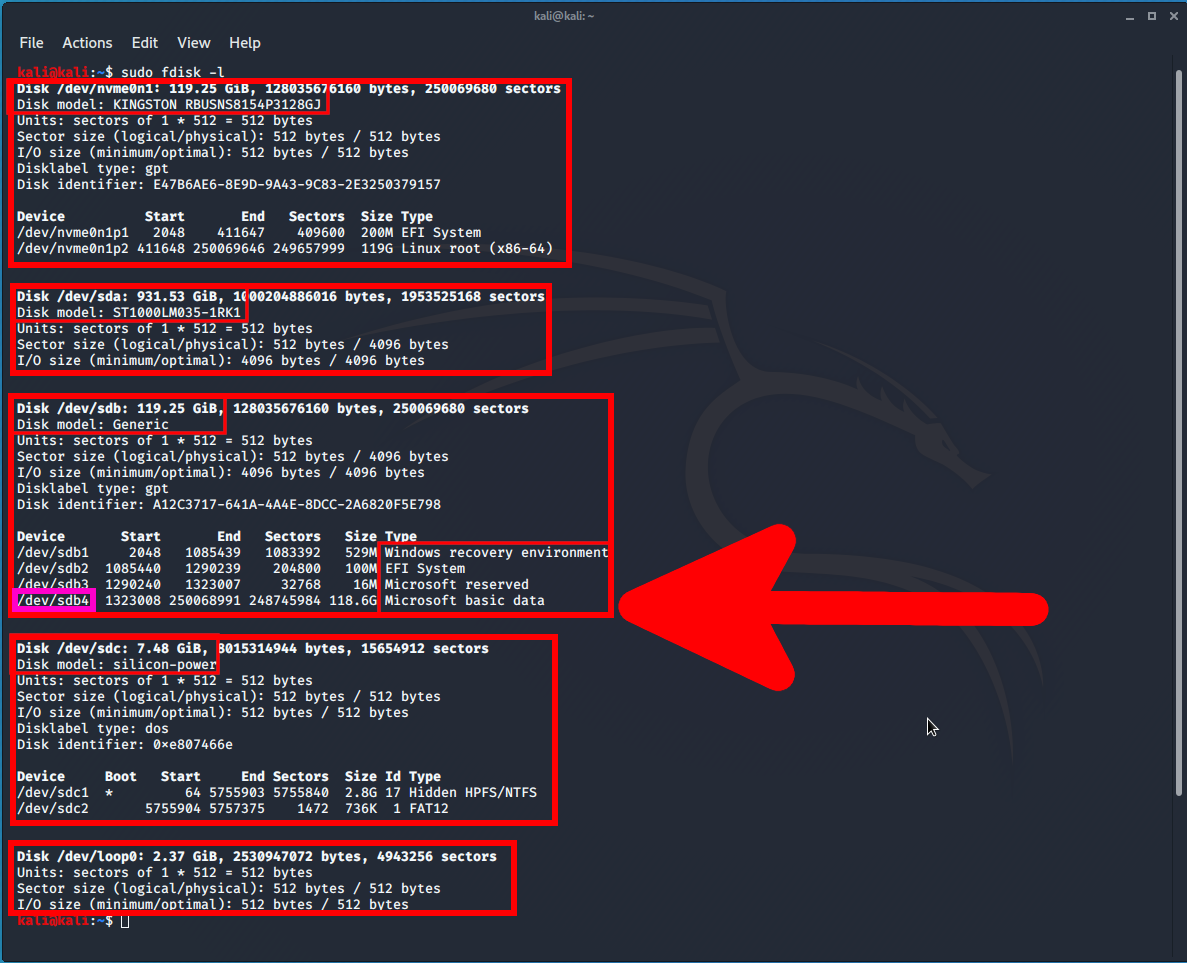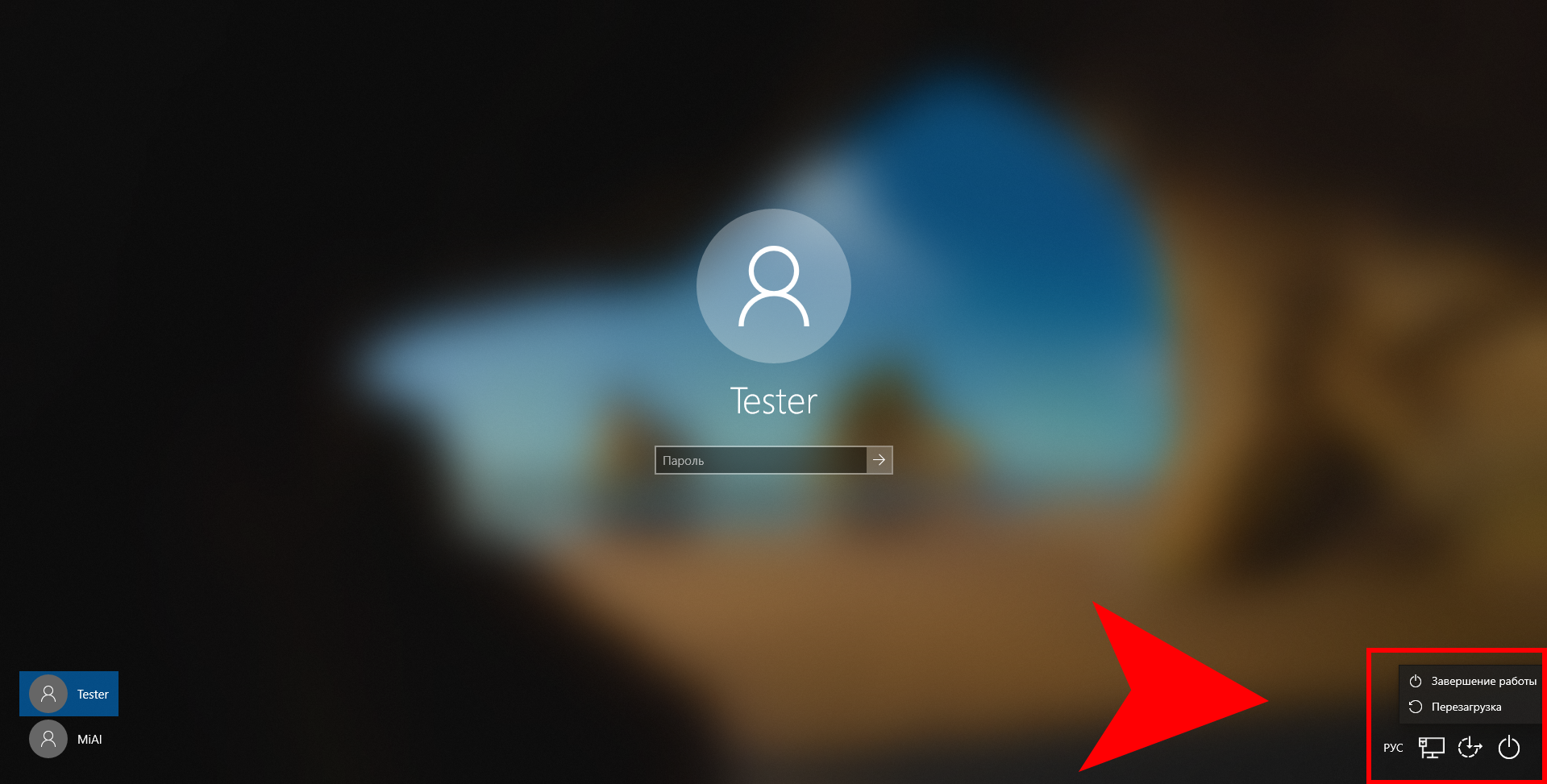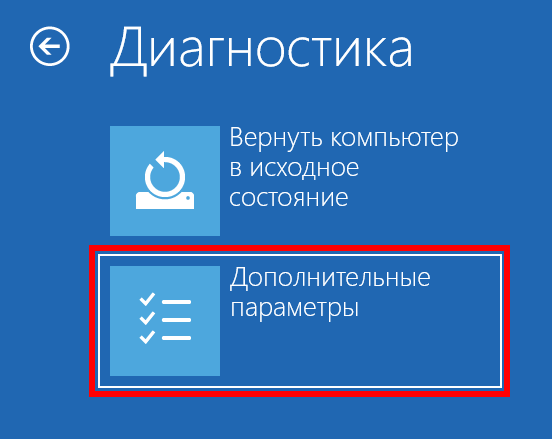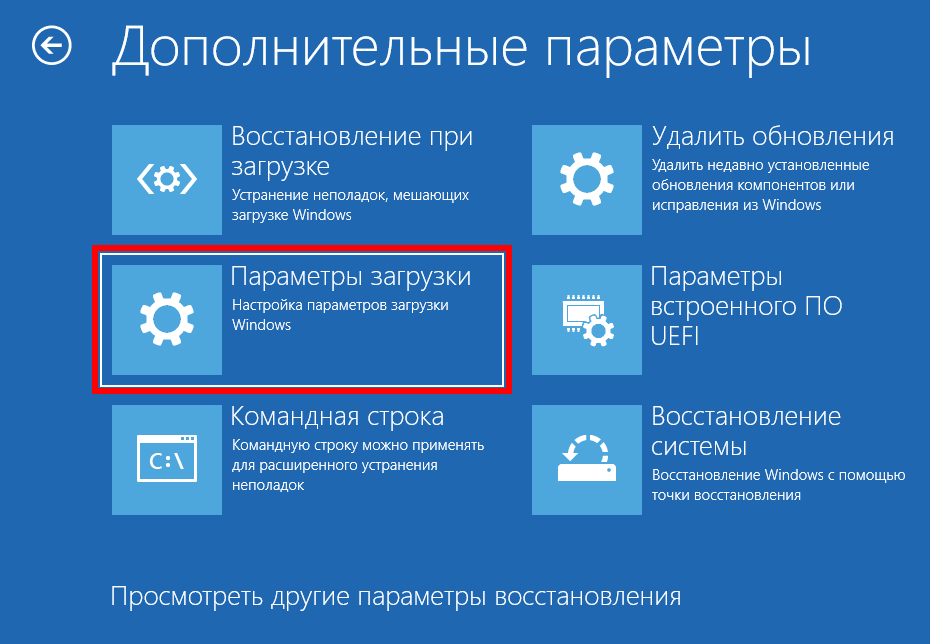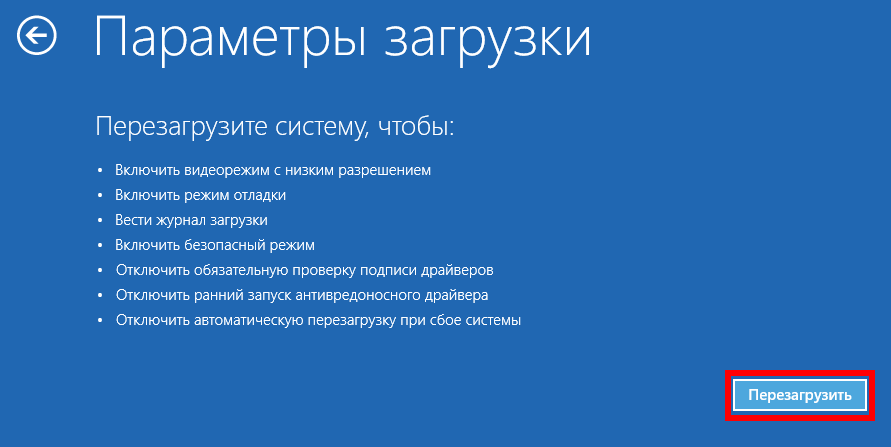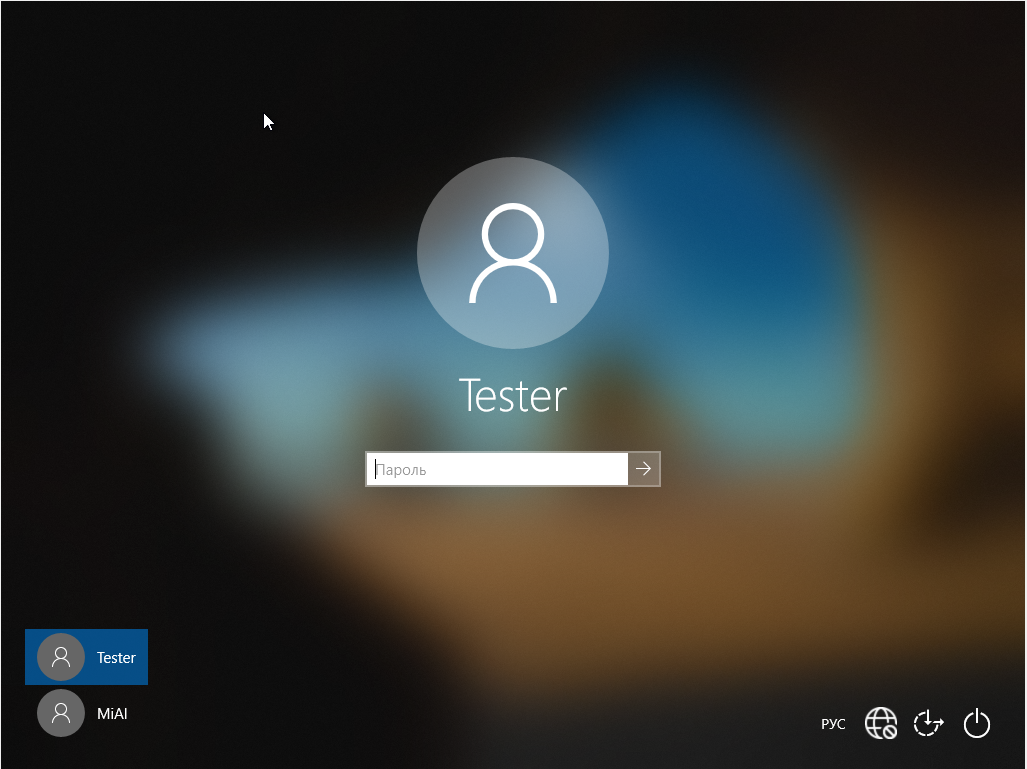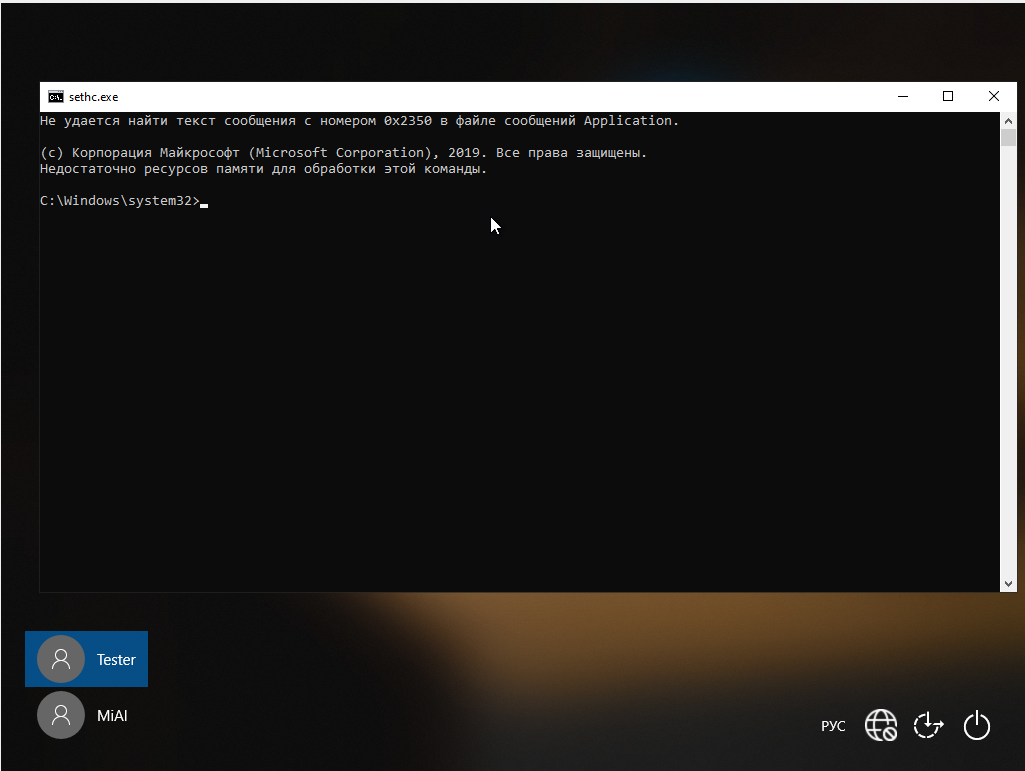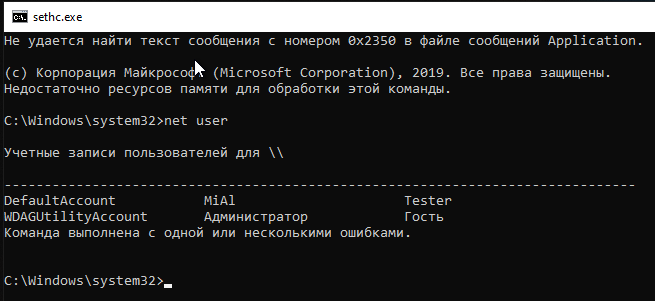Уже много лет известен способ смены пароля, который заключается в вызове командной строки и смены пароле в ней. В настоящее время если делать по старым инструкциям, то этот метод не сработает — не появится окно командной строки.
Данная инструкция содержит полностью работоспособный способ смены пароля и протестирована на Windows 10 сборка 1909 с самыми последними обновлениями.
Алгоритм действий следующий:
- нужно загрузиться помощью Live образа и переименовать два файла
- загружаемся в безопасном режиме в Windows
- вызываем командную строку и меняем в ней пароль любого пользователя
В качестве Live системы я буду использовать Kali Linux.
Если вам нужно разблокировать уже заблокированного пользователя, либо эта инструкция вам не подходит по другой причине, то смотрите альтернативный метод в статье «Как сбросить пароль Windows».
Почему работает сброс пароля в Windows 10
Инструкция может показаться объёмной, но на самом деле она очень простая — размер инструкции из-за того, что каждый шаг прописан максимально подробно.
Если вы уверенный пользователь ПК, то вот вам краткое содержание все инструкции:
1) файл C:/Windows/System32/sethc.exe нужно переименовать в C:/Windows/System32/sethc.exe.bak, а затем нужно сделать копию файла C:/Windows/System32/cmd.exe и назвать её C:/Windows/System32/sethc.exe. Т.е. по сути мы делаем резервную копию файла sethc.exe, а оригинальный файл sethc.exe заменяем файлом cmd.exe
2) загружаемся в безопасном режиме, поскольку в последних версиях Защитник Windows не позволяет открыть командную строку таким образом, а при безопасном режиме Защитник Windows не запускается
3) меняем пароль командой вида
net user ИМЯ_ПОЛЬЗОВАТЕЛЯ НОВЫЙ_ПАРОЛЬ
Вот так всё просто! А теперь подробности:
- невозможно изменить файлы в папке C:/Windows/System32/ пока Windows включена, к тому же, если мы не знаем пароля, то мы в любом случае не можем войти в систему, поэтому мы будем использовать для этого Live систему.
Как записать LIVE образ Kali Linux
Зайдите на официальную страницу Kali Linux: https://www.kali.org/downloads/
Найдите там Kali Linux 64-Bit (Live) и скачайте торрент.
Теперь переходим на сайт программы Etcher: https://www.balena.io/etcher/ и скачиваем её:
Подключите вашу USB флешку, запустите Etcher, выберите скаченный ISO образ Kali Linux LIVE, затем просто нажмите кнопку Flash! и дождитесь завершения.
Как загрузиться с флешки
Теперь нам нужно следующее:
1) отключить Secure boot и Fast boot в EFI (BIOS)
2) выбрать в качестве диска для загрузки USB флешку с Kali Linux
Secure boot и Fast boot присутствуют только в EFI — это такой новый BIOS. Если у вас древний компьютер, то эти настройки могут отсутствовать и отключать их не нужно.
Зайдите в BIOS — на разных ноутбуках и материнских платах это может выполняться по-разному, как правило для этого в самом начале загрузки нужно много раз нажимать кнопку ESC, или кнопку Delete, или одну из функциональных клавиш F*. Если ничего не помогло, то поищите в Гугле, как войти в БИОС для вашей модели ноутбука/материнской платы.
Отключение Secure boot и Fast boot нужно только чтобы загрузиться с флешки, т. е. после сброса пароля Windows эти настройки можно вернуть в исходное состояние.
Затем при загрузке или там же, в БИОСе, выберите в качестве диска для загрузки USB флешку или внешний диск:
Если вы видите меню загрузки Kali Linux, значит у вас всё получилось:
Как в Linux подключиться к диску Windows
Современные дистрибутивы Linux автоматически монтируют (то есть подключают к системе) все диски. Но в некоторых случаях диск монтируется только для чтения, также точки монтирования у разных дисков разные. Поэтому мы сделаем следующее:
- найдём диск с Windows
- отмонтируем (отсоединим) его от системы
- выполним команду для устранения возможных проблем подключения диска Windows к Linux
- заново смонтируем его
Плюс такого подхода в том, что:
- диск точно будет смонтирован с правами записи и не будет других проблем
- поскольку мы сами выберем точку монтирования, то команды для изменения пароля Windows можно просто копировать — не нужно в них что-то менять и подставлять свой путь до диска.
Вначале выполните команду:
sudo fdisk -l
Будут выведены все диски, которые подключены к компьютеру:
Информация о дисках и их разделах разделена на блоки. Каждый блок начинается со слова «Disk: », в каждом блоке указана Disk model (модель диска) и размер диска — именно по этим данным найдите диск, на котором установлена операционная система Windows.
Также если это Windows 10, то на диске с операционной системой должны быть разделы «Windows recovery environment» (используется для восстановления системы), «EFI System» (файлы для загрузки операционной системы), «Microsoft reserved» (зарезервированный раздел), «Microsoft basic data» (основной раздел с данными, на котором находится операционная система и все файлы диска C:) - всего четыре раздела.
На мой диск с Windows указывает стрелка на скриншоте. Нам нужно было узнать имя диска и имя раздела «Microsoft basic data», в моём случае это /dev/sdb4. Это самый большой раздел. На более старых версиях Windows может быть меньше разделов.
Теперь нужно запустить команду вида в которой РАЗДЕЛ замените на ваше значение:
sudo umount /dev/РАЗДЕЛ
У меня раздел путь до диска /dev/sdb4 тогда команда следующая:
sudo umount /dev/sdb4
Теперь нужно запустить команду вида:
sudo ntfsfix /dev/РАЗДЕЛ
У меня раздел путь до диска /dev/sdb4 тогда команда следующая:
sudo ntfsfix /dev/sdb4
В этой команде не нужно ничего менять:
sudo mkdir /mnt/windows
В следующей команде вновь вставьте значение вашего РАЗДЕЛа:
sudo mount /dev/РАЗДЕЛ /mnt/windows
У меня следующая команда:
sudo mount /dev/sdb4 /mnt/windows
Теперь выполните следующие команды:
sudo mv /mnt/windows/Windows/System32/sethc.exe /mnt/windows/Windows/System32/sethc.exe.bak sudo cp /mnt/windows/Windows/System32/cmd.exe /mnt/windows/Windows/System32/sethc.exe
Как вызвать командную строку для смены пароля в Windows
При включении компьютера, нажмите кнопку Выключение.
Удерживая нажатой клавишу Shift, нажмите «Перезагрузка».
Выберите «Поиск и устранение неисправностей»:
Затем «Дополнительные параметры»:
Далее «Параметры загрузки»:
Нажмите кнопку «Перезагрузить»:
Нажмите клавишу F4:
Когда будет предложено ввести пароль, вместо этого нажмите пять раз кнопку Shift,
появится приглашение командной строки:
Следующая команда выведет список пользователей Windows:
net user
Для смены пароля используйте команду вида:
net user ИМЯ_ПОЛЬЗОВАТЕЛЯ НОВЫЙ_ПАРОЛЬ
Например, для пользователя Tester я хочу установить новый пароль 1234, тогда команда следующая:
net user Tester 1234
Теперь можно закрыть окно командной строки и либо сразу войти в систему с новым паролем (в этом случае вы продолжите работу в Безопасном режиме), либо перезагрузитесь, чтобы компьютер загрузился как обычно.
Это самый простой способ сброса пароля Windows, но если вам нужен другой вариант, то смотрите статью «Как сбросить пароль Windows».
Связанные статьи:
- Удаление скрытых разделов на флешке и восстановление после записи образа ISO (69.1%)
- Как установить или поменять свой пароль от Windows (60.8%)
- Как в Windows поменять пароль для другого пользователя (60.8%)
- Как отключить аккаунт пользователя Windows (56%)
- Как указать другое имя пользователя или пароль при доступе к сетевой папке Windows (55.5%)
- Как рисовать стрелки и управлять ими в Word (RANDOM - 50%)