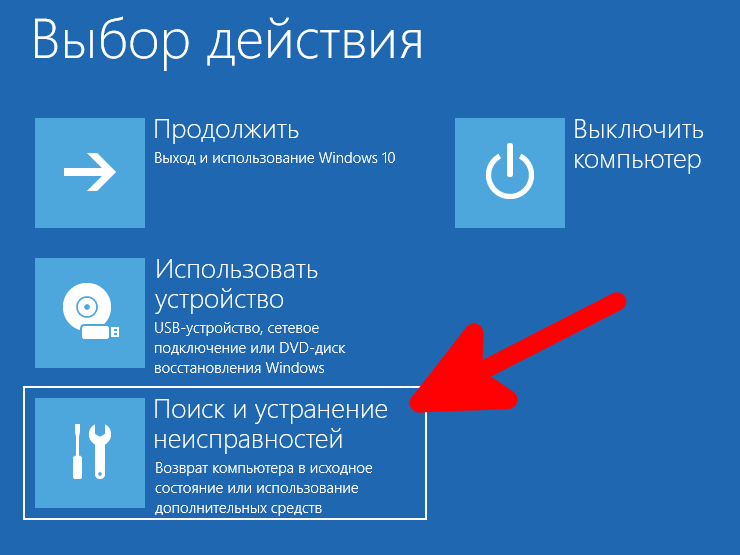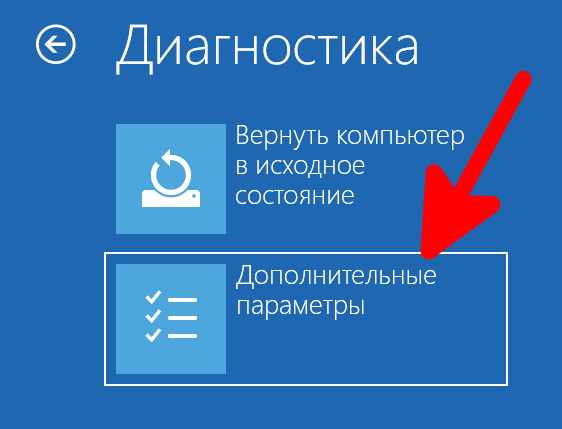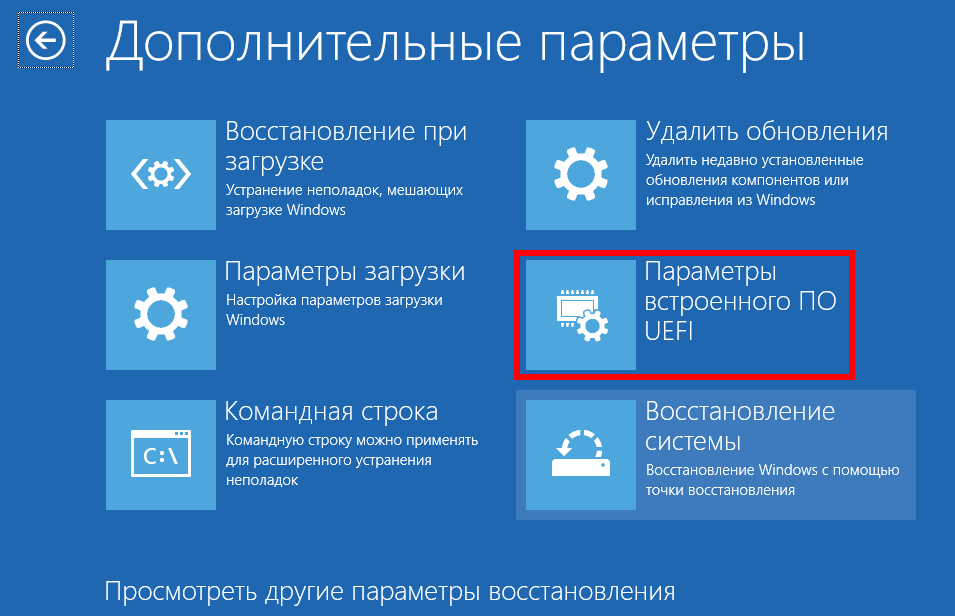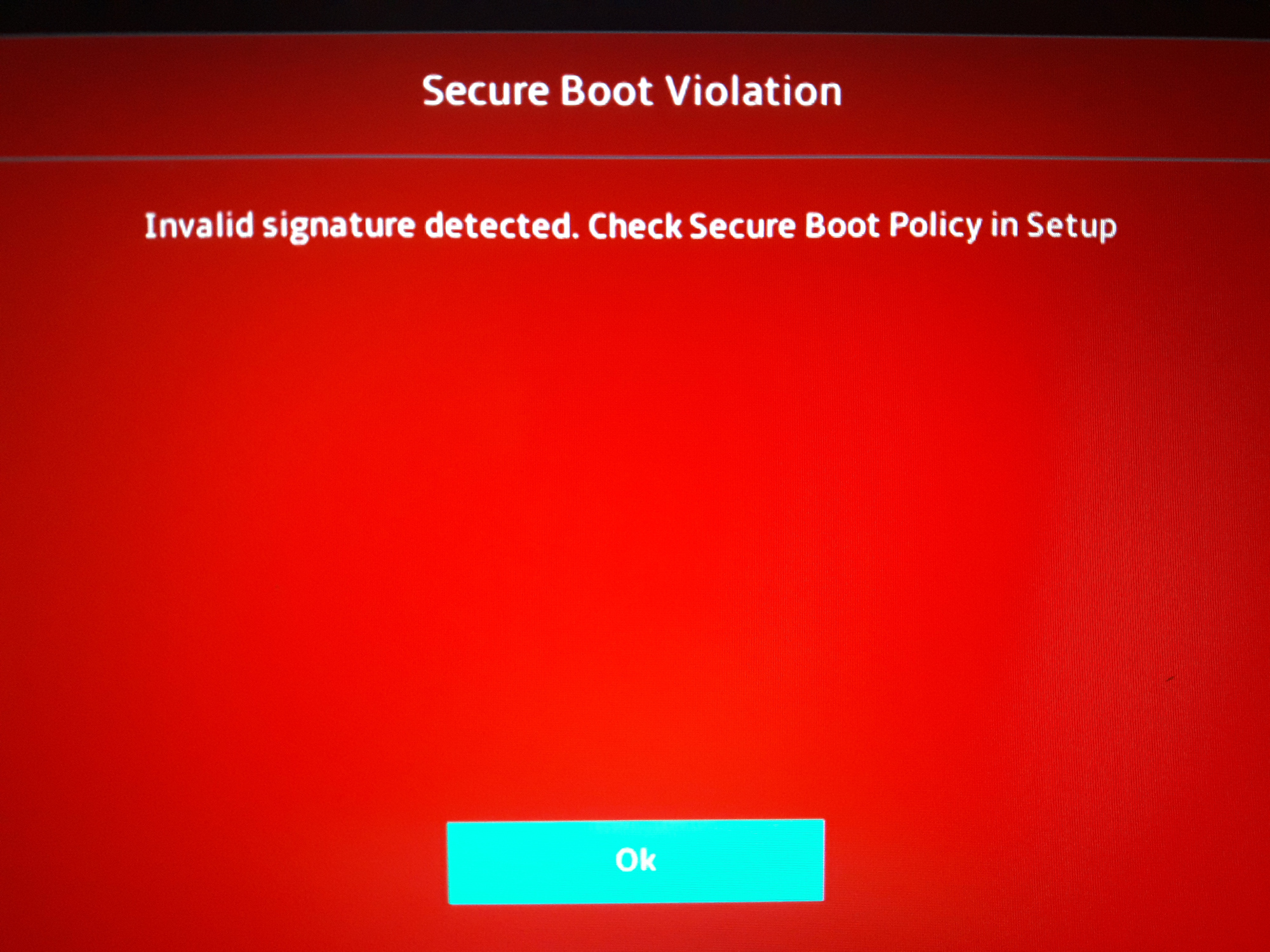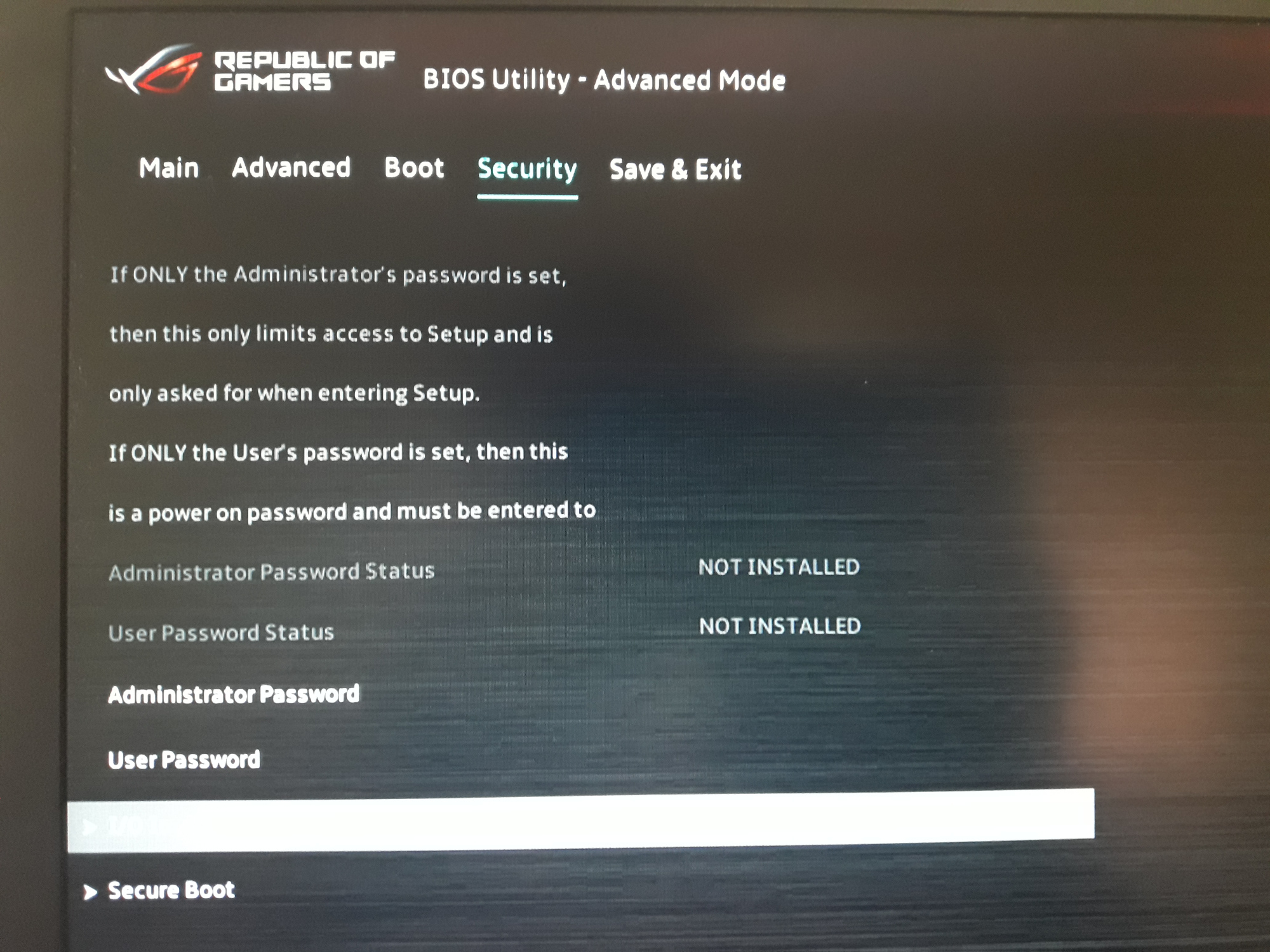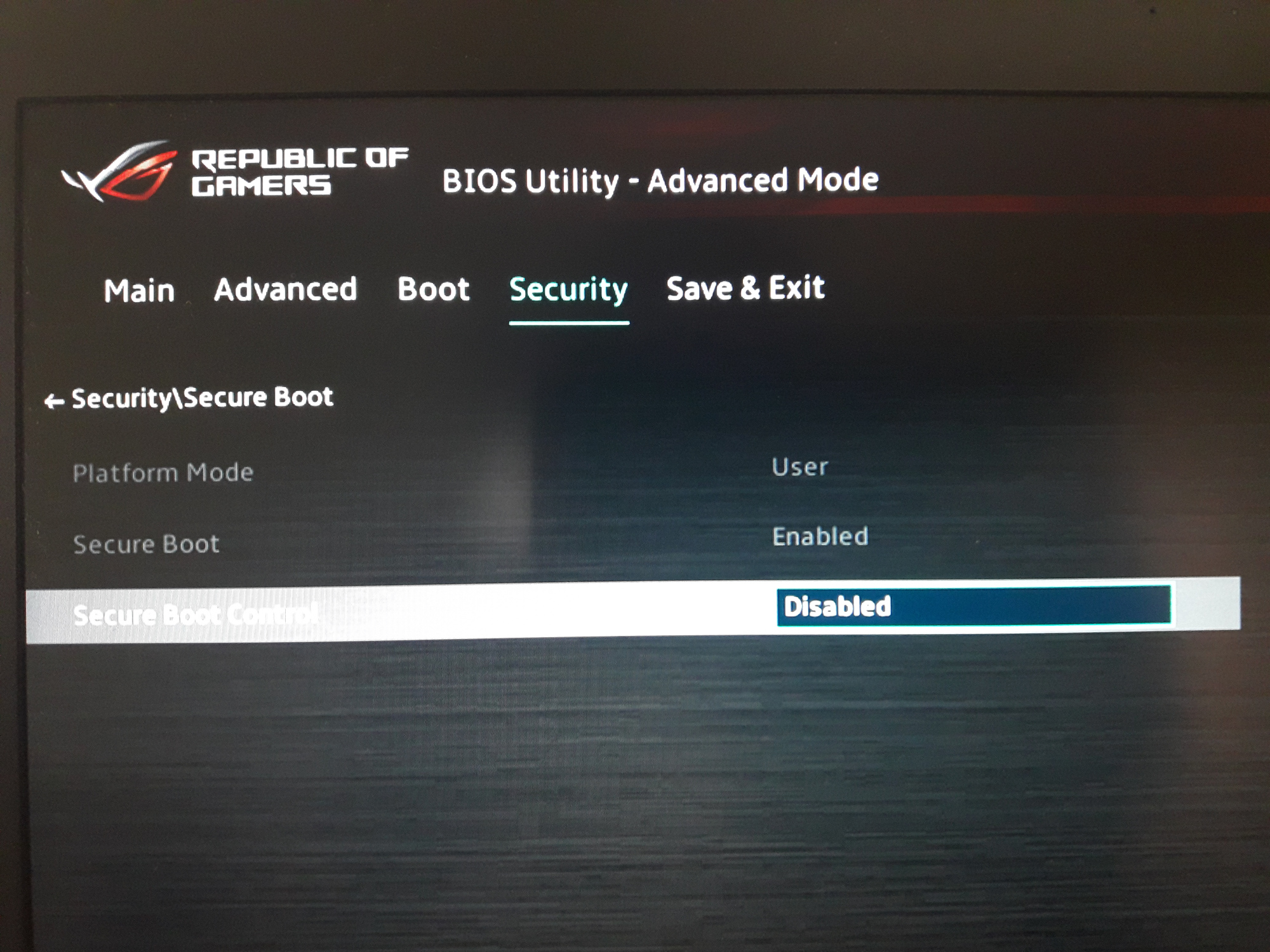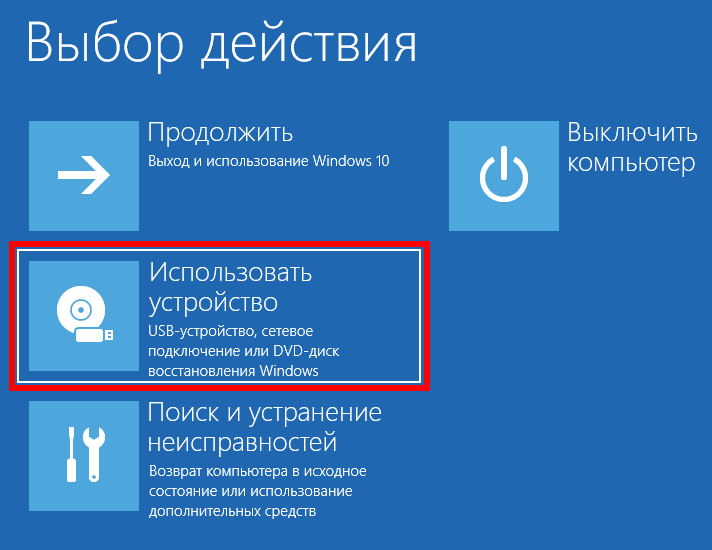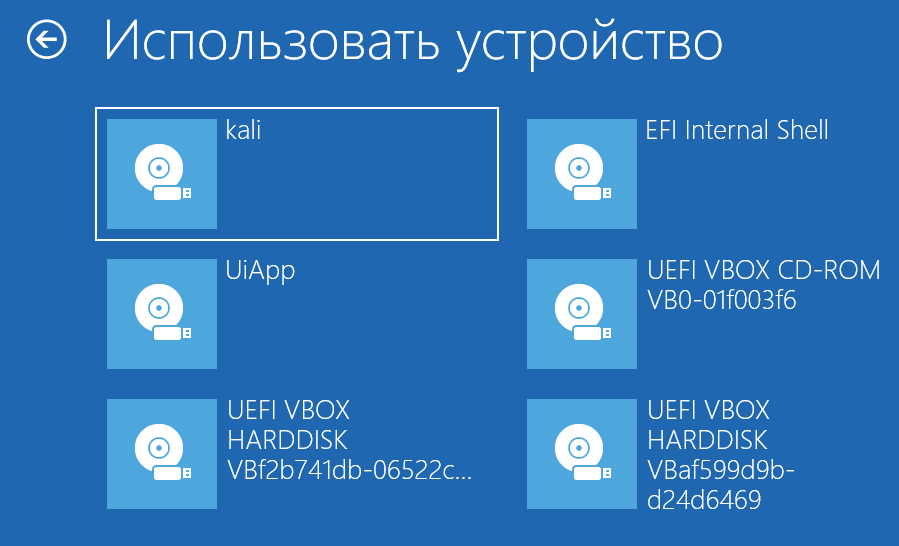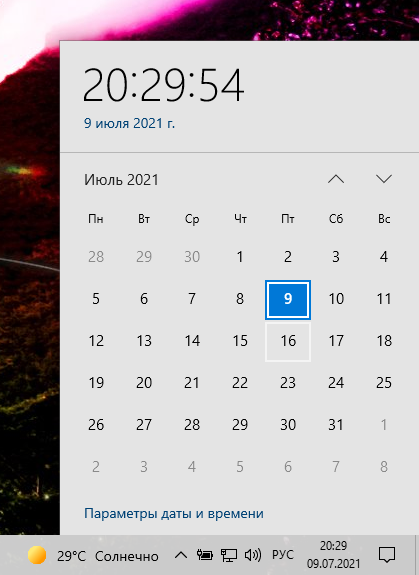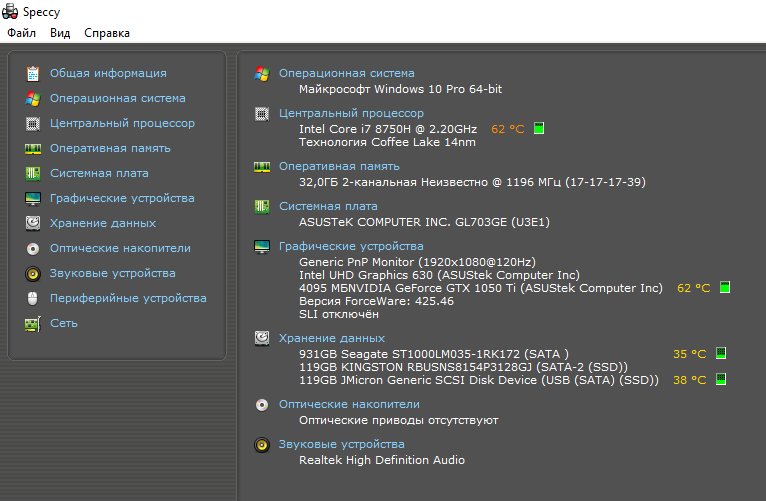На новых компьютерах начиная уже с Windows 8 традиционный BIOS отсутствует. Вместо этого они используют прошивку UEFI, как и Mac уже много лет. Изменилось то, как вы выполняете общие системные задачи.
Если вас интересует, почему UEFI заменяет BIOS, ознакомьтесь с нашим обзором UEFI и его отличиями от традиционного BIOS.
Доступ к этим параметрам теперь выполняется через Windows
Связанная статья: Три способа доступа к меню параметров загрузки Windows 8 или 10
Вместо того, чтобы заставлять современные ПК ждать несколько секунд нажатия клавиши и откладывать процесс быстрой загрузки, вам нужно будет получить доступ к меню параметров загрузки через Windows.
Чтобы получить доступ к этому меню, откройте «Пуск», нажмите кнопку Выключения, затем нажмите и удерживайте клавишу Shift и нажмите «Перезагрузить». Ваш компьютер перезагрузится в меню параметров загрузки.
Доступ к низкоуровневым настройкам UEFI
Чтобы получить доступ к настройкам прошивки UEFI, которые наиболее близки к типичному экрану настройки BIOS, щёлкните плитку Поиск и устранение неисправностей,
выберите Дополнительные параметры
и выберите Параметры встроенного ПО UEFI.
После этого нажмите кнопку «Перезагрузить», и ваш компьютер перезагрузится и отобразит экран настроек прошивки UEFI.
Здесь вы найдёте разные варианты внешнего вида и доступных опций на разных компьютерах. Например, на ПК Microsoft Surface Pro доступно лишь несколько опций, но на традиционных настольных ПК будет доступно гораздо больше опций.
UEFI применяется к новым компьютерам. Вы не увидите здесь параметр «Настройки прошивки UEFI», если вы установили Windows 8 или 10 на старый компьютер с BIOS вместо UEFI — вам просто нужно будет получить доступ к BIOS так же, как и всегда.
Обратите внимание, что этот параметр меню загрузки может присутствовать не на всех ПК с UEFI. На некоторых ПК с UEFI вам может потребоваться получить доступ к экрану настроек UEFI другим способом — обратитесь к документации вашего ПК, чтобы получить инструкции, если вы не видите кнопку в указанном месте.
Как отключить безопасную загрузку
Экран настроек UEFI позволяет отключить безопасную загрузку, полезную функцию безопасности, которая не позволяет вредоносным программам захватить Windows или другую установленную операционную систему. Однако она также может предотвратить загрузку и установку других операционных систем, включая дистрибутивы Linux и более старые версии Windows, такие как Windows 7.
Вы можете отключить безопасную загрузку на экране настроек UEFI на любом ПК с Windows 8 или 10. Вы откажетесь от преимуществ безопасности, которые предлагает Secure Boot, но получите возможность загружать любую операционную систему, которая вам нравится.
Загрузка со съёмного носителя
Чтобы загрузить компьютер со съёмного носителя — например, чтобы загрузить Live USB-накопитель Linux — вам потребуется доступ к экрану параметров загрузки. Выберите параметр «Использовать устройство»
и выберите устройство, с которого хотите загрузиться. В зависимости от оборудования, установленного на вашем компьютере, вы увидите множество вариантов, таких как USB-накопитель, CD/DVD-привод, SD-карта, сетевая загрузка и т. д.
Совместимость с устаревшим режимом BIOS
Многие компьютеры с прошивкой UEFI позволяют включить устаревший режим совместимости с BIOS. В этом режиме микропрограмма UEFI функционирует как стандартный BIOS вместо микропрограммы UEFI. Это может помочь улучшить совместимость со старыми операционными системами, которые не были разработаны с учётом UEFI — например, Windows 7.
Если на вашем ПК есть такая возможность, вы найдёте её на экране настроек UEFI. Вы должны включать это только в случае необходимости.
Как изменить системное время
BIOS обычно включает встроенные часы, отображающие время и позволяющие пользователям изменять его на экране настроек BIOS. ПК с UEFI по-прежнему содержат аппаратные часы, которые работают таким же образом, но могут не дать вам возможности управлять этим на экране настроек UEFI. На самом деле это не имеет значения — измените время в своей операционной системе, и это также изменит время системных часов.
Доступ к информации об оборудовании
Экран настроек UEFI может предлагать, а может и не предлагать возможность просмотра информации об оборудовании внутри вашего компьютера и его температурах. Если это не так, это не имеет значения — вы всегда можете просмотреть эту информацию с помощью инструмента системной информации в Windows, такого как Speccy.
Связанная статья: Бесплатная программа для показа подробной информации об оборудовании компьютера
Как изменить настройки оборудования
BIOS традиционно предлагает множество опций для настройки аппаратного обеспечения системы — разгон вашего процессора путём изменения его множителей и настроек напряжения, настройки таймингов ОЗУ, настройки видеопамяти и изменения других настроек, связанных с оборудованием. Эти параметры могут присутствовать или отсутствовать в прошивке UEFI вашего оборудования. Например, на планшетах и ноутбуках вы можете не найти ни одной из этих настроек. На настольных материнских платах, предназначенных для любителей тонкой настройки, вы, надеюсь, найдёте эти опции на экране настроек UEFI.
Хотя способы доступа к экрану настроек UEFI и загрузки со съёмных устройств различаются, мало что изменилось. Точно так же, как BIOS, включенный в типичные ноутбуки, предлагал меньше опций, чем BIOS, включенный в материнские платы, предназначенные для энтузиастов, экраны настроек прошивки UEFI на планшетах и трансформируемых устройствах предлагают меньше опций, чем на настольных компьютерах с поддержкой UEFI.
Связанные статьи:
- Использование PowerShell для просмотра и изменения настроек BIOS (100%)
- Почему ноутбук издаёт писк во время работы или при выключении (100%)
- Простой способ просмотреть содержимое EFI, Microsoft Reserved Partition и любых других скрытых разделов (70%)
- Как работает Secure Boot (безопасная загрузка) в Windows 8 и 10 и что она означает для Linux (70%)
- Как обновить Windows до последней версии (50%)
- Как в Windows получить GPS координаты фотографии для вставки в Google Maps (простой способ) (RANDOM - 50%)