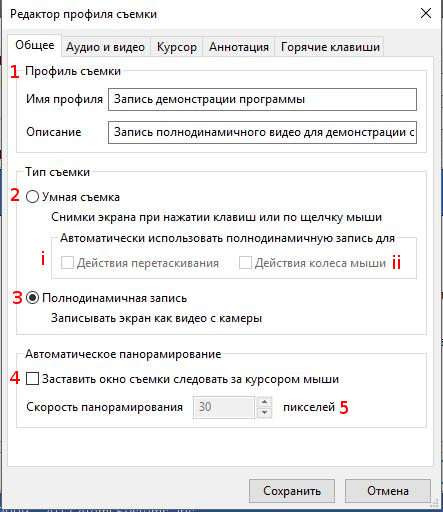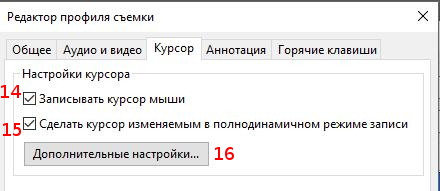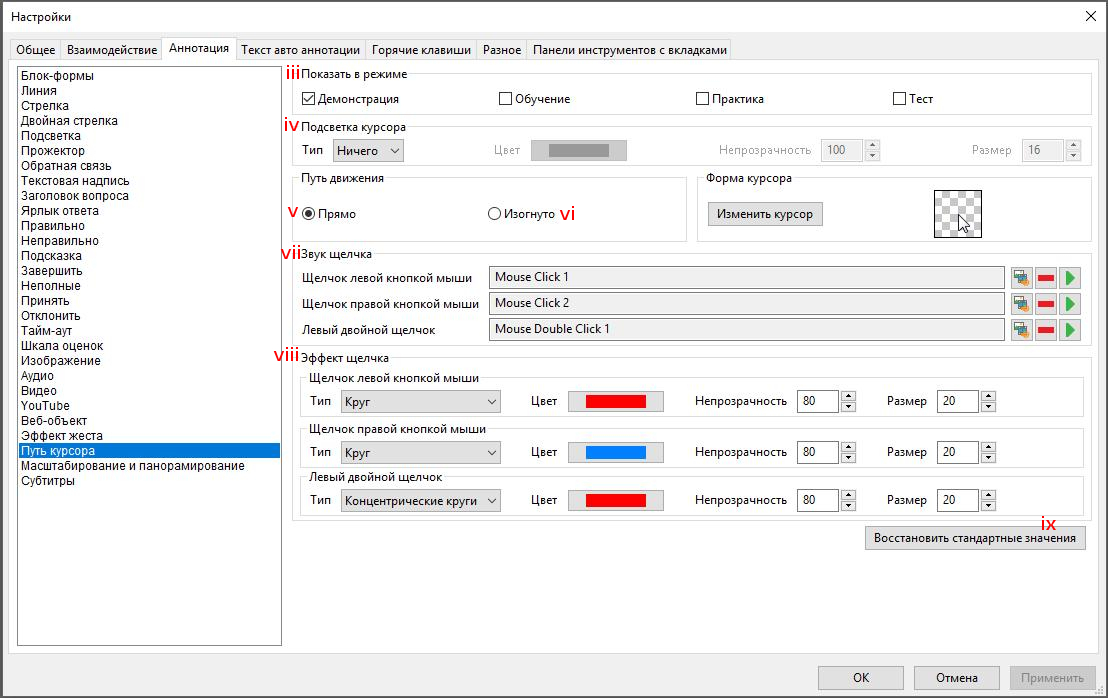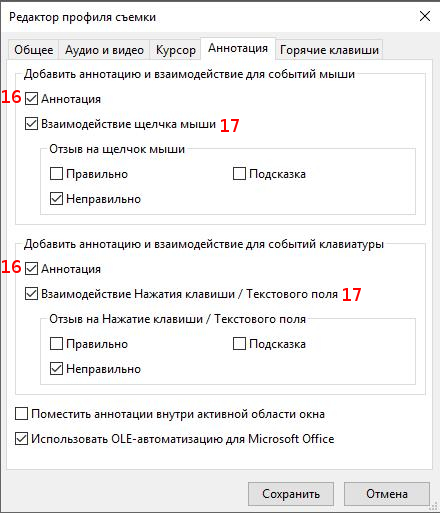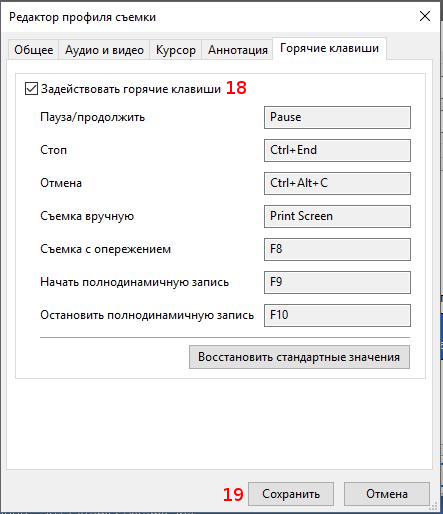С помощью ActivePresenter очень легко и весело записывать экран компьютера. Для большинства случаев, чтобы начать захватывать экран, вам достаточно пару раз кликнуть мышкой. Если вам нужно больше настроек, то для вас имеется Редактор профилей съёмки. Он представляет собой окно с пятью вкладками, предлагающими самые разные настройки для записываемого видео. В этой статье я расскажу, как работать с этим Редактором.
Вкладка «Общие»
Вкладка «Общие» содержит самые основные, базовые настройки для вашей съёмки видео, такие как Профиль съёмки, Тип съёмки, Автоматическое панорамирование.
Профиль съёмки (1): показывает имя профиля и его описание.
Тип съёмки: позволяет выбрать режим Умной съёмки или Полнодинамичную запись.
Умная съёмка
При использовании режима Умная съёмка (2), ActivePresenter записывает ваш экран и делает скриншот каждый раз, когда вы делаете клик мышкой или печатаете текст.
Если вы выбрали Автоматически использовать полнодинамичную запись для Действия перетаскивания (i) или Действия колеса мыши (ii), ActivePresenter будет автоматически переключаться между профилями Умная съёмка и Умная съёмка с автоматическим FMR.
Это означает, что вы можете делать захват в режиме Умной съёмки, а ActivePresenter будет переходить на режим FMR всякий раз, когда вы перетаскиваете предметы и когда вы пролистываете экран или используете колесо мыши.
FMR – это аббревиатура от Full Motion Record, т.е. «полнодинамичная запись», что означает постоянную запись экрана так, будто бы его снимают камерой.
Полнодинамичная запись
Режим Полнодинамичной записи (3) позволяет вам записывать ваш экран будто бы перед ним стоит камера, с фиксированной частотой кадров.
Он не реагирует на ввод с клавиатуры или мыши; поэтому нет нужды в других настройках, как у Умной съёмки.
Автоматическое панорамирование
Автоматическое панорамирование используется если вы захватываете кадр меньше, чем окно записываемого приложения, и вы хотите свободно перемещать рамку в любую часть экрана.
Заставить окно съёмки следовать за курсором мыши (4): каждый раз, когда вы двигаете курсор по экрану, рамка захвата следует за ним. Это очень полезно, если ваше целевое приложение имеет множество элементов управления.
Скорость панорамирования (5): скорость, с которой кадр будет следовать за вашими движениями мыши.
Аудио и видео
Вкладка Аудио и видео содержит две секции, в которых размещены настройки получаемого видео файла и звука.
Настройки видео
Кодек видео (6)
В ActivePresenter на выбор имеется несколько видео кодеков, которые подходят под разные цели:
Кодек без потер создаёт видео с запасом в качестве (Flash-видео с экрана).
Кодеки с потерями создают видео с меньшим размером файла, но это достигается за счёт снижения качества (MPEG-1, MPEG-2 Video, H.264/MPEG-4 AVC).
Частота кадров (7)
Следует выбрать значение в диапазоне 20-30 кадров/сек. Поскольку слишком высокое значение может увеличить размер вашего видеофайла и слишком загрузить некоторые простые компьютеры, при этом из-за слишком низкий значений, ваше видео будет воспроизводиться рывками.
Ключевой кадр через (8)
Это количество непрерывных не ключевых кадров между ключевыми кадрами. Рекомендуются значения в диапазоне 4-400.
Качество (9)
Чем выше качество вы выберете, тем большим будет размер файла – и наоборот. Эта опция активна только когда вы выбираете видео кодек с потерями (любой из трёх).
Настройки аудио
Кодек аудио (10)
Аналогично Настройкам видео, ActivePresenter предлагает вам несколько аудио кодеков под различные желаемые цели:
16-bit PCM – это кодек без потерь
Vorbis и MP3 – это кодеки с потерями.
Частотность (11)
Частотность определяет точность воспроизведения звука. Более высокая частота дискретизации увеличивает точность воспроизведения и размер аудио файла – и наоборот.
Каналы (12)
В каналах выберите Моно или Стерео. По сравнению с Моно каналом, Стерео канал требует в два раза больше места для хранения данных.
Качество (13)
Чем выше качество вы выберете, тем большим будет размер файла – и наоборот. Эта опция активна только когда вы выбираете аудио кодек с потерями (любой из трёх).
Курсор
Вкладка Курсор позволяет вам настроить разные параметры курсора в записываемом видео.
Записывать курсор мыши (14): ActivePresenter будет записывать курсор мыши при съёмки ваших видео, благодаря этому вашей аудитории будет проще следовать по вашим шагам. В противном (если опция отключена) у вашего видео не будет курсора мыши.
Сделать курсор изменяемым в полнодинамичном режиме записи (15): если стоит галочка на этой опции, то вы уже после съёмки видео вы сможете редактировать такие свойства курсора как подсветка курсора, звук клика мыши и эффекты в вашем записанном видео.
Нажмите Дополнительные настройки… (16) чтобы получить доступ к ещё большему количеству настроек курсора.
Показать в режиме (iii): выберите режим(ы), в которых вы хотите, чтобы курсор был показан.
Подсветка курсора (iv): здесь вы можете поменять Тип, Цвет, Непрозрачность и Размер подсветки курсора.
Путь движения: определяет, каким должен быть путь курсора.
Если вы выберите Прямо (v): действительный путь мыши будет заменён на прямую линию.
А если вы выберите Изогнуто (vi), ActivePresenter сохранит настоящие движения курсора.
Звук щелчка (vii): определяет звук клика мыши. Имеется несколько вариантов звуков, также вы можете выбрать аудио файл с вашего компьютера и установить его в качестве звука клика мыши.
Эффект щелчка (viii): определяет эффект кликов мыши.
Восстановить стандартные значения (ix): сбросить все сделанные изменения на значения по умолчанию.
Аннотация
Аннотация активна только когда выбран режим Умной съёмки. Эта вкладка даёт вам контроль над аннотациями и взаимодействиями, которые автоматически добавляются во время съёмки.
Данная вкладка имеет два главных раздела, содержащих настройки для мыши и клавиатуры:
Аннотация (16): добавлять аннотации, указывающие пользователю как нужно делать. Эти подсказки могут быть сделаны в виде различных форм с текстом внутри, говорящими ученик, как нужно поступать.
Взаимодействие щелчка мыши (17): предоставлять сообщения обратной связи, соответствующие пользовательским действиям, таким как «Правильно», «Неправильно» и «Подсказка».
Горячие клавиши
Вкладка Горячие клавиши позволяют вам установить сочетания клавиш на выполнение различных функций.
Должен быть включён бокс Задействовать горячие клавиши (18) чтобы другие свойства ниже стали доступны. Затем настройте их на сочетания клавиш по своему вкусу.
Теперь нажмите Сохранить (19) для сохранения всех настроек сделанных в Редакторе профилей съёмки и начните запись экрана с помощью ActivePresenter.
Связанные статьи:
- ActivePresenter – Руководство для начинающих (100%)
- Выбор профиля съёмки для записываемого с экрана видео в ActivePresenter (100%)
- Как создавать демонстрационные видео в ActivePresenter (100%)
- Выбор профиля захвата для интерактивного моделирования программного обеспечения в ActivePresenter (100%)
- Как импортировать слайды PowerPoint в ActivePresenter (100%)
- Как подключить Apple AirPods Pro к любому устройству (RANDOM - 50%)