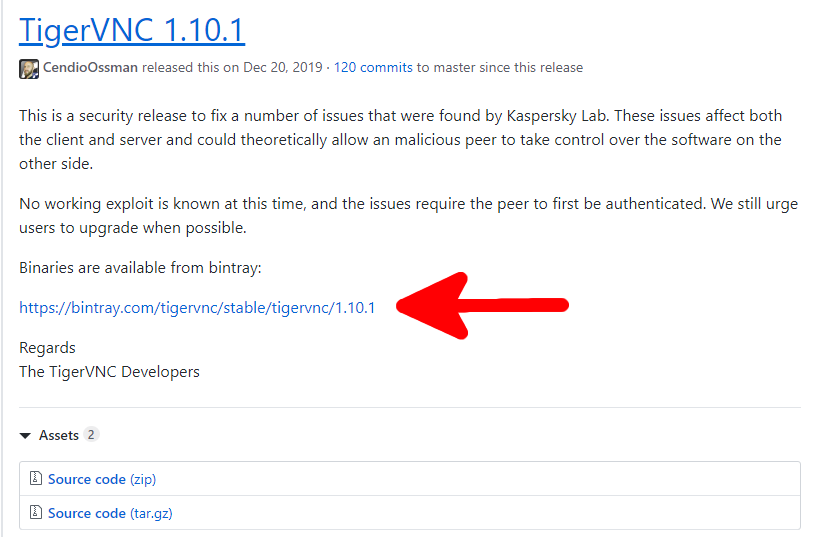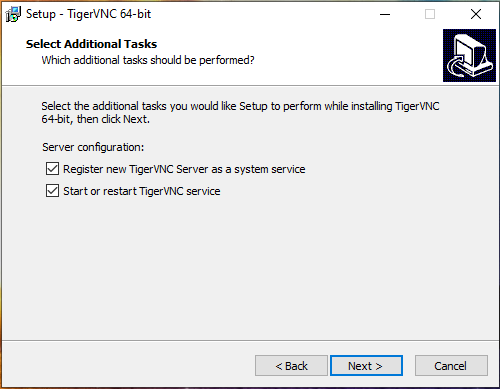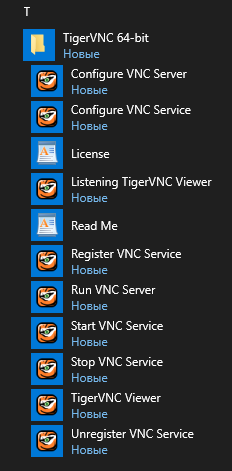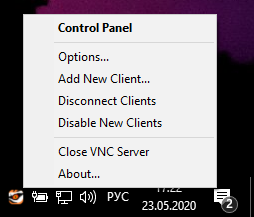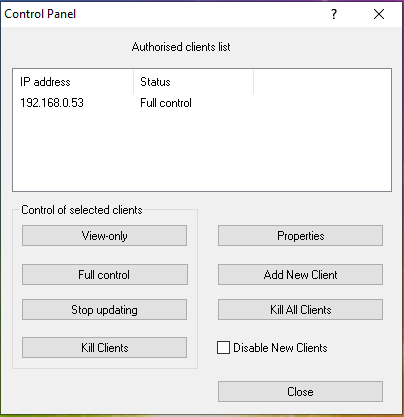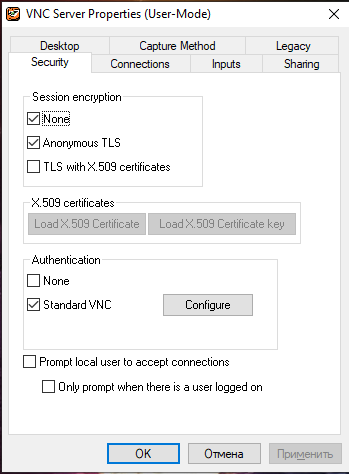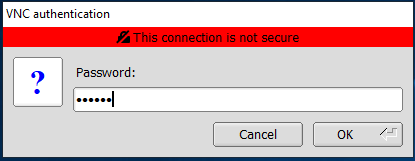TigerVNC
TigerVNC — это также клиент-сервер VNC.
TigerVNC — это высокопроизводительная, независимая от платформы реализация VNC (Virtual Network Computing), клиент-серверного приложения, которое позволяет пользователям запускать и взаимодействовать с графическими приложениями на удалённых компьютерах. TigerVNC обеспечивает уровни производительности, необходимые для запуска 3D и видео приложений, и он пытается поддерживать общий внешний вид и повторно использовать компоненты, где это возможно, на различных платформах, которые он поддерживает. TigerVNC также предоставляет расширения для продвинутых методов аутентификации и шифрования TLS.
Установка TigerVNC
Скачать TigerVNC: https://github.com/TigerVNC/tigervnc/releases. На этой странице будет доступна ссылка на сайт с бинарными файлами, перейдите на него:
Если вам нужен клиент и сервер, то скачайте файл вида tigervnc64-*.exe, если вам нужен только клиент, то скачайте vncviewer64-*.exe.
Обратите внимание на скачиваемую версию. В версии TigerVNC 1.10.1 имеется баг, из-за которого сервер VNC не работает, а именно не принимает входящие соединения даже если пароль был введён правильно, на Linux клиент при попытке подключиться к серверу TigerVNC 1.10.1 выдаёт сообщение:
CConn: End of stream
Если на момент скачивания стабильной версией является 1.10.1, то скачайте ночную сборку по ссылке: http://tigervnc.bphinz.com/nightly/. На момент написания ошибка в ночной сборке исправлена.
Во время установки программа предлагает:
- Register new TigerVNC Server as a system service — зарегистрировать новый сервер TigerVNC как системную службу
- Start or restart TigerVNC service — запустить или перезапустить службу TigerVNC
Управление службой TigerVNC
Для проверки статуса службы:
Get-Service -Name TigerVNC
Для отключения службы (включится после перезагрузки)
Stop-Service -Name TigerVNC
Для включения службы
Start-Service -Name TigerVNC
Ручное включение службы:
Set-Service -Name TigerVNC -StartupType Manual
Отключение службы (при загрузке компьютера служба не включится):
Set-Service -Name TigerVNC -StartupType Disabled
Автоматическое включение службы (служба включится при загрузке компьютера):
Set-Service -Name TigerVNC -StartupType Automatic
Ярлыки TigerVNC
После установки программа создаёт много ярлыков в меню Пуск:
VNC сервер (в режиме службы)
- Configure VNC Service — настройка службы VNC
- Register VNC Service — регистрация службы VNC
- Start VNC Service — запуск службы VNC
- Stop VNC Service — остановка службы VNC
- Unregister VNC Service — отмена регистрации службы VNC
VNC сервер (пользовательский режим)
- Configure VNC Server — настройка сервера VNC
- Run VNC Server — запуск сервера VNC
Просмотрщик (клиент):
- Listening TigerVNC Viewer — просмотрщик TigerVNC в режиме прослушивания
- TigerVNC Viewer — просмотрщик TigerVN
Эти же ярлыки вы найдёте в папке C:\ProgramData\Microsoft\Windows\Start Menu\Programs\TigerVNC 64-bit\
Панель управления TigerVNC
При клике правой кнопкой мыши на иконку сервера TigerVNC в системном трее рядом с часами, открывается следующее контекстное меню:
- Control Panel — панель управления
- Options — опции
- Add New Client — добавить нового клиента
- Disconnect Clients — отключить клиента
- Close VNC Server — закрыть сервер VNC
Панель управления содержит список подключённых клиентов и их статус (например, Full control — полный контроль и View-only — режим только просмотра):
Здесь вы можете выполнить следующие действия:
- View-only — ограничить выбранного клиентом только возможностью просмотра
- Full control — предоставить выбранному клиенту полный контроль
- Stop updating — остановить обновление экрана для клиента
- Kill Clients — отключить клиентов
- Properties — свойства (настройки) подключения
- Add New Client — добавить нового клиента
- Kill All Clients — отключить всех клиентов
- Disable New Clients — отключить возможность подключения новых клиентов
Настройка сервера TigerVNC
Кликните правой кнопкой мыши на иконку сервера TigerVNC в системном трее рядом с часами и выберите Options — опции:
Перейдите на вкладку Security (безопасность)
В группе Authentication (аутентификация) нажмите на кнопку Configure — настройка пароля (нажмите на кнопку и введите 2 раза пароль)
Быстрый старт с TigerVNC
Если вы хотите запустить сервер TigerVNC, то нажмите Run VNC Server или Start VNC Service. Зайдите в настройки и установите пароль: Authentication → Standard VNC →Configure.
Сообщите ваш IP адрес тем, кто должен подключиться к вашему VNC серверу.
Если вы хотите подключиться к серверу с помощью клиента TigerVNC, то запустите TigerVNC Viewer.
Введите IP адрес VNC сервера:
Введите пароль:
Как пользоваться TigerVNC
Нажмите клавишу F8 для вызова меню с действиями:
Доступные действия:
- Exit viewer — выйти из просмотрщика
- Full screen — полноэкранный режим
- Minimize — минимизировать окно просмотрщика
- Resize window to session — изменить размер окна в сеансе
- Ctrl — зажатая клавиша Ctrl
- Alt — зажатая клавиша Alt
- Send F8 — отправить F8
- Send Ctrl+Alt+Del — отправить Ctrl+Alt+Del
- Refresh screen — обновить экран
- Options — опции
- Connection info — информация о соединении
Для перехода в полноэкранный режим комбинациями клавиш нажмите F8 → SHIFT+V
Для вызова опций нажмите F8 → O
Как удалить TigerVNC
Начните с запуска ярлыка Unregister VNC Service для удаления службы, если вы её регистрировали. Затем удалите TigerVNC как любое другое приложение.
Связанные статьи:
- Как пользоваться UltraVNC для подключения к удалённому рабочему столу (100%)
- TightVNC — клиент и сервер VNC для Windows (100%)
- Как включить удалённый рабочий стол RDP в Windows 10 и Windows 11 (65%)
- Как включить удалённый рабочий стол RDP в Windows Server 2019 (65%)
- Как подключиться к другому компьютеру и видеть его экран по RDP (65%)
- Как разогнать процессор AMD с помощью Ryzen Master (RANDOM - 50%)