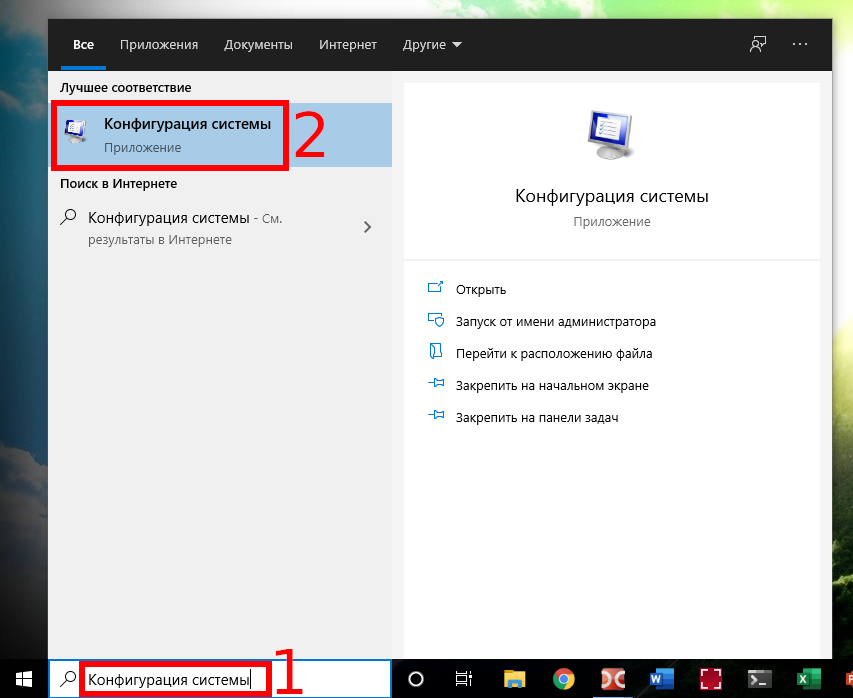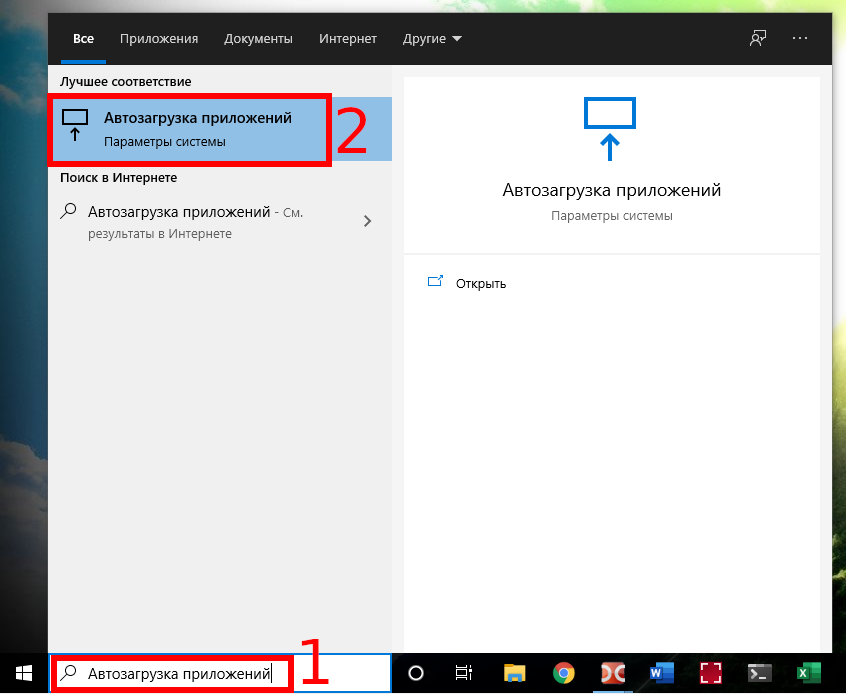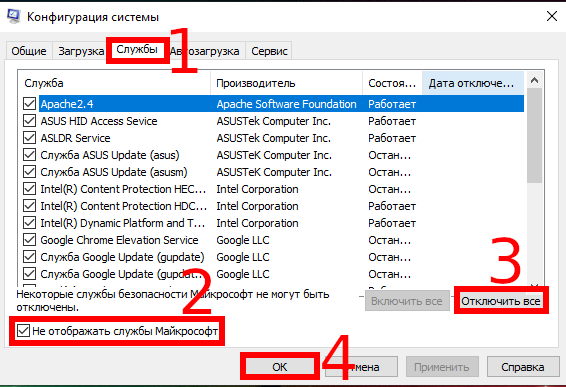Современные компьютеры снабжены сотнями процессов и служб, предназначенных для бесперебойной работы операционной системы. Иногда при установке программы или службы они могут мешать работе критически важных служб, что приводит к неожиданным сбоям программы, появлению сообщений об ошибках или замедлению работы компьютера.
Вы можете запустить свой компьютер в безопасном режиме, который представляет собой более простой подход, который отключает ещё больше драйверов или служб, но может отключить некоторые вещи, которые вы, возможно, пытаетесь проверить. Вместо этого вы можете выполнить чистую загрузку в Windows 10, временно отключив некритические службы и программы запуска. Затем вы можете включить их снова по одному, чтобы увидеть, вызывают ли какие-либо из них проблемы.
Связанная статья: Как загрузить Windows 10 в безопасном режиме
Примечание. Перед началом работы может потребоваться настроить точку восстановления системы или выполнить резервное копирование компьютера на случай, если что-то пойдёт не так во время процесса. Кроме того, вы не должны пытаться выполнить эти шаги, если ваш компьютер подключён сети, которой управляет администратор, такой как в вашей компании. На самом деле, скорее всего, инструменты, которые используются для выполнения этих шагов, отключены вашим администратором.
В системный поиск Windows введите «Конфигурация системы» и откройте найденный раздел настроек.
После открытия «Конфигурация системы» перейдите на вкладку «Службы», чтобы отобразить список всех служб для вашего компьютера. В нижней части окна выберите «Не отображать службы Майкрософт» и нажмите кнопку «Отключить все». Это отключает все службы сторонних разработчиков. Нажмите «ОК», когда вы закончите.
В появившемся окне предупреждения нажмите кнопку «Выход без перезагрузки». Вы перезагрузите компьютер, но у вас есть ещё один шаг, чтобы выполнить в первую очередь.
Затем нам нужно отключить сторонние программы из автозапуска, которые потенциально могут вызывать проблемы на вашем компьютере.
Введите в системный поиск «Автозагрузка приложений» и откройте это окно настроек.
Вам придётся отключить автозапуск приложений по одному; нет возможности отключить их все сразу. Выберите включённое приложение и передвигайте ползунок для отключения. Сделайте это для всех приложений с включённой автозагрузкой.
Связанная статья Как отключить автозапуск программ и служб в Windows
Когда вы закончите отключать приложения, перезагрузите компьютер, и он должен загрузиться без каких-либо посторонних программ и служб в автозапуске.
Теперь вы можете приступить к устранению неполадок, с которыми вы сталкивались ранее. Если вы получаете какие-либо ошибки, указывающие на то, что некоторые программы не запускаются, это нормально, поскольку вы просто отключили все второстепенные службы.
Если чистая загрузка устраняет проблему, с которой вы столкнулись, вы можете снова включить службы и запускать приложения и перезагрузить компьютер. Мы рекомендуем запускать одну программу или одну службу за раз, хотя этот процесс займёт некоторое время, но это позволяет точно найти проблемный процесс.
Когда вы закончите устранение неполадок, вернитесь на вкладку «Конфигурацию системы», нажмите кнопку «Включить все», а затем по отдельности отключите все службы, которые вызвали проблемы. В «Автозагрузке приложений» включите автозапуск всех приложений, которые не вызывали никаких проблем (конечно, если они вам нужны).
Связанные статьи:
- Как отключить автозапуск программ и служб в Windows (98.5%)
- Использование Autoruns для работы с автоматически запускаемыми процессами и вредоносным ПО (75.7%)
- Как управлять службами в Windows (72.8%)
- Диспетчер задач Windows: полное руководство (67.1%)
- Почему svchost.exe прослушивает много портов? Как узнать, какие именно программы открыли порты (58.6%)
- Как подключить Apple AirPods Pro к любому устройству (RANDOM - 50%)