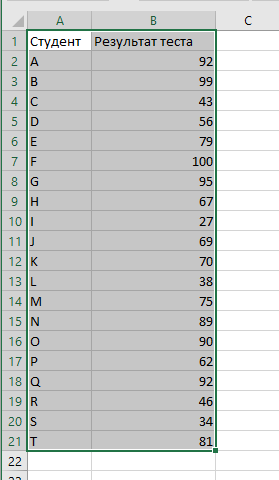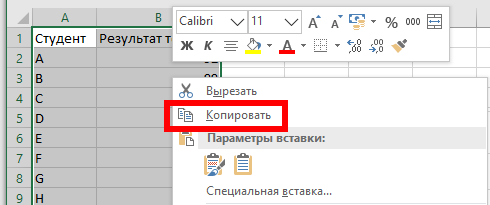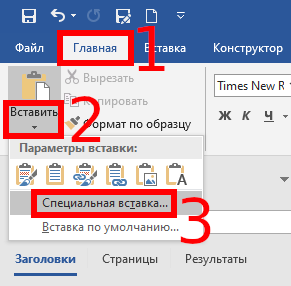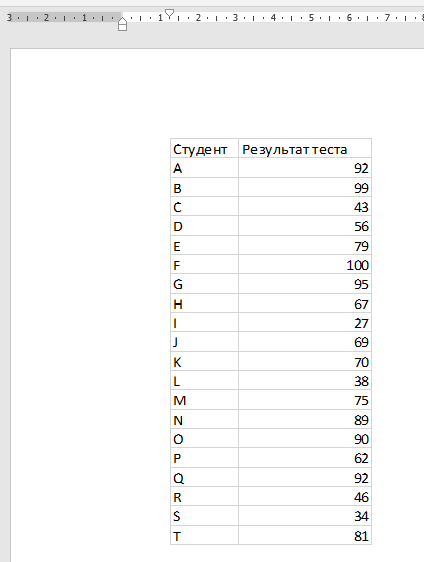Иногда необходимо включить данные из электронной таблицы Excel в документ Microsoft Word. Есть несколько способов сделать это, в зависимости от того, хотите ли вы поддерживать соединение с исходным листом Excel, чтобы данные в документе Word обновлялись при изменении листа Excel, или вы хотите чтобы данные в этих таблицах стали независимыми. Давайте рассмотрим все варианты
В чем разница между «связь с файлом» и «встраивание файла»?
На самом деле у вас есть три варианта включения электронной таблицы в документ Word. Первый — просто скопировать эти данные из электронной таблицы, а затем вставить их в целевой документ. По большей части это работает только с действительно простыми данными, потому что эти данные просто становятся базовой таблицей или набором столбцов в Word (в зависимости от выбранного параметра вставки).
Хотя иногда это может быть полезно, два других варианта — связь и встраивание — гораздо более эффективны, и мы собираемся показать вам в данной статье как это сделать. И то и другое очень похоже, потому что в итоге вы вставляете настоящую электронную таблицу Excel в целевой документ. Он будет выглядеть как лист Excel, и вы можете использовать инструменты Excel для управления им. Разница заключается в том, как эти два параметра обрабатывают их связь с этой исходной электронной таблицей Excel:
- Если вы связываете лист Excel с документом, целевой документ и исходный лист Excel сохраняют связь. Если вы обновите файл Excel, эти обновления автоматически отобразятся в целевом документе.
- Если вы вставите лист Excel в документ, это соединение будет разорвано. Обновление исходного листа Excel не приводит к автоматическому обновлению данных в целевом документе.
Конечно, у обоих методов есть свои преимущества. Одним из преимуществ связывания документа (кроме поддержания соединения) является то, что он уменьшает размер файла документа Word, поскольку данные в основном все ещё хранятся в листе Excel и отображаются только в Word. Одним из недостатков является то, что исходный файл электронной таблицы должен оставаться в том же месте. Если этого не произойдёт, вам придётся связать его снова. А поскольку он опирается на ссылку на исходную электронную таблицу, он не очень полезен, если вам нужно распространять документ людям, у которых нет доступа к этому местоположению.
С другой стороны, встраивание документа увеличивает размер документа Word, потому что все эти данные Excel фактически встроены в файл Word. Есть несколько явных преимуществ для встраивания. Например, если вы распространяете этот документ среди людей, которые могут не иметь доступа к исходному листу Excel, или если документ должен показывать этот лист Excel в определённый момент времени (а не обновляться), встраивая (и нарушая подключение к исходному листу) имеет больше смысла.
Итак, учитывая все это, давайте посмотрим, как связать и как вставить лист Excel в Microsoft Word.
Как связать или встроить лист Excel в Microsoft Word
Связывание или встраивание рабочего листа Excel в Word на самом деле довольно просто, и процесс создания любого из них практически идентичен. Начните с открытия листа Excel и документа Word, который вы хотите редактировать одновременно.
В Excel выберите ячейки, которые вы хотите связать или встроить. Если вы хотите связать или встроить весь лист, нажмите на поле в месте соединения строк и столбцов в верхнем левом углу, чтобы выбрать весь лист.
Скопируйте эти ячейки, нажав CTRL+C в Windows или Command+C в macOS. Вы также можете щёлкнуть правой кнопкой мыши любую выбранную ячейку, а затем выбрать опцию «Копировать» в контекстном меню.
Теперь переключитесь на документ Word и щёлкните, чтобы поместить точку вставки туда, куда вы хотите поместить связанный или встроенный материал. На вкладке «Главная» ленты нажмите стрелку вниз под кнопкой «Вставить», а затем выберите команду «Специальная вставка» в раскрывающемся меню.
Откроется окно «Специальная вставка». И именно здесь вы выбираете, хотите ли вы вставить или связать документ. Во всём остальном эти два процесса выполняются идентично.
Если вы хотите встроить электронную таблицу, выберите опцию «Вставить» слева. Если вы хотите связать свою таблицу, выберите «Связать». Серьёзно, вот и все. Этот процесс в остальном идентичен.
Какой бы вариант вы ни выбрали, затем выберите «Лист Microsoft Excel (объект)» в поле справа и нажмите кнопку «ОК».
И вы увидите свой лист Excel (или выбранные ячейки) в своём документе Word.
Если вы связали данные Excel, вы не можете редактировать их непосредственно в Word, но вы можете дважды щёлкнуть в любом месте на них, чтобы открыть исходный файл электронной таблицы. И любые обновления, которые вы вносите в эту исходную электронную таблицу, затем отражаются в вашем документе Word.
Если вы внедрили данные Excel, вы можете редактировать их непосредственно в Word. Дважды щёлкните в любом месте таблицы, и вы останетесь в том же окне Word, но лента Word будет заменена лентой Excel, и вы сможете получить доступ ко всем функциям Excel. Это круто.
А если вы хотите прекратить редактирование электронной таблицы и вернуться к элементам управления Word, просто щёлкните в любом месте за пределами электронной таблицы.
Примечание. Если вы работаете с документом Word и хотите добавить электронную таблицу, которую вы ещё не создали, вы можете это сделать. Вы можете вставить таблицу Excel прямо из выпадающего меню «Таблица» на ленте.
Связанная статья: Как в Word использовать таблицы в стиле Excel
Связанные статьи:
- Как в Word использовать таблицы в стиле Excel (100%)
- Как создать полосатую таблицу в Microsoft Word (60.1%)
- Таблица выходит за край листа — как исправить (60.1%)
- Как полностью удалить таблицу (60.1%)
- Как вставить текст над таблицей, если таблица находится в самом верху документа Word (60.1%)
- Как объединить содержимое ячеек в Excel и Calc (RANDOM - 39.9%)