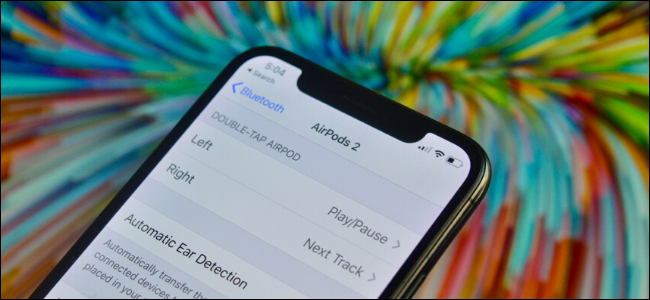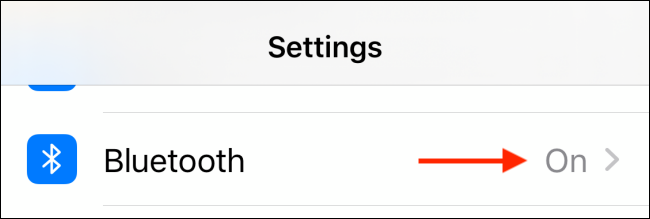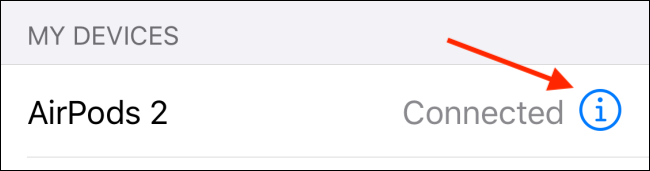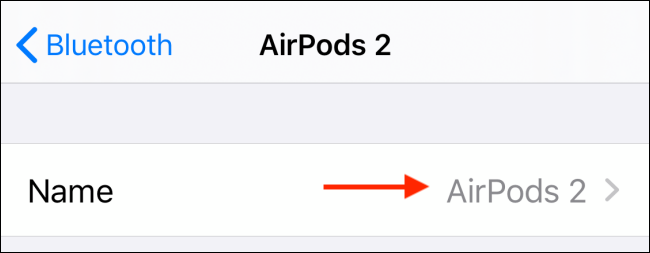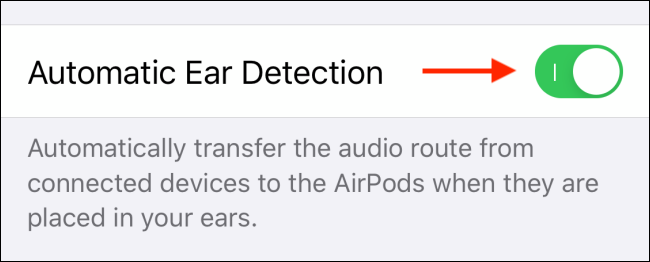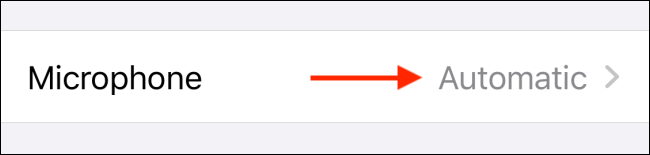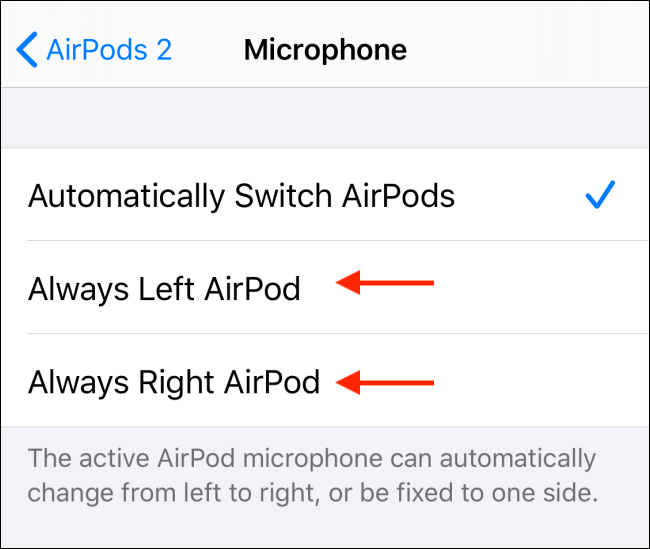Впечатления от AirPods очень хорошие. Но что, если вы хотите изменить поведение жестов? Есть некоторые настройки, которые вы должны настроить, чтобы наушники стали ещё удобнее в использовании. Эта статья расскажет как изменить настройки AirPods.
После того как ваши AirPods будут сопряжены и подключены к вашему iPhone или iPad, вы сможете изменить настройки и настроить поведение в меню Bluetooth вашего устройства.
Смотрите также: Как подключить AirPods к ПК, Mac, телефону Android или другому устройству
Как поменять имя AirPods
Откройте приложение «Настройки» и перейдите в раздел «Bluetooth».
Здесь нажмите кнопку «i» рядом с вашими AirPods.
Вы можете нажать на опцию «Имя», чтобы переименовать свои AirPods.
Смотрите также: Как изменить имя AirPods
На следующем экране введите новое имя, а затем нажмите кнопку «Готово» на клавиатуре, чтобы сохранить его. Теперь нажмите кнопку «Назад», чтобы вернуться в меню настроек AirPods.
Как настроить поведение двойного нажатия или нажатия и удержания
По умолчанию жест двойного касания для AirPods и комбинация нажатия и удержания для AirPods Pro связаны с Siri. Если вы привыкли к наушникам Bluetooth, вы можете заменить их действиями «Воспроизведение / Пауза», «Следующая / Предыдущая дорожка» или параметрами шумоподавления.
Если вы используете AirPods 2-го поколения или AirPods Pro, фраза «Привет, Siri» вызовет Siri в любое время. Поэтому лучше переназначить эти жесты на более полезные действия.
Нажмите на «Влево» или «Вправо», чтобы изменить действие.
Вот все действия, доступные на AirPods:
- Siri
- Воспроизведение/Пауза
- Следующий трек
- Предыдущий трек
- Выключить
А вот действия, доступные на AirPods Pro:
- Контроль подавления шума
- Siri
Отключить автоматическое обнаружение уха
Если вам не нравится, что ваши AirPods запускают и останавливают воспроизведение звука, когда вы надеваете или снимаете наушники, вам следует отключить функцию автоматического обнаружения ушей. Вы можете сделать это, нажав на переключатель рядом с соответствующей опцией.
Это также функция, благодаря которой звук вашего телефона или планшета автоматически переключается на AirPods в качестве выхода, когда вы вставляете их в уши. Если вы предпочитаете переключаться на AirPods вручную, вы можете отключить эту функцию.
Как настроить, какой микрофон использовать
Наконец, вы можете настроить, какие из ваших микрофонов AirPods используются, нажав на опцию «Микрофон». По умолчанию ваши AirPods автоматически переключают микрофон между наушниками в зависимости от того, какой вкладыш вы используете.
Но если вы хотите, вы можете нажать на опцию «Всегда левый AirPod» или «Всегда правый AirPod», чтобы заставить AirPods всегда использовать определённый микрофон.
Если у вас возникли проблемы со звуком с определённого микрофона, это может быть хорошим способом обойти проблему, не тратя средства на замену устройства.
Новичок в AirPods? Смотрите инструкции о том как соединить два комплекта AirPods с одним и тем же iPhone; как подключить AirPods к ПК, Mac, телефону Android или любому другому устройству; и как использовать приложение «Локатор», чтобы найти потерянные наушники AirPods.
Связанные статьи:
- Как включить шумоподавление для AirPods Pro на iPhone, iPad и Mac (100%)
- Как включить шумоподавление для AirPods Pro на Mac (94.7%)
- Как вручную переключать AirPods между Mac, iPhone и iPad (74.8%)
- Как остановить автоматическое переключение AirPods между iPhone и iPad (74.8%)
- Как автоматически переключать AirPods между iPhone, iPad и Mac (74.8%)
- Как запустить Stable Diffusion на своём ПК для создания изображений AI (RANDOM - 1%)