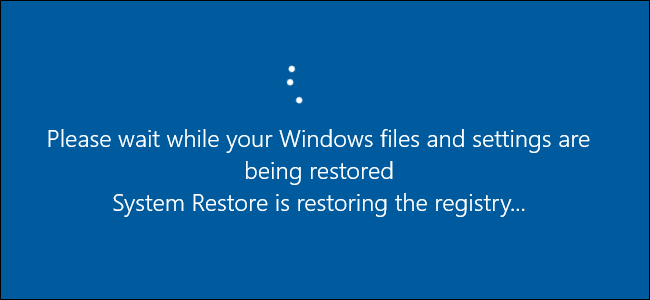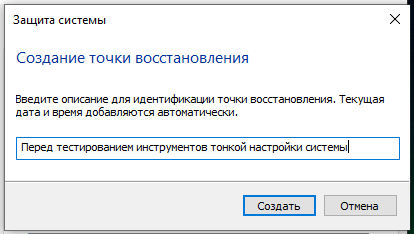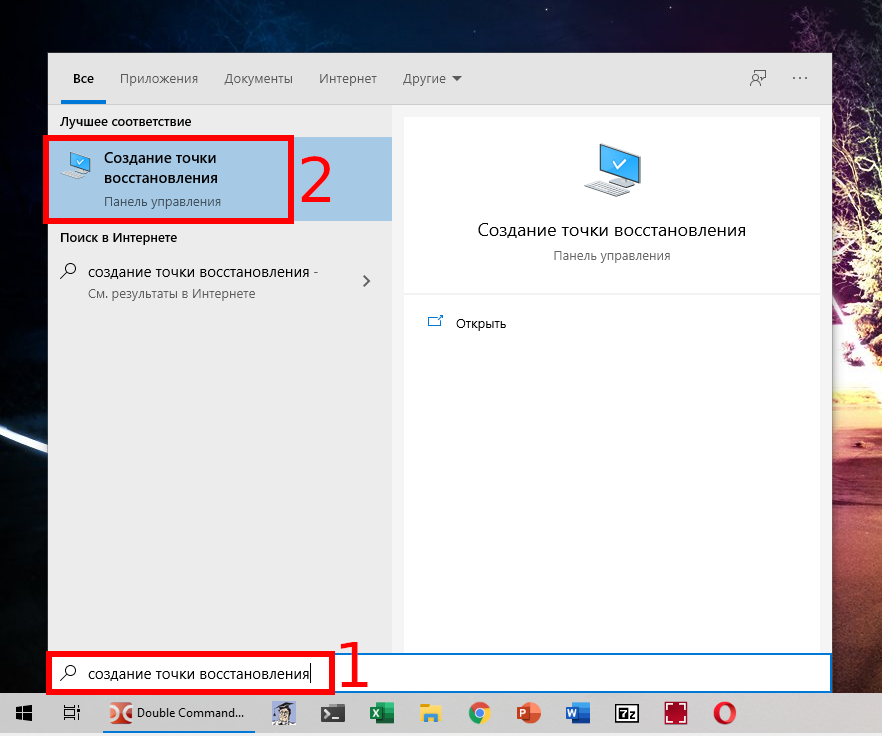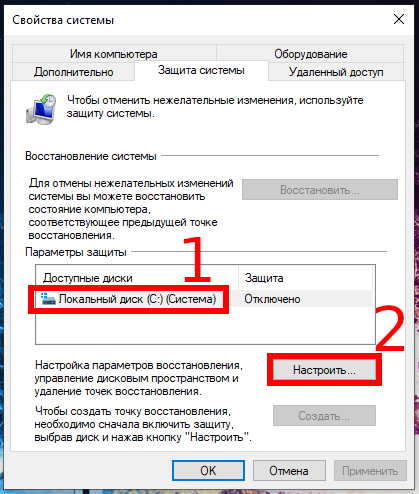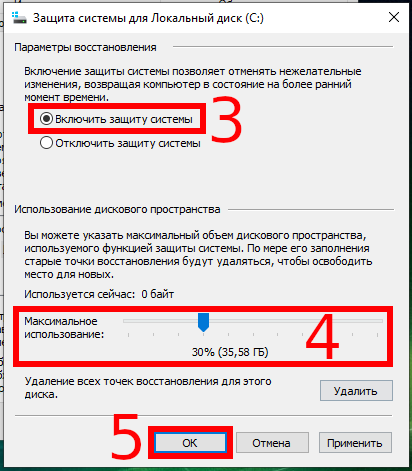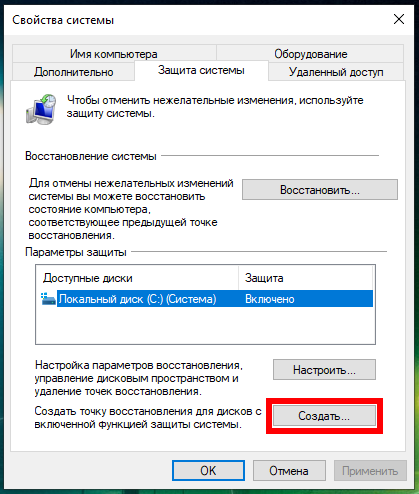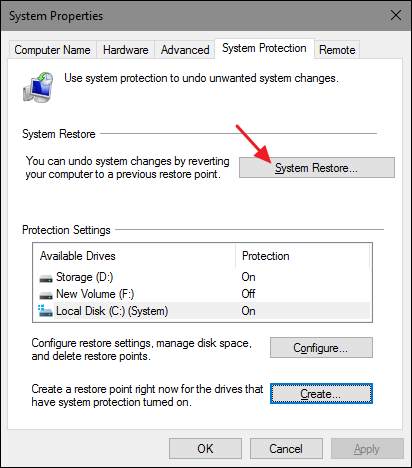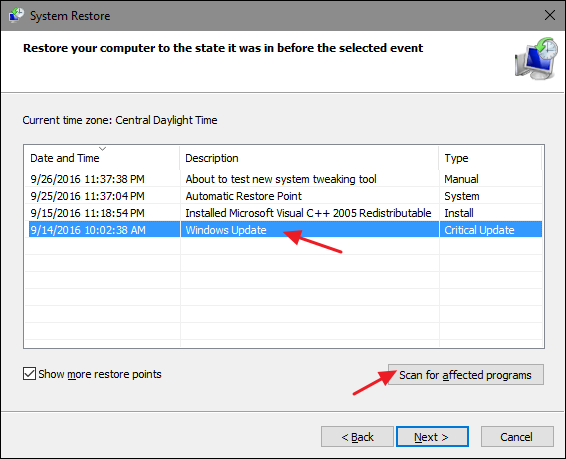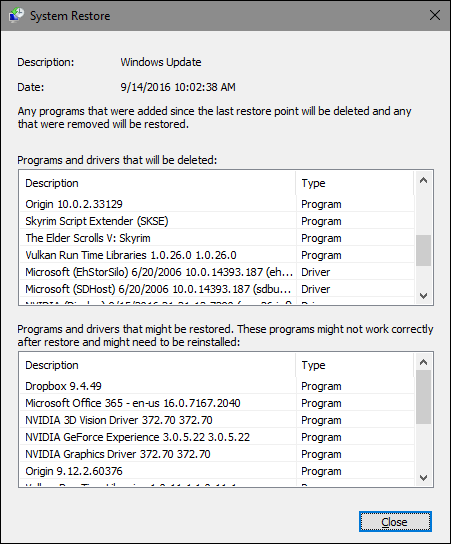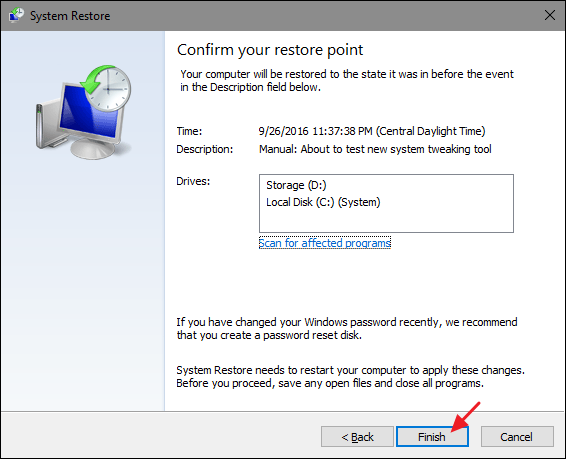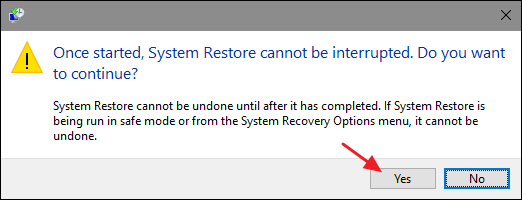Восстановление системы — это функция Windows, которая может помочь исправить определённые типы сбоев и другие проблемы с компьютером. Эта инструкция расскажет как это работает, как настроить и как использовать восстановление системы, когда что-то идёт не так.
В этой статье мы собираемся использовать Windows 10, но функция восстановления системы существует уже давно и работает практически одинаково в каждой версии Windows. Приведённые здесь инструкции подходят для Windows 7, 8 и 10, и на протяжении всего процесса вы обнаружите лишь незначительные отличия.
Что такое восстановление системы?
Когда что-то идёт не так в вашей системе из-за плохого программного обеспечения — может быть, установленного вами приложения или драйвера, который сломал что-то важное, — это может быть трудно исправить. Восстановление системы позволяет восстановить установленную Windows до её последнего рабочего состояния.
Суть заключается в том, что время от времени создаются «точки восстановления». Точки восстановления — это снимки системных файлов Windows, определённых программных файлов, параметров реестра и драйверов оборудования. Вы можете создать точку восстановления в любое время, хотя Windows автоматически создаёт точку восстановления один раз в неделю. Она также создаёт точку восстановления непосредственно перед серьёзным системным событием, например установкой нового драйвера устройства, приложения или запуском обновления Windows.
Затем, если что-то пойдёт не так, вы можете запустить восстановление системы и указать последнюю точку восстановления. Она восстановит эти системные настройки, файлы и драйверы, вернув базовую систему Windows в это более раннее состояние.
Это может быть действительно полезно при устранении неполадок определённого типа. Например, если вы устанавливаете драйвер устройства, который делает работу вашего компьютера нестабильной, вам нужно удалить этот драйвер. Однако в некоторых случаях драйвер не может быть удалён должным образом или может повредить системные файлы при его удалении. Если вы используете Восстановление системы и выбираете точку восстановления, которая была создана до установки драйвера, это может восстановить ваши системные файлы до предыдущего состояния до возникновения каких-либо проблем.
Восстановление Windows также может быть действительно полезно для устранения ущерба, нанесённого некорректным приложением или обновлением Windows. Иногда приложения и обновления могут вызывать проблемы с другими приложениями или даже с компонентами системы, и простое удаление приложения не может исправить ущерб. Однако восстановление до момента, предшествующего установке приложения, часто может решить проблему.
Как восстановление системы влияет на мои личные файлы?
Восстановление системы отличается от создания резервных копий — оно работает в основном с базовой системой Windows, а не со всем на вашем жёстком диске. Таким образом, восстановление системы не сохраняет старые копии ваших личных файлов как часть своего моментального снимка. Она также не удалит и не заменит какие-либо ваши личные файлы при выполнении восстановления. Так что не рассчитывайте, что восстановление системы работает как резервная копия. Это не то, для чего она предназначена. У вас всегда должна быть хорошая процедура резервного копирования для всех ваших личных файлов.
Как восстановление системы влияет на мои приложения?
Когда вы восстанавливаете свой компьютер до более ранней точки восстановления, все приложения, которые вы установили после этой точки, будут удалены. Приложения, которые были установлены при создании этой точки восстановления, останутся на своих местах. Приложения, которые вы удалили после создания этой точки восстановления, будут восстановлены, но с очень большой оговоркой. Поскольку восстановление системы восстанавливает только определённые типы файлов, программы, которые восстанавливаются, часто не работают — или, по крайней мере, не работают должным образом, пока вы повторно не запустите их установщики.
Windows позволяет вам точно увидеть, какие программы будут затронуты, когда вы пройдёте через этот процесс, но рекомендуется восстановить самую последнюю точку восстановления, чтобы минимизировать проблемы с приложениями. Также рекомендуется создавать точки восстановления вручную перед тем, как приступить к серьёзным установкам или изменениям настроек, чтобы при необходимости можно было вернуться к самой последней точке восстановления.
Может ли восстановление системы удалить вирусы или другое вредоносное ПО?
Восстановление системы не является хорошим решением для удаления вирусов или других вредоносных программ. Поскольку вредоносное ПО обычно зарыто во всевозможных местах системы, вы не можете рассчитывать на то, что восстановление системы сможет искоренить все части вредоносного ПО. Вместо этого вам следует полагаться на качественный антивирусный сканер, который вы постоянно обновляете.
Как включить восстановление системы
Для многих людей функция Восстановление системы включена по умолчанию для основного системного диска (C:), а не для других дисков на вашем компьютере. У других пользователей восстановление системы не включено по умолчанию ни для каких дисков, то есть полностью выключено. В настоящее время нет единого мнения о том, почему это происходит. Похоже, это не связано с тем, была ли выполнена свежая установка Windows или путём обновления, сколько у вас свободного места на диске, какие у вас диски или что-то ещё, что мы можем выяснить.
Если вы хотите защитить себя с помощью восстановления системы, обязательно включите его хотя бы для вашего системного диска. В большинстве случаев это всё, что вам нужно, поскольку всё, что защищает средство восстановления системы, в любом случае обычно находится на системном диске. Если вы хотите включить защиту восстановления системы для других дисков — скажем, например, вы устанавливаете некоторые программы на другой диск — вы тоже можете это сделать.
Чтобы убедиться, что восстановление системы включено — и включить его для определённых дисков — нажмите «Пуск», введите «создание точки восстановления», а затем нажмите «Создание точки восстановления». Не волнуйтесь. На самом деле это не создаёт точку восстановления; это просто открывает диалоговое окно, в котором вы можете получить доступ ко всем параметрам восстановления системы.
На вкладке «Защита системы» в разделе «Параметры защиты» вы увидите, какие диски доступны на вашем компьютере и включена ли защита для каждого диска. Чтобы включить защиту, выберите диск в списке и нажмите кнопку «Настроить».
В первую очередь включите Восстановление системы для диска C:, а для других — по вашему желанию.
В открывшемся диалоговом окне «Защита системы» щёлкните параметр «Включить защиту системы», установите ползунок «Максимальное использование» в соответствии с объёмом места на жёстком диске, который вы хотите использовать для восстановления системы, а затем нажмите «ОК».
Затем вы можете снова нажать «ОК», чтобы выйти из диалогового окна «Свойства системы». Просто имейте в виду, что когда Windows создаёт точку восстановления (или вы создаёте её вручную), восстановление системы создаст точку восстановления на всех дисках, на которых включена защита системы.
Как создать точку восстановления
Как мы упоминали ранее, восстановление системы автоматически создаёт точки восстановления в течение недели и всякий раз, когда происходит крупное событие, такое как установка приложения или драйвера. Вы также можете создать точку восстановления самостоятельно, когда захотите. Нажмите «Пуск», введите «создание точки восстановления» и нажмите «Создание точки восстановления». На вкладке «Защита системы» нажмите кнопку «Создать».
Введите описание точки восстановления, которое поможет вам вспомнить, почему вы её создали, и нажмите «Создать».
Создание точки восстановления может занять около 30 секунд, и функция восстановления системы сообщит вам, когда это будет сделано. Нажмите «Закрыть».
Как восстановить вашу систему до более ранней точки восстановления
Итак, у вас включено восстановление системы, и вы стараетесь создавать точки восстановления всякий раз, когда вы вмешиваетесь в свою систему. Затем, в один роковой день, происходит неизбежное: что-то идёт не так с вашей системой, и вы хотите восстановить более раннюю точку восстановления.
Вы начнёте процесс восстановления с той же вкладки «Защита системы», где вы настраиваете параметры восстановления системы. Нажмите «Пуск», введите «создание точки восстановления» и нажмите «Создание точки восстановления». На вкладке «Защита системы» нажмите кнопку «Восстановить».
Страница приветствия мастера восстановления системы просто даёт вам краткое описание процесса. Нажмите «Далее», чтобы продолжить.
На следующей странице показаны доступные точки восстановления. По умолчанию, вероятно, будет отображаться только автоматическая еженедельная точка восстановления и все созданные вручную точки восстановления. Выберите параметр «Показать больше точек восстановления», чтобы просмотреть все точки автоматического восстановления, созданные до установки приложения или драйвера.
Выберите нужную точку восстановления — помните, что самая последняя рабочая точка восстановления идеальна — а затем нажмите «Сканировать на наличие уязвимых программ», чтобы функция восстановления системы обнаружила все программы, которые будут удалены в процессе.
Восстановление системы представит вам два списка. В верхнем списке показаны программы и драйверы, которые будут удалены, если вы восстановите Windows до выбранной точки восстановления. В нижнем списке показаны программы и драйверы, которые могут быть восстановлены в процессе. Опять же, даже восстанавливаемые программы и драйверы могут не работать должным образом, пока вы не выполните полную переустановку.
Когда вы будете готовы к восстановлению, щёлкните точку восстановления, которую хотите использовать, а затем нажмите кнопку Далее. Обратите внимание, что вы можете пропустить этап сканирования и в любом случае просто нажать «Далее», но всегда полезно увидеть, какие приложения будут затронуты, прежде чем начинать процесс.
Затем вас попросят подтвердить восстановление. Убедитесь, что вы выбрали правильную точку восстановления, и нажмите «Готово».
Восстановление системы сообщает вам, что после запуска процесс восстановления не может быть прерван. Нажмите «Да», чтобы начать.
Windows перезагрузит ваш компьютер и начнёт процесс восстановления. Восстановление системы может занять некоторое время, чтобы восстановить все эти файлы — по крайней мере, 15 минут, а возможно, и больше, — но когда ваш компьютер снова заработает, вы будете работать с выбранной точкой восстановления. Пришло время проверить, решило ли оно те проблемы, которые у вас были. И помните, что восстановление системы создаёт дополнительную точку восстановления прямо перед выполнением процесса восстановления, поэтому вы всегда можете отменить свои действия, выполнив тот же процесс и выбрав эту новую точку восстановления.
Другие способы решения системных проблем
Если восстановление системы не решает вашу проблему, есть другие способы решения некоторых проблем, для решения которых предназначено восстановление системы.
Если проблема была вызвана недавним обновлением, вы можете удалить его в Центре обновления Windows или вернуться к предыдущей «сборке» Windows 10. Это должно устранить проблемы, которые могут возникнуть из-за обновления Windows, а также проблемы с вашим конкретным оборудованием и программным обеспечением.
Откатиться на предыдущую версию Windows после обновления можно в течение 10 дней, когда ещё хранятся файлы предшествующей сборки, после этого файлы будут удалены и откатиться станет невозможно.
Связанная статья: Как откатить большие и обычные обновления в Windows 10
Если вы считаете, что ваши системные файлы повреждены или просто хотите проверить, вы можете попробовать использовать средство проверки системных файлов для поиска и исправления повреждённых системных файлов.
Если вы установили обновление или драйвер оборудования и проблема возникла после этого, вы можете удалить драйвер или обновление и заблокировать их автоматическую повторную установку.
Если Windows не загружается должным образом, и вы не можете ничего из этого сделать, вы можете загрузиться в безопасном режиме. Вы также можете посетить экран «Расширенные параметры запуска» - они появятся автоматически, если Windows 10 не может нормально загрузиться, - и использовать имеющиеся там параметры.
Безопасный режим также полезен, если по какой-либо причине восстановление системы не может восстановить ваш компьютер до выбранной точки восстановления. Вы можете загрузиться в безопасном режиме и попробовать снова запустить восстановление системы оттуда. Но важно указать на одно большое предостережение. Когда вы возвращаетесь к точке восстановления из безопасного режима, функция восстановления системы не создаёт новую точку восстановления во время процесса, а это означает, что у вас нет возможности отменить восстановление.
Связанные статьи:
- Как найти (и исправить) повреждённые системные файлы в Windows (100%)
- Как загрузить Windows 10 в безопасном режиме (84.1%)
- Windows 10 перестала загружаться — как исправить (РЕШЕНО) (68.1%)
- Восстановление загрузчика Windows 10 (68.1%)
- Как откатить большие и обычные обновления в Windows 10 (68.1%)
- Как узнать сколько видеопамяти (VRAM) в Windows 11 (RANDOM - 50%)