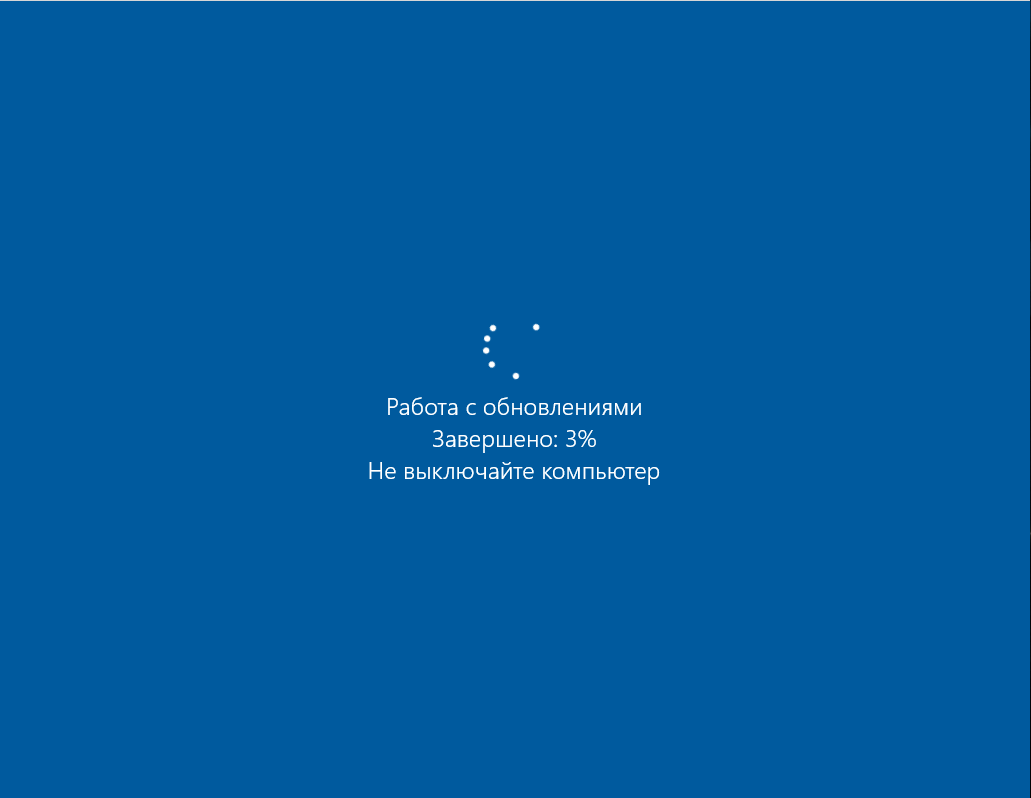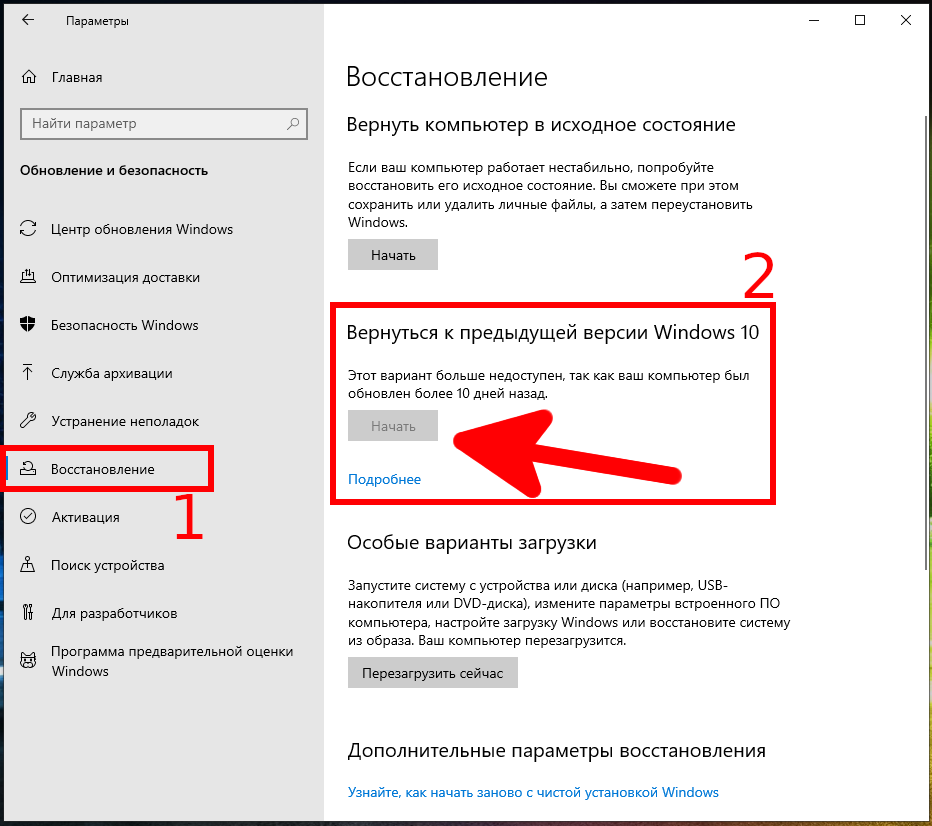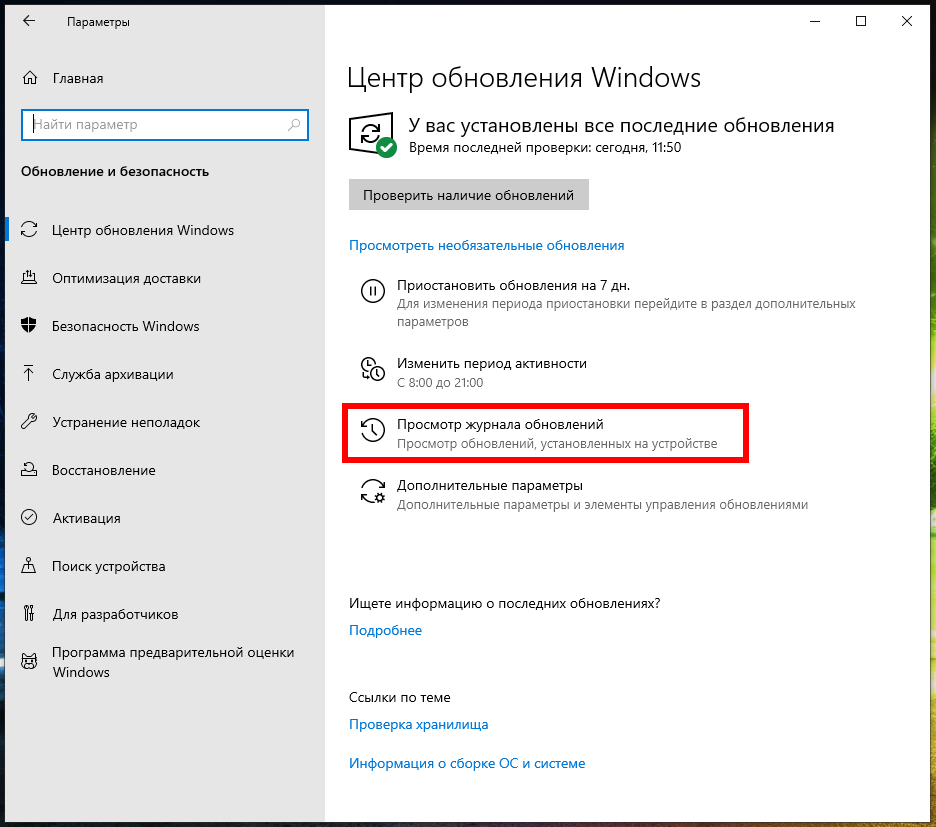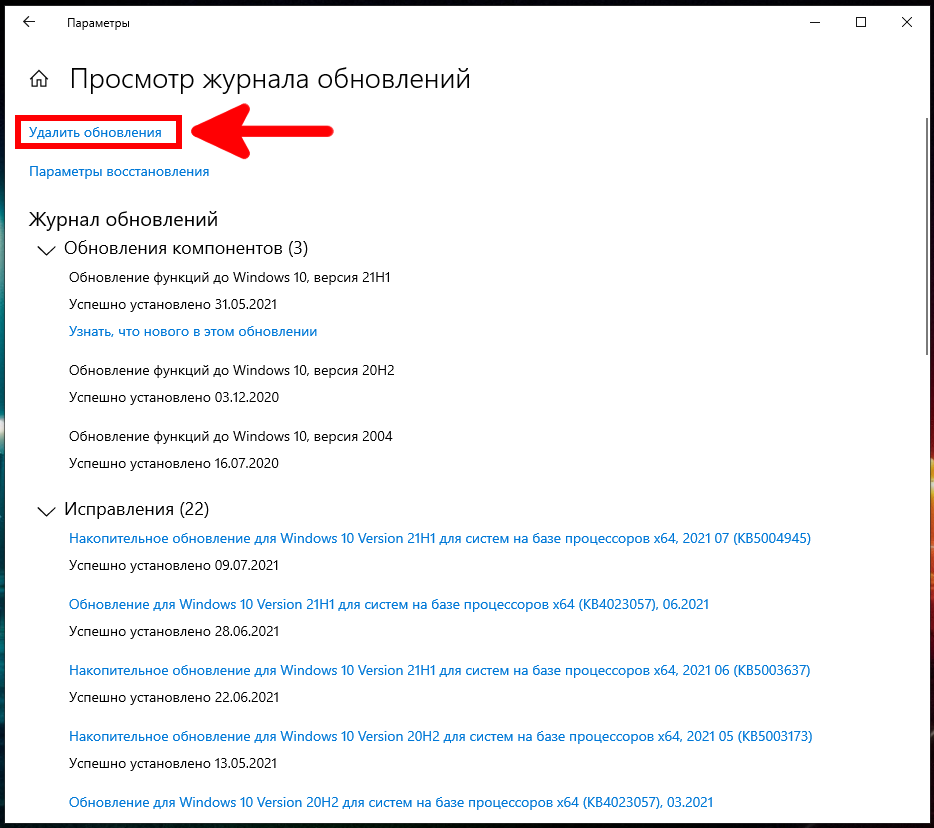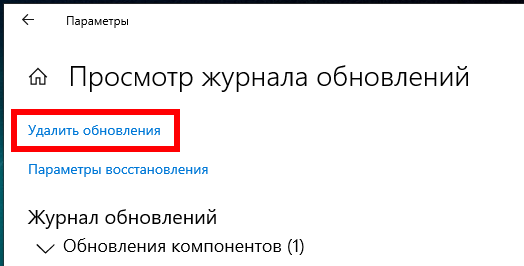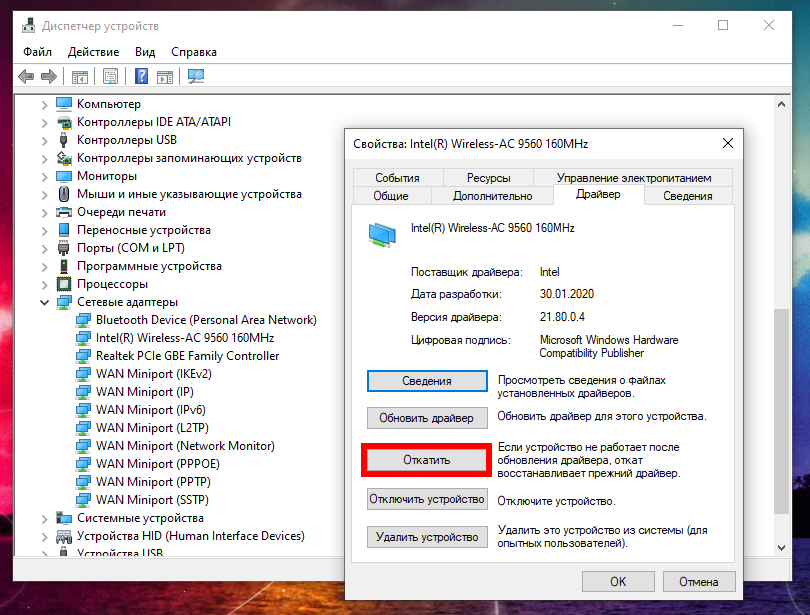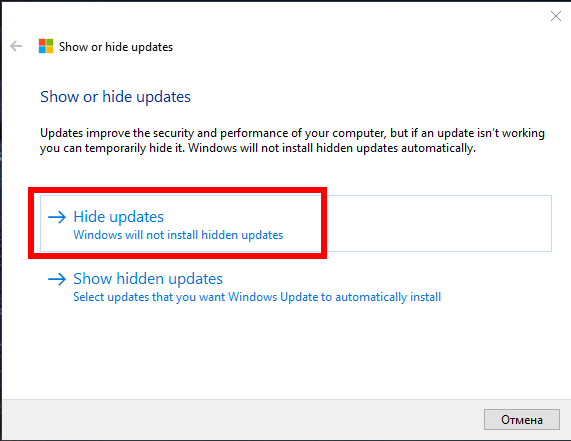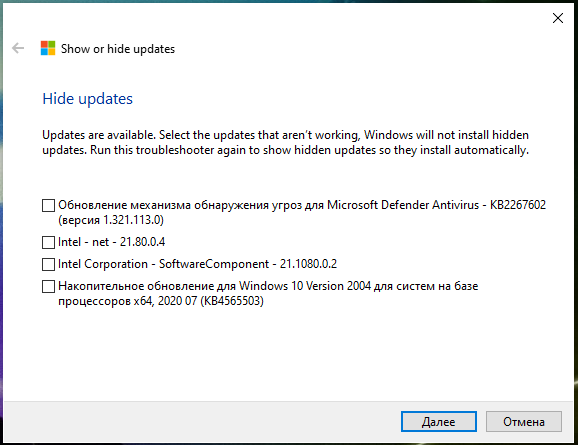Windows 10 автоматически устанавливает обновления в фоновом режиме. В большинстве случаев это хорошо, но иногда вы получаете обновление, которое ломает работу. В этом случае вам нужно будет удалить это конкретное обновление.
Windows 10 более агрессивно обновляется, чем предыдущие версии. По большей части это хорошо, поскольку слишком многие люди никогда не удосужились установить обновления — даже критические обновления безопасности. Тем не менее, существует множество компьютеров и конфигураций для которых очередное обновление может нарушить работу всего компьютера или отдельной программы. Есть несколько способов не допустить, чтобы плохие обновления испортили вам жизнь. Вы можете запретить определённые типы обновлений, чтобы они не загружались автоматически. И, начиная с обновления Creators Update весной 2017 года, вы можете легко приостановить или отложить некритические обновления на месяц или более, пока другие пользователи их тестируют.
Связанные статьи:
- Как запретить Windows 10 автоматически загружать обновления
- Как отложить обновление Windows 10
- Как ограничить скорость загрузки обновлений Windows 10
К сожалению, ни одна из этих стратегий не помогает, если вы уже загрузили и установили обновление, которое что-то сломало. Это становится ещё более трудным, если это обновление представляет собой новую крупную сборку Windows, такую как Fall Creators Update, выпущенную в сентябре 2017 года. Хорошая новость заключается в том, что Windows предоставляет способ удаления как мажорных обновлений сборки, так и более мелких, более типичных обновлений Windows.
Как удалить мажорное обновление сборки Windows
В Windows 10 есть два разных типа обновлений. Помимо традиционных патчей, Microsoft иногда выпускает более крупные «сборки» Windows 10. Первым крупным обновлением для Windows 10 было ноябрьское обновление в ноябре 2015 года, которое сделало её версией 1511. Обновление Fall Creators Update, выпущенное в сентябре 2017 года, имело версию 1709.
После установки новой крупной сборки Windows сохраняет файлы, необходимые для удаления новой сборки и возврата к предыдущей. Загвоздка в том, что эти файлы хранятся совсем недолго. Через 10 дней Windows автоматически удаляет файлы, и вы больше не сможете вернуться к предыдущей версии без повторной установки.
Чтобы откатить сборку, нажмите Windows+i, чтобы открыть приложение «Параметры», а затем нажмите «Обновление и безопасность».
На экране «Обновление и безопасность» перейдите на вкладку «Восстановление», а затем нажмите кнопку «Начать» в разделе «Вернуться к предыдущей версии Windows 10».
Если вы не видите раздел «Вернуться к предыдущей версии Windows 10», значит, с момента обновления до текущей сборки прошло более 10 дней, и Windows удалила эти файлы. Также возможно, что вы запустили инструмент очистки диска и выбрали файлы «Предыдущие установки Windows» для удаления. Сборки обрабатываются практически как новые версии Windows, поэтому вы удаляете сборку так же, как вы удаляете Windows 10 и возвращаетесь к Windows 8.1 или 7. Если прошло более 10 дней, то кроме переустановки Windows нет другой возможности вернуться к более старой версии.
Также обратите внимание, что откат сборки — это не способ навсегда отказаться от будущих новых сборок. Windows 10 автоматически загрузит и установит следующую выпущенную крупную сборку. Если вы используете стабильную версию Windows 10, это может произойти через несколько месяцев. Если вы используете сборки Insider Preview, вы, скорее всего, получите новую сборку гораздо раньше.
Как удалить обычные обновления Windows
Как и в предыдущих версиях Windows, вы также можете удалить регулярные, более мелкие обновления, которые Microsoft выпускает на регулярной основе.
Чтобы это сделать, нажмите Windows+i, чтобы открыть приложение «Параметры», а затем нажмите «Обновление и безопасность».
На экране «Обновление и безопасность» перейдите на вкладку «Центр обновления Windows» и щёлкните ссылку «Просмотр журнала обновлений».
На экране «Просмотр журнала обновлений» щёлкните ссылку «Удалить обновления».
Если вам необходимо, предварительно загрузитесь в безопасном режиме.
Связанная статья: Как загрузить Windows 10 в безопасном режиме
Затем вам нужно удалить вызывающие ошибки обновление системы или драйвера, но это делается по-разному.
Как удалить обновление системы
Возможность удаления обновлений Windows (не обновлений драйверов) похоронена в приложении «Настройки». Перейдите в Настройки (Win+i) → Обновление и безопасность → Центр обновления Windows → Просмотр журнала обновлений. Нажмите здесь ссылку «Удалить обновления».
Эта ссылка открывает диалоговое окно «Удаление обновления», где вы можете удалить отдельное обновление Windows, если оно вызывает проблемы в вашей системе.
В этом списке перечислены только те обновления, которые были установлены с момента последнего крупного обновления или «сборки» Windows 10.
Как откатить драйвер
Драйверы могут быть особенно проблематичными. Если вы откатываете драйвер или устанавливаете другой самостоятельно, Центр обновления Windows будет продолжать загружать и устанавливать этот конкретный драйвер снова и снова, перезаписывая предпочитаемый вами драйвер всякий раз, когда он проверяет наличие обновлений. Мы поговорим о том, как это остановить, но сначала давайте поговорим о том, как откатить драйвер.
Чтобы откатить драйвер, нажмите Win+x и выберите «Диспетчер устройств», чтобы запустить диспетчер устройств. Найдите устройство, драйвер которого вы хотите удалить, щёлкните его правой кнопкой мыши и выберите «Свойства». Перейдите на вкладку «Драйвер» и нажмите «Откатить».
Предотвращение установки драйвера или обновления из Центра обновления Windows
Простое удаление драйверов или обновлений не помешает их повторной установке. Невозможно «спрятать» обновление или заблокировать обновления из самой Windows, но Microsoft предоставляет для этого инструмент, который нужно скачать с их сайта. Он предназначен для временного сокрытия ошибок или других проблем, если они не работают должным образом в вашей системе.
Вы можете загрузить средство устранения неполадок «Показать или скрыть обновления» для Windows 10 от Microsoft.
Когда вы запускаете это средство устранения неполадок, оно будет искать доступные обновления и позволит вам «скрыть» их, не позволяя Windows автоматически устанавливать их. В будущем вы сможете снова запустить это средство устранения неполадок и показать обновления, когда хотите их установить.
Связанные статьи:
- Windows 10 перестала загружаться — как исправить (РЕШЕНО) (75.1%)
- Восстановление загрузчика Windows 10 (75.1%)
- Как найти (и исправить) повреждённые системные файлы в Windows (75.1%)
- Как использовать восстановление системы в Windows 7, 8 и 10 (75.1%)
- Три способа доступа к меню параметров загрузки Windows 8 или 10 (72.1%)
- Как удалить и заблокировать для установки обновления и драйверы в Windows 10 (RANDOM - 59.6%)