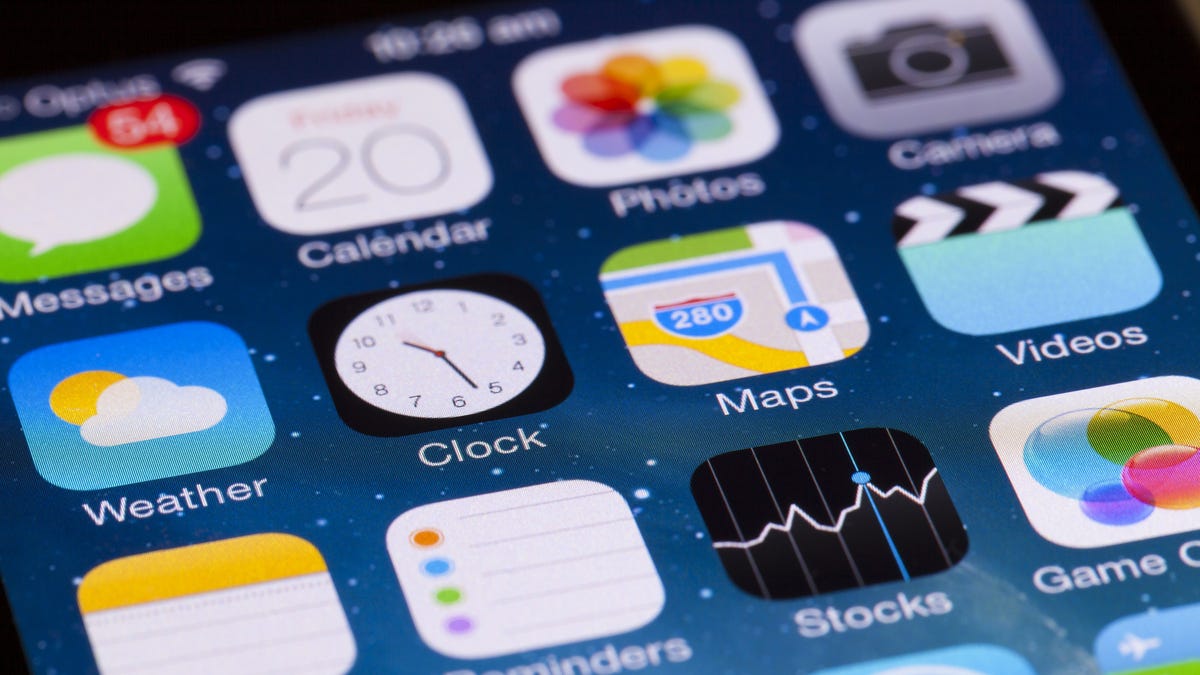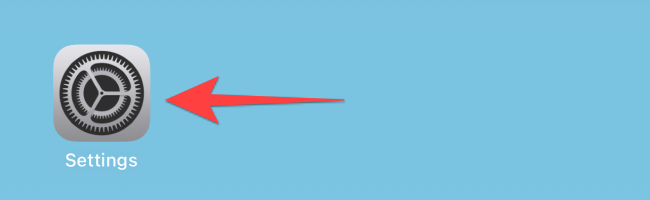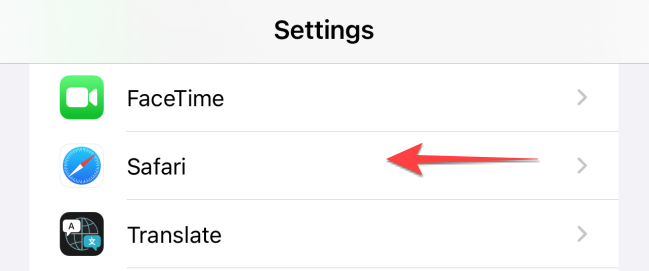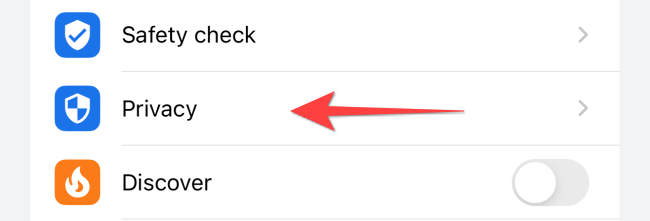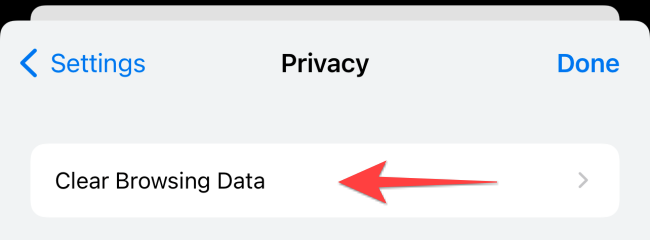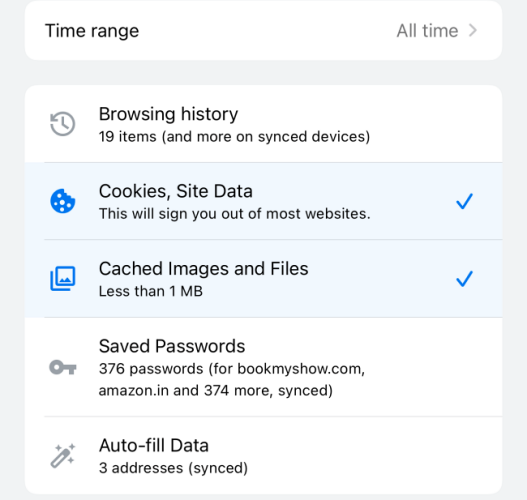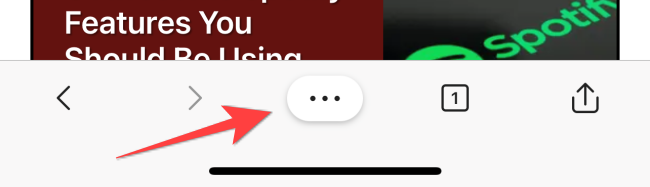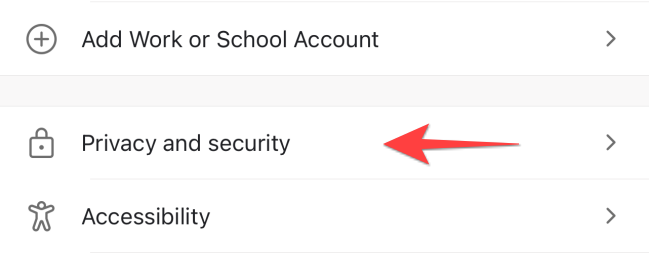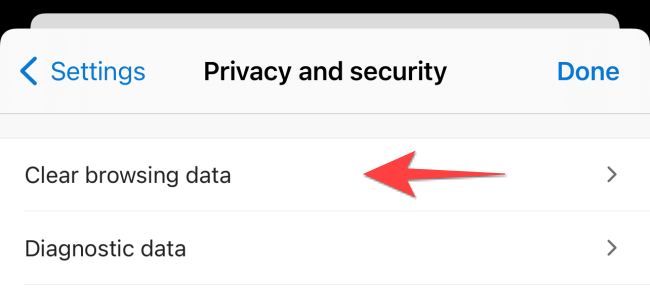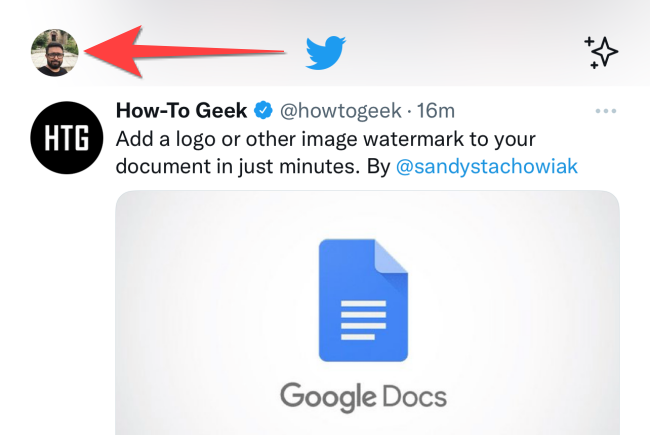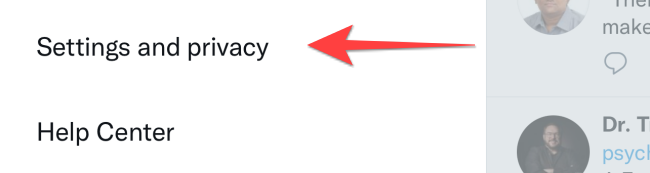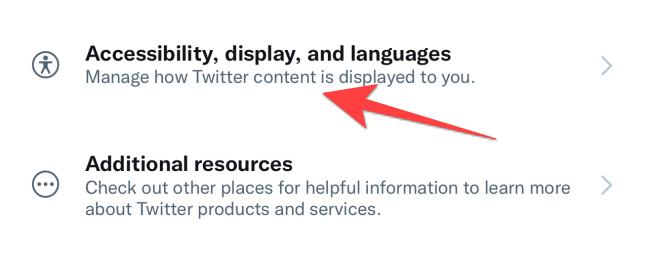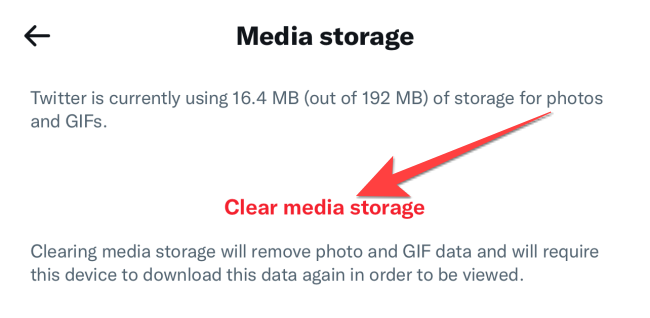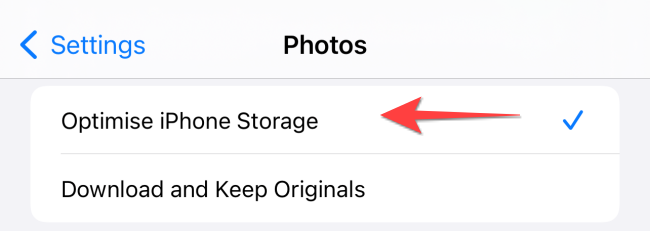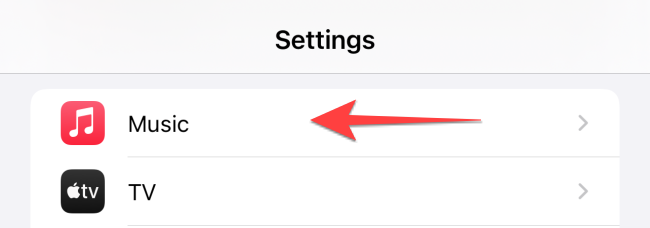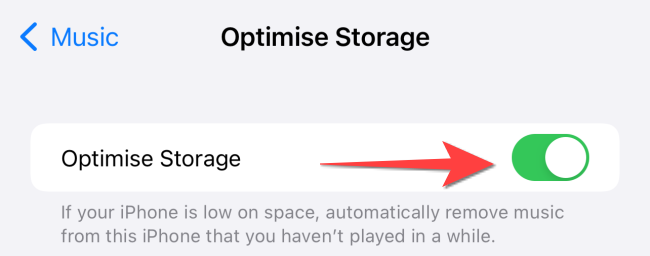Оглавление
1. Как очистить кэш браузера на iPhone
1.2 Как очистить кэш в Google Chrome
1.3 Как очистить кэш в Microsoft Edge
2. Как очистить кеш для сторонних приложений на iPhone
3. Удалите и переустановите приложения
4. Оптимизируйте хранилище для фотографий и музыки
5. Крайнее средство: сброс настроек iPhone или iPad к заводским настройкам
Очистка кеша может оптимизировать ваш iPhone и iPad. Старые временные файлы занимают место и потенциально влияют на скорость и эффективность вашего браузера и других приложений. Эта статья расскажет, как вы можете очистить кеш на вашем iPhone и iPad.
iPhone сохраняет кеш для веб-сайтов, которые вы посещаете, чтобы быстро загружать их каждый раз, когда вы открываете их снова. То же самое относится и к приложениям, которые получают свежие обновления. Но если кеш становится слишком старым, он перестаёт сопоставляться с новыми данными веб-сайта, и время загрузки веб-страниц и приложений замедляется. Таким образом, очистка этого кеша освобождает хранилище и обеспечивает более плавную общую производительность.
Как очистить кэш браузера на iPhone
Удаление старых временных файлов из вашего браузера полезно для сброса скорости загрузки страницы до нормальной и освобождения места для новых файлов кеша. Мы расскажем, как это сделать в Safari, Chrome и Edge.
Как очистить кеш в Safari
Для начала откройте «Настройки» на iPhone или iPad.
Выберите «Safari».
Прокрутите вниз и выберите «Очистить историю и данные веб-сайта». Обратите внимание, что это также удалит всю историю просмотров и файлы cookie (авторизацию на сайтах).
Нажмите на всплывающее окно для подтверждения.
Как очистить кэш в Google Chrome
Откройте браузер Google Chrome и нажмите на три горизонтальные точки в правом нижнем углу.
Выберите «Настройки».
Перейдите в раздел «Конфиденциальность».
Выберите «Очистить данные просмотра».
Выберите «Временной диапазон» и выберите «Всё время». Затем выберите элементы, которые вы хотите стереть. Имейте в виду, что удаление паролей, данных просмотра и автозаполнения также сотрёт их из Chrome на ПК или Mac, если вы включили синхронизацию Chrome.
Нажмите на красное поле «Очистить данные просмотра» внизу и подтвердите во всплывающем окне.
Как очистить кэш в Microsoft Edge
Откройте браузер Microsoft Edge на вашем iPhone.
Коснитесь трёх горизонтальных точек в центре нижней панели.
В появившемся меню выберите «Настройки».
Нажмите «Конфиденциальность и безопасность».
Выберите «Очистить данные просмотра».
Нажмите «Временной диапазон» и выберите «Всё время». Выберите элементы, которые вы хотите удалить из Microsoft Edge.
Нажмите «Очистить сейчас» внизу, чтобы удалить эти ненужные данные.
Как очистить кеш для сторонних приложений на iPhone
Несколько сторонних приложений поставляются с опцией очистки кеша, чтобы обеспечить бесперебойную работу на вашем iPhone. Разница в том, что эта опция находится либо в приложении «Настройки», либо в самом приложении. Например, вы можете ускорить работу официального приложения Twitter на своём iPhone, очистив его кеш.
Сначала откройте официальное приложение Twitter на своём iPhone или iPad. Нажмите на изображение своего профиля в верхнем левом углу.
Выберите «Настройки и конфиденциальность».
Нажмите «Специальные возможности, дисплей и языки».
Нажмите «Использование данных».
В разделе «Хранилище» выберите «Хранилище мультимедиа».
Выберите «Очистить хранилище мультимедиа» и нажмите на запрос для подтверждения.
Повторите тот же процесс для «Хранилища веб-страниц» и выберите, хотите ли вы удалить все данные из приложения Twitter или только те сайты, которые вы посетили внутри него.
Помимо очистки кешей браузера и приложений, вы все равно можете освободить место и ускорить свой iPhone.
Удалите и переустановите приложения
Не многие приложения предлагают возможность удалить кеш в настройках приложения. Это оставляет вам единственный выход из данной ситуации: удаление и переустановка приложений. Этот процесс удаляет кеш и другие файлы с приложением. К сожалению, вам нужно будет снова войти в некоторые приложения. Однако использование встроенного менеджера паролей или стороннего приложения для управления паролями упрощает эту задачу.
В качестве альтернативы, чтобы освободить место на вашем iPhone или iPad, вы можете выгрузить неиспользуемые приложения вместо того, чтобы удалять и переустанавливать их. Это удалит приложение с вашего устройства, сохранив при этом файлы данных на случай, если вы захотите снова использовать приложение позже.
Новая функция позволяет удалить приложение с вашего устройства, не удаляя данные приложения. Другими словами, вы можете удалить приложение и освободить место, ничего не потеряв — когда вы повторно загрузите приложение в будущем, вы сможете сразу же продолжить с того места, на котором остановились.
Эту функцию можно использовать двумя разными способами. Вы можете вручную выгрузить одно или несколько приложений, чтобы освободить место. Или, если вы не хотите об этом думать, вы можете указать своему iPhone или iPad автоматически выгружать приложения, которые вы не используете, чтобы освободить место, когда оно вам нужно.
Оптимизируйте хранилище для фотографий и музыки
Вы можете хранить тысячи фотографий и видео на iPhone, и в конечном итоге может закончиться свободное место. К счастью, приложение «Фотографии» позволяет создавать резервные копии этих фотографий в iCloud, оставляя сжатые, более эффективные версии фотографий на вашем устройстве.
Прежде чем начать, убедитесь, что вы включили возможность резервного копирования фотографий в iCloud.
Для начала откройте приложение «Настройки» на iPhone или iPad.
Перейдите в раздел «Фото».
Выберите опцию «Оптимизировать хранилище iPhone» и закройте приложение «Настройки».
Ваш iPhone сделает резервную копию фотографий и видео в полном разрешении в iCloud, если у вас достаточно места для хранения.
Точно так же вы также можете оптимизировать хранилище, позволив iOS решить удалить загруженные песни, которые вы давно не слушали.
Для этого запустите приложение «Настройки» и выберите «Музыка».
Выберите «Оптимизировать хранилище».
Включите переключатель «Оптимизировать хранилище», и тогда iOS в конечном итоге удалит треки, которые вы больше не слушаете в приложении «Музыка». Кроме того, вы можете выбрать, какой объем памяти вы хотите оставить для загрузки музыки.
Крайнее средство: сброс настроек iPhone или iPad к заводским настройкам
Если ваш iPhone или iPad работает медленно, вы всегда можете сбросить iPhone или iPad до заводских настроек. Следуйте нашему руководству по сбросу настроек iPhone или iPad к заводским настройкам, чтобы узнать, как подготовиться и начать этот процесс.
Как только ваш iPhone вернётся к заводским настройкам, вы сможете снова настроить его и восстановить резервную копию без iTunes.
Связанные статьи:
- Недостаточно памяти в телефоне — что делать (69.1%)
- Как скрыть Google Meet в Gmail на iPhone, iPad, на Android (53%)
- Как отключить уведомления Twitter на iPhone и iPad (53%)
- Как настроить музыкальный эквалайзер на iPhone и iPad (53%)
- Что такое режим прозрачности (transparency mode) и как он работает в наушниках? (53%)
- Как обновить прошивку Apple AirPods (RANDOM - 50%)