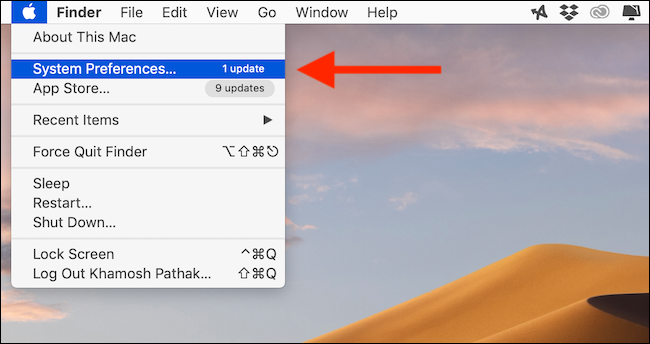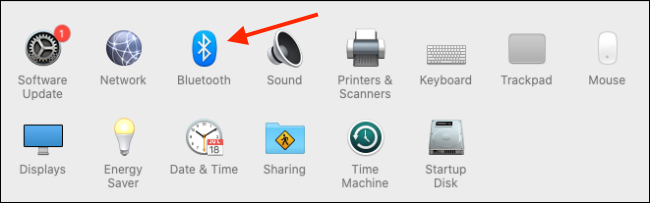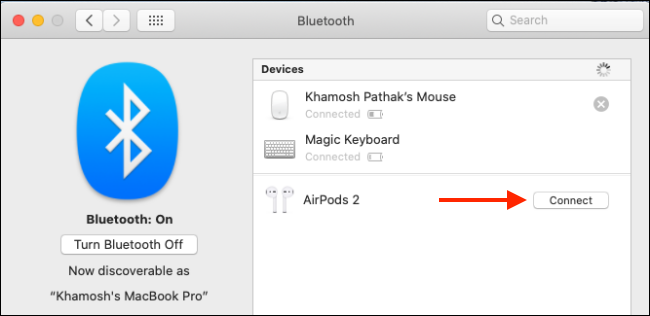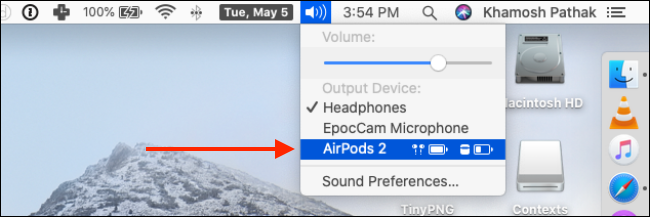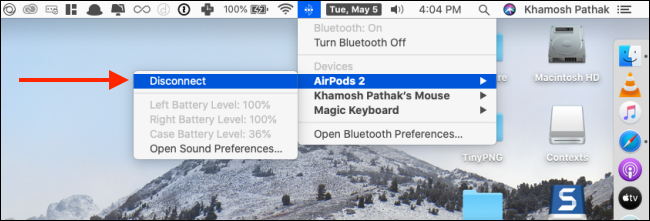AirPods без проблем подключаются и работают с iPhone и iPad, но процесс на Mac совсем не так очевиден. Хотите знать, как легко подключить и использовать наушники на вашем Mac? Эта статья вам всё расскажет.
Если вы впервые используете свои новые наушники, вам придётся сначала соединить их с вашим Mac. После сопряжения Apple синхронизирует данные наушников со всеми устройствами в вашей учётной записи iCloud. Это означает, что вам нужно выполнить сопряжение AirPods или AirPods Pro только один раз.
Если вы уже подключили свои наушники к iPhone или iPad, они будут отображаться в меню «Регулировка громкости» и «Bluetooth» вашего Mac (при условии, что вы используете тот же Apple ID на своём Mac и у вас включён Handoff). Вы также можете использовать свои AirPods с устройствами Android и компьютерами Windows.
Смотрите также:
- Как подключить Apple AirPods Pro к любому устройству
- Как подключить AirPods к ПК, Mac, телефону Android или другому устройству
- Как подключить AirPods к Android
Просто откройте чехол для зарядки AirPods рядом с вашим Mac (с включённой настройкой Bluetooth на вашем компьютере) и щёлкните значок «Bluetooth» в строке меню. (Если вы его не видите, сначала щёлкните значок Центра управления, который выглядит как два тумблера друг над другом.) Здесь выберите свои «AirPods» и нажмите кнопку «Подключить», чтобы подключить их к вашему устройству Mac.
Но этот процесс не всегда работает. Если вы не видите свои AirPods в этом меню или если они не подключаются, вам придётся вручную подключить их к вашему Mac.
Смотрите также: Как устранить распространённые проблемы с Apple AirPods
Для этого щёлкните значок Apple в строке меню в верхнем левом углу, а затем выберите параметр «Системные настройки».
Здесь перейдите в меню «Bluetooth» и убедитесь, что Bluetooth включён.
Откройте чехол для зарядки AirPods рядом с Mac.
Теперь нажмите и удерживайте физическую кнопку настройки на задней панели корпуса устройства (это маленькая круглая кнопка), пока индикатор состояния на передней панели корпуса не начнёт мигать белым. Это означает, что AirPods находятся в режиме сопряжения.
Всего через секунду или две вы должны увидеть AirPods в списке устройств на вашем Mac. Здесь нажмите кнопку «Подключить» рядом с названием устройства.
Если ваш Mac поддерживает функцию «Привет, Siri», вас спросят, хотите ли вы её включить. Нажмите на кнопку «Включить», если вы хотите включить Siri.
Вот и всё. Теперь ваши AirPods или AirPods Pro подключены к вашему Mac. Нажмите кнопку «Параметры» рядом со списком наушников, чтобы изменить настройки в любое время, когда ваши наушники подключены к компьютеру.
Здесь вы можете настроить действия двойного касания, отключить автоматическое обнаружение ушей, настройки шумоподавления для AirPods Pro и выбрать, какой микрофон использовать.
Теперь, когда ваши AirPods подключены, просто достаньте наушники из футляра и вставьте их в уши. Вы услышите знакомый сигнал подключения, который сообщит вам, что ваш Mac переключил аудиовыход на наушники.
Если ваши AirPods сопряжены, но не подключены, вы можете нажать кнопку «Управление громкостью» в строке меню и выбрать наушники, чтобы переключиться на них.
Вы можете следить за состоянием батареи и подключения AirPods из меню Bluetooth в строке меню. Здесь нажмите кнопку «Отключить», если вы хотите прекратить использование AirPods на своём Mac или если вы хотите переключиться на другое устройство.
Как только вы начнёте периодически использовать свои AirPods с вашим Mac, вы поймёте, что процесс подключения не так гладок, как мог бы быть. Если вы хотите, чтобы он был ближе к тому, что есть на iPhone или iPad (обычно вам даже не нужно нажимать кнопку), вы можете использовать стороннее приложение, чтобы получить опыт AirPods, подобный iPhone, на Mac.
Используя AirBuddy (11 долларов США), вы сможете увидеть состояние подключения ваших наушников, открыв чехол для зарядки устройства рядом с вашим Mac. Вы также сможете подключить свои AirPods одним щелчком мыши.
Вы также можете использовать приложение ToothFairy (5,99 долл. США) для подключения к AirPods одним щелчком мыши в строке меню (или с помощью сочетания клавиш).
Смотрите также: Как сделать так, чтобы AirPods работали на Mac в стиле iPhone
Связанные статьи:
- Как вручную переключать AirPods между Mac, iPhone и iPad (100%)
- Как автоматически переключать AirPods между iPhone, iPad и Mac (100%)
- Как включить шумоподавление для AirPods Pro на Mac (100%)
- Как включить шумоподавление для AirPods Pro на iPhone, iPad и Mac (100%)
- Как сделать так, чтобы AirPods работали на Mac в стиле iPhone (90.8%)
- Что такое WiGig и чем он отличается от Wi-Fi 6? (RANDOM - 50%)