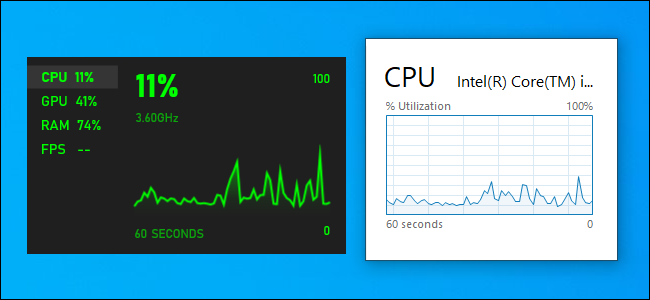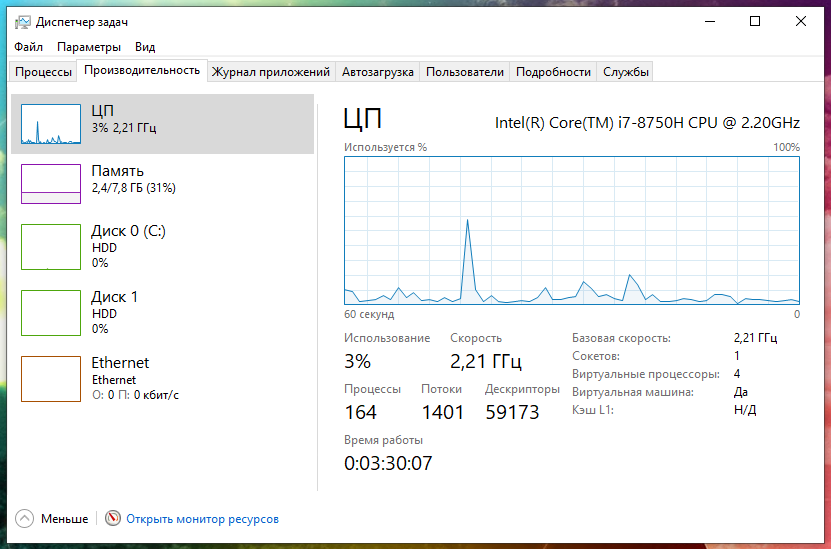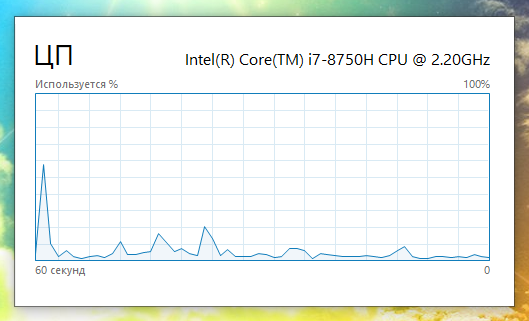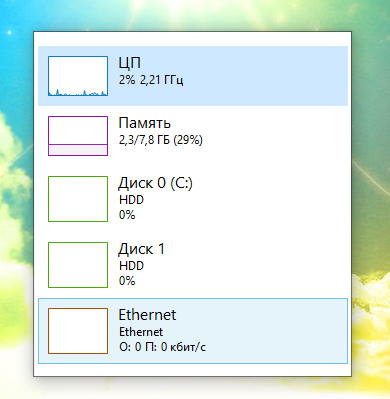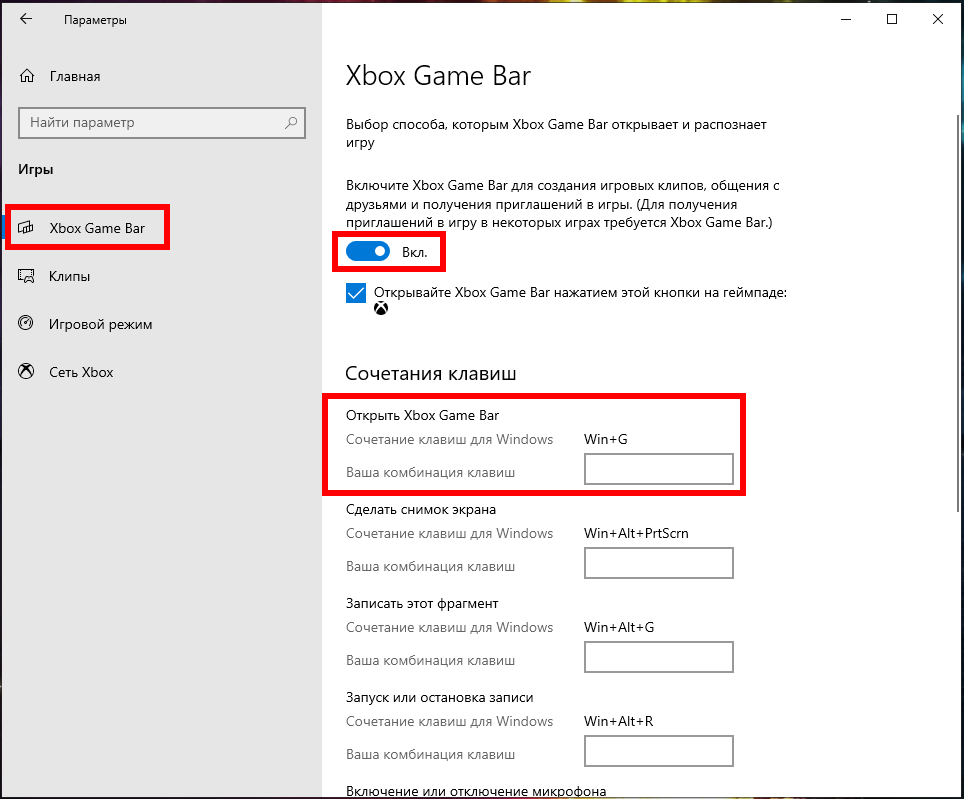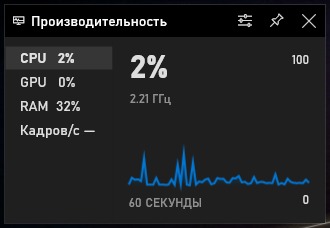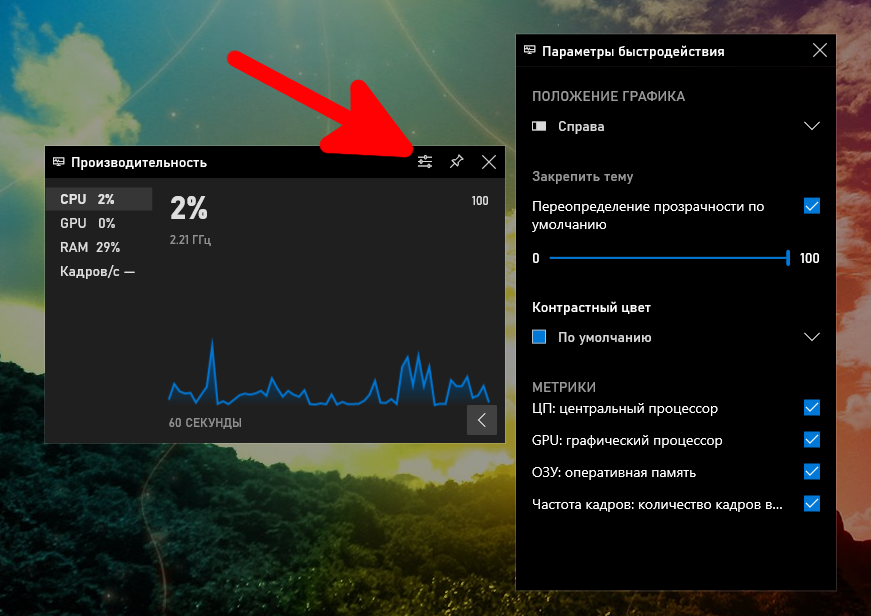Хотите в реальном времени видеть статистику использования ресурсов ЦП, памяти, диска, сети или графического процессора вашей системы? В Windows 10 есть несколько скрытых встроенных мониторов производительности, которые могут помочь. Вы даже можете сделать так, чтобы Windows всегда показывала FPS поверх экрана.
Есть два способа сделать это: вы можете использовать Диспетчер задач или оверлей Xbox Game Bar. У обоих инструментов есть несколько панелей производительности (о которых не все знают), которые можно отделить от самого инструмента и которые будут отображаться в виде небольшого плавающего оверлея, который всегда поверх других ваших запущенных приложений. Мы покажем оба метода.
Активация окна производительности Диспетчера задач
Диспетчер задач Windows 10 упакован статистикой производительности, которая была добавлена ещё в Windows 8. Вы можете вывести её из самого окна диспетчера задач.
Чтобы найти их, откройте диспетчер задач, нажав Ctrl+Shift+Esc или щёлкнув правой кнопкой мыши панель задач и выбрав «Диспетчер задач».
Щёлкните Параметры → Поверх остальных окон, если вы хотите, чтобы окно наложения всегда отображалось поверх других окон вашего приложения.
Щёлкните вкладку «Производительность» в верхней части окна. Если вы его не видите, сначала нажмите «Подробнее» внизу.
Выберите график производительности, который вы хотите видеть на боковой панели. Вы увидите параметры для ЦП вашего компьютера, памяти, устройств хранения (включая твердотельные накопители, жёсткие диски и USB-устройства), сетевых подключений (проводной Ethernet и Wi-Fi) и графических процессоров (видеокарт).
Чтобы показать только график производительности, дважды щёлкните в любом месте графика на правой панели. Вы также можете щёлкнуть график правой кнопкой мыши и выбрать «Графическая сводка».
Вы можете изменить размер этого меньшего окна, а также щёлкнуть и перетащить в любое место внутри него, чтобы разместить его в любом месте на рабочем столе.
Чтобы снова увеличить окно диспетчера задач, просто дважды щёлкните внутри него или щелкните правой кнопкой мыши и снимите флажок «Графическая сводка».
Итак, если вы хотите изменить график на другой — например, для перехода от статистики использования ЦП к Видеокарте — дважды щёлкните окно графика, выберите другой график на боковой панели и дважды щёлкните график ещё раз.
Кстати, вы также можете дважды щёлкнуть в любом месте левой панели, чтобы увидеть левую панель в меньшем плавающем окне. Это хороший способ следить за статистикой сразу нескольких ресурсов.
Связанная статья: Диспетчер задач Windows: полное руководство
Как на экране закрепить панель «Производительность» от Игровой панели (Xbox Game Bar)
Игровая панель Windows 10 — это встроенный оверлей со всеми видами полезных инструментов для геймеров (и не-геймеров), включая график использования производительности. Это плавающее окно обычно находится в самом оверлее Game Bar. Однако вы можете «прикрепить» его к своему рабочему столу и сделать так, чтобы оно отображалось поверх всех других окон — как настольных приложений, так и компьютерных игр.
Чтобы найти его, откройте оверлей Xbox Game Bar, нажав Win+G.
Если игровая панель не отображается, перейдите в «Настройки» → «Игры» → «Xbox Game Bar». Убедитесь, что игровая панель включена, и проверьте здесь её сочетание клавиш. Возможно, в прошлом вы отключили игровую панель или выбрали пользовательское сочетание клавиш, чтобы открыть её.
Найдите окно «Производительность», которое по умолчанию находится в нижнем левом углу оверлея игровой панели. Если вы его не видите, нажмите кнопку «Производительность» в меню игровой панели в верхней части экрана, чтобы отобразить его.
Нажмите кнопку «Закрепить» над маленьким окном «Производительность».
Теперь он будет отображаться, даже когда вы закроете интерфейс игровой панели. Щелкните в любом месте фона наложения или снова нажмите , чтобы закрыть наложение Xbox Game Bar.
Вы можете навести указатель мыши на окно «Производительность» и щёлкнуть стрелку, чтобы увеличить его (показывая график) или уменьшить его (показывая только статистику использования ресурсов сбоку от окна).
Вы также можете щёлкнуть параметр в левой части панели — ЦП, графический процессор, ОЗУ или FPS — для отображения соответствующего графика. Чтобы начать просмотр статистики FPS, выберите опцию «FPS» и следуйте инструкциям в окне. Вам будет предложено нажать кнопку «Запросить доступ», а затем перезагрузить компьютер.
Для дальнейшей настройки снова откройте интерфейс игровой панели, нажав Win+G. Здесь вы можете перетащить строку заголовка окна, чтобы разместить её на экране. Вы можете перемещать плавающее окно только из оверлея Game Bar.
Вы также можете нажать кнопку «Параметры производительности» в верхней части окна «Производительность» для получения дополнительных настроек. Он расположен слева от кнопки «Закрепить».
Здесь вы можете управлять цветом графика (по умолчанию синий), сделать наложение прозрачным фоном, выбрать, какие метрики (ЦП, графический процессор, ОЗУ и FPS) будут отображаться, и выбрать, на какой стороне окна будет отображаться график.
Если вы показываете график производительности над полноэкранной игрой, возможно, вы захотите включить прозрачность для лучшей интеграции в интерфейс игры.
Чтобы скрыть окно, откройте интерфейс игровой панели ещё раз (Win+G) и щёлкните значок булавки над окном производительности. Он будет откреплён и станет видимым только при открытии интерфейса игровой панели.
Связанная статья: 6 отличных функций новой игровой панели (Xbox Game Bar) Windows 10
Связанные статьи:
- 6 отличных функций новой игровой панели (Xbox Game Bar) Windows 10 (72.9%)
- Как увидеть FPS в любой игре в Windows 11 и Windows 10 (без установки дополнительных программ) (62.7%)
- Почему видеокарта не может раскрыть свой потенциал из-за центрального процессора (62.7%)
- Как перенести панель задач Windows вбок или вверх (60.2%)
- Диспетчер задач Windows: полное руководство (56.8%)
- Что такое Windows 10 в S-режиме (S Mode)? (RANDOM - 50%)