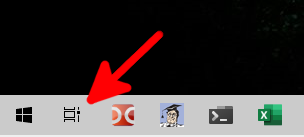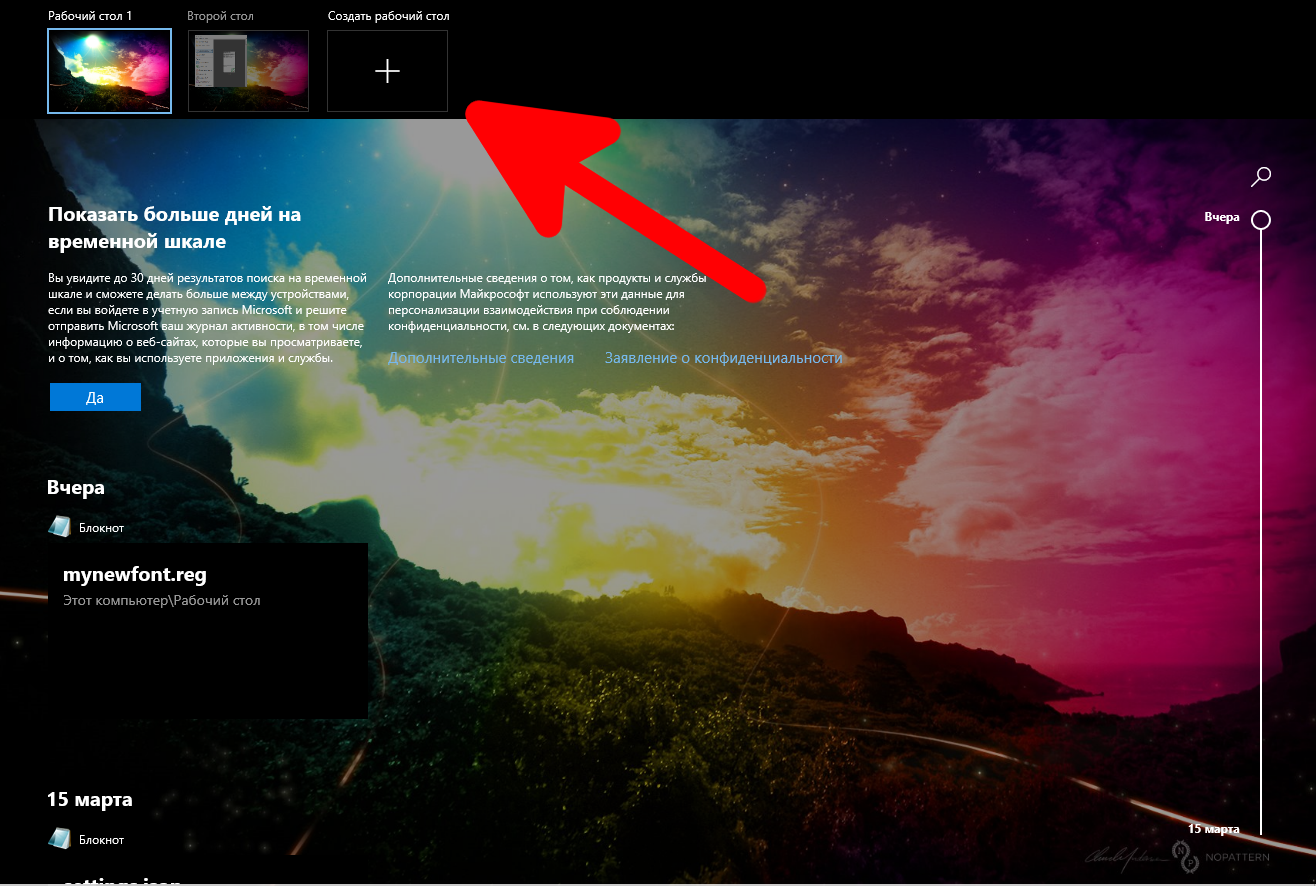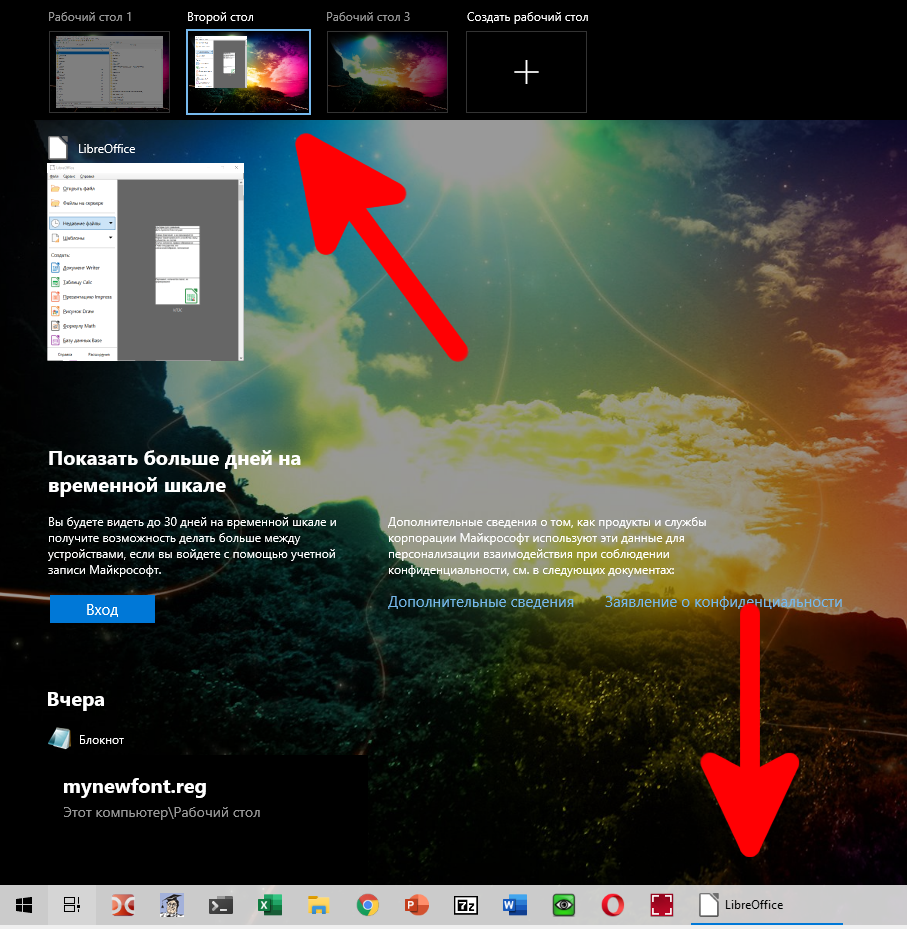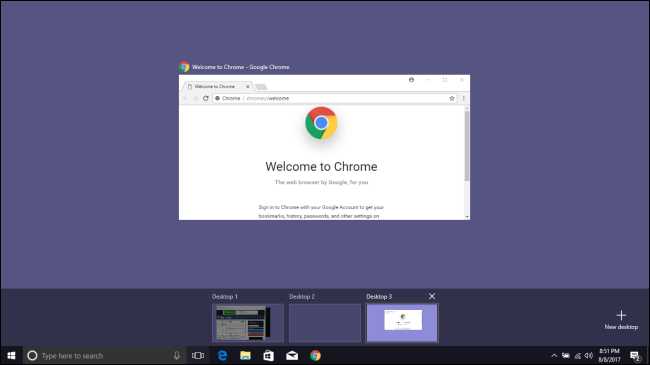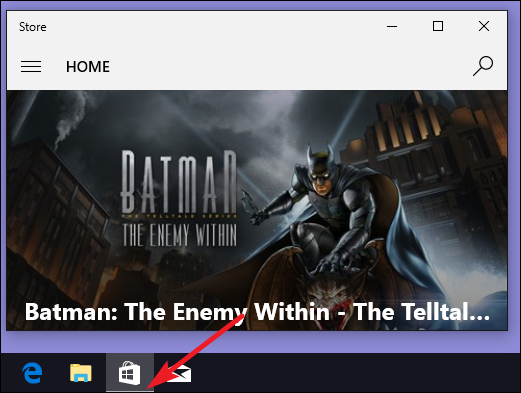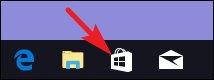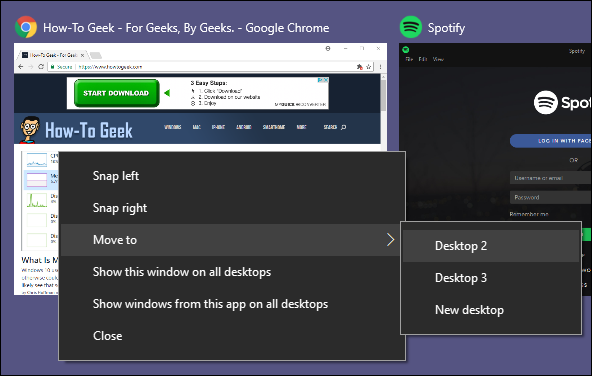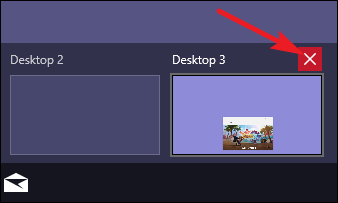Наконец, Windows 10 добавила виртуальные рабочие столы в качестве встроенной функции. Если у вас одновременно открыто много приложений или вы используете компьютер для самых разных задач, виртуальные рабочие столы предлагают удобный способ оставаться организованным.
С виртуальными рабочими столами Windows 10 позволяет создавать несколько отдельных рабочих столов, на каждом из которых могут отображаться разные открытые окна и приложения. Простым использованием для этого может быть отделение работы от личных вещей. Вы также можете поместить все элементы, относящиеся к определённой задаче, на один рабочий стол, чтобы вы могли лучше сосредоточиться на этой задаче. В macOS и Linux уже есть виртуальные рабочие столы, а также имеются сторонние приложения, которые предоставляли их для Windows, — теперь виртуальные рабочие столы встроены в Windows 10.
Связанная статья: Как добавить индикатор, чтобы увидеть, на каком виртуальном рабочем столе вы находитесь в Windows 10
Как добавить новый виртуальный рабочий стол
Добавить новый виртуальный рабочий стол очень просто. На панели задач нажмите кнопку «Представление задач». Если вы не видите эту кнопку, возможно, вы её выключили. Щёлкните правой кнопкой мыши любое открытое пространство на панели задач и выберите параметр «Показать кнопку Просмотра задач», чтобы снова включить его. Вы также можете открыть Представление задач, нажав Windows+Tab на клавиатуре.
Представление задач — это полноэкранный переключатель приложений, который показывает все приложения, запущенные на вашем ПК. Вы можете переключиться на любое приложение, просто нажав на него. Если вы никогда раньше не настраивали дополнительный виртуальный рабочий стол, это всё, что отображается в представлении задач. Чтобы добавить новый рабочий стол, нажмите кнопку «Создать рабочий стол» в правом нижнем углу экрана.
Windows 10 позволяет создавать столько рабочих столов, сколько вам нужно. Мы создали 200 рабочих столов в нашей тестовой системе, чтобы посмотреть, сможем ли мы, и у Windows не было проблем с этим. Тем не менее, мы настоятельно рекомендуем свести количество виртуальных рабочих столов к минимуму. В конце концов, вы создаёте их, чтобы помочь организовать свою деятельность. Слишком большое их количество не будет способствовать этой цели.
Как переключаться между виртуальными рабочими столами
Если у вас более одного рабочего стола, в представлении задач все рабочие столы отображаются в верхней части экрана. При наведении указателя мыши на рабочий стол отображаются окна, открытые в данный момент на этом рабочем столе.
Вы можете щёлкнуть рабочий стол, чтобы перейти туда, или щёлкнуть конкретное окно, чтобы перейти на этот рабочий стол и перевести это окно в фокус. Это очень похоже на переключение между приложениями на одном рабочем столе — вы просто организовали их в отдельные виртуальные рабочие пространства.
Вы также можете переключаться между виртуальными рабочими столами, просто используя клавиатуру. Нажмите Win+Tab, чтобы открыть Представление задач, а затем отпустите клавиши. Теперь снова нажмите Tab, чтобы переместить выделение в строку рабочего стола. Затем вы можете использовать клавиши со стрелками для перехода между рабочими столами, а затем нажать клавишу Enter, чтобы перейти к выбранному рабочему столу.
Более того, вы можете переключаться между виртуальными рабочими столами вообще без использования Представления задач, просто нажимая Win+ Ctrl+Стрелка влево или вправо. А если вы используете устройство с сенсорным экраном или прецизионную сенсорную панель, вы можете перемещаться между рабочими столами с помощью движения четырьмя пальцами.
Работа с Windows и приложениями на виртуальных рабочих столах
Итак, теперь вы создали новый рабочий стол и знаете, как переключаться между ними. Пришло время заполнить эти рабочие столы всем, что вам нужно.
Перво-наперво: если вы переключитесь на рабочий стол, а затем откроете там приложение или другое окно, окно откроется — и останется на этом рабочем столе. Так, например, если вы переключитесь на «Рабочий стол 3» и откроете там окно Chrome, это окно Chrome останется на рабочем столе 3, пока вы не закроете его или не переместите на другой рабочий стол.
Здесь все становится немного сложнее. С приложениями, которые позволяют открывать несколько окон, например, Chrome или Microsoft Word, вы можете открывать разные окна для этих приложений на разных рабочих столах. Скажем, например, у вас есть рабочий стол, посвящённый определённому проекту. У вас могут быть окна Chrome, документы Word и т. д., открытые на этом рабочем столе, и при этом другие окна Chrome и документы Word по-прежнему открыты на других рабочих столах.
Но некоторые приложения позволяют одновременно открывать только одно окно. Приложение «Магазин Windows» — хороший тому пример. Допустим, вы открыли приложение «Магазин» на рабочем столе 3. Если вы затем попытаетесь открыть приложение «Магазин» на другом рабочем столе, вместо того, чтобы открывать его там, вы перейдёте на рабочий стол, на котором открыто это приложение.
И, к сожалению, Windows не даёт вам хорошего способа обхода этой проблемы — кроме открытия Представления задач и сделать поиск чтобы узнать, открыто ли приложение на другом рабочем столе. Вернёмся к тому примеру, где Магазин открыт на Рабочем столе 3: если я смотрю на панель задач на Рабочем столе 3, я вижу, что приложение Магазина открыто (у него есть линия под значком).
Но посмотрите на панель задач на любом другом рабочем столе, и похоже, что приложение не запущено.
Вы также можете перемещать приложения и окна между виртуальными рабочими столами. Нажмите Windows+Tab, чтобы открыть Представление задач. Наведите указатель мыши на виртуальный рабочий стол, содержащий окно, которое вы хотите переместить. Теперь вы можете перетащить это окно на другой виртуальный рабочий стол.
При желании вы также можете щёлкнуть окно правой кнопкой мыши, указать на меню «Переместить в», а затем выбрать конкретный рабочий стол, на который вы хотите переместить окно, или даже создать новый рабочий стол и переместить окно туда сделав всё это за одно действие. Этот метод удобен, если вы точно знаете, куда вы хотите переместить окно.
Как удалить виртуальный рабочий стол
Чтобы удалить виртуальный рабочий стол, сначала нажмите Windows+Tab, чтобы открыть Представление задач. Нажмите кнопку «Закрыть» над рабочим столом, который хотите удалить.
Если при закрытии на рабочем столе есть открытые приложения или окна, они перемещаются на рабочий стол сразу слева от того, которое вы закрываете. Например, мы закрываем Рабочий стол 3, то открытые приложения и окна переместятся на Рабочий стол 2.
Относитесь к виртуальному рабочему столу как к временному рабочему пространству для наилучшего взаимодействия
К сожалению, встроенная функция виртуального рабочего стола в Windows 10 по-прежнему довольно ограничена по сравнению с возможностями других операционных систем, но эта функция не стоит на месте и продолжает развиваться.
Нет возможности быстро перейти к конкретному рабочему столу — вам нужно циклически перемещаться по ним с помощью команд клавиатуры или использовать Представление задач для навигации.
Виртуальные рабочие столы сохраняются после перезагрузки компьютера, но это не слишком хорошо для вас. Даже если у вас есть приложения и окна, настроенные на автоматическую загрузку с Windows, они просто открываются на вашем главном рабочем столе: Рабочий стол 1. После каждого перезапуска вам придётся снова перемещать их на соответствующие рабочие столы. И это требует времени. Хотя бы создание виртуальных рабочих столов выполняется быстро и легко.
Имея это в виду, мы обнаружили, что виртуальные рабочие столы — по крайней мере, в том виде, в котором они существуют в Windows 10 — лучше всего рассматривать как временные рабочие пространства, которые помогают вам организовать свою деятельность, пока вы над ними работаете.
Связанные статьи:
- Как добавить индикатор, чтобы увидеть, на каком виртуальном рабочем столе вы находитесь в Windows 10 (100%)
- Как установить разные обои для виртуальных рабочих столов Windows 10 (100%)
- Как быстро переключаться между виртуальными рабочими столами в Windows 10 (100%)
- Как переместить программу на другой виртуальный рабочий стол в Windows 10 (100%)
- Сочетания клавиш для виртуальных рабочих столов в Windows 10 (100%)
- В чем разница между Windows и Windows Server? (RANDOM - 50%)