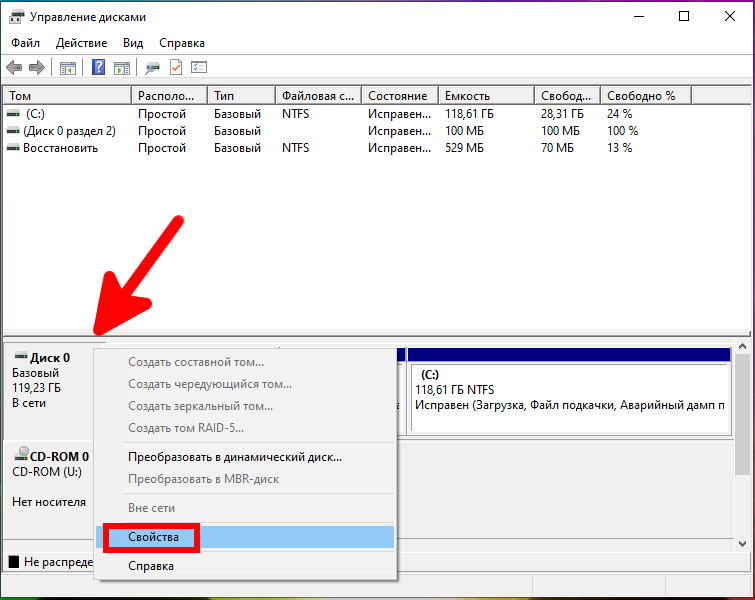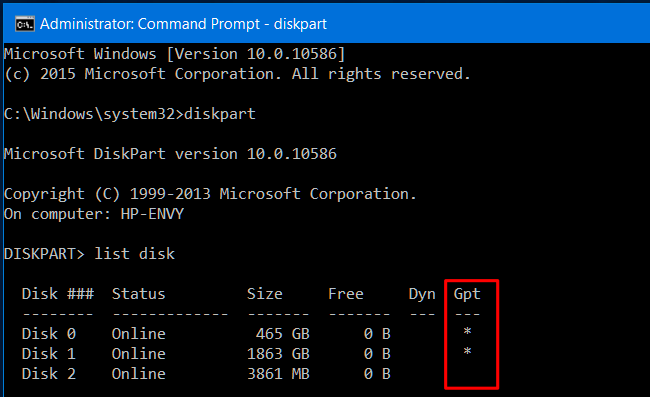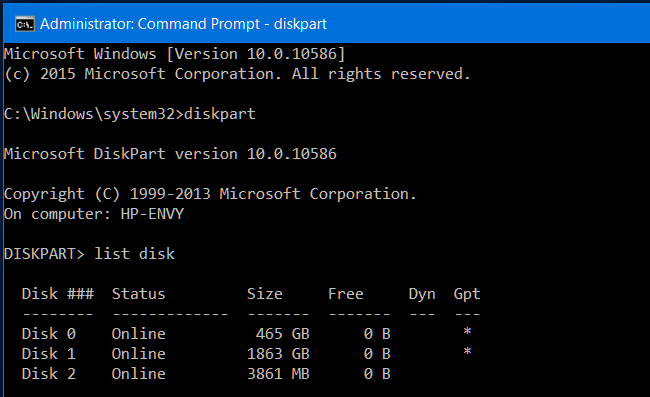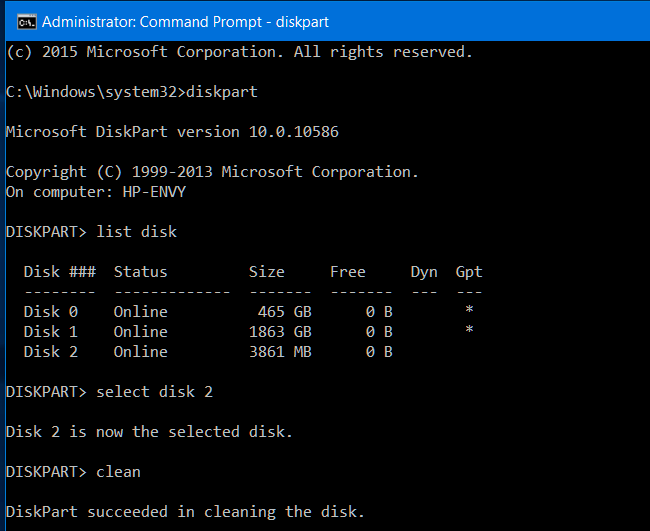Современные версии Windows и других операционных систем могут использовать старую основную загрузочную запись (MBR) или новую таблицу разделов GUID (GPT) для своих схем разделов. Эта статья покажет, как проверить, какой из них используется диском, и выполнить преобразование между ними.
Это просто разные способы хранения таблицы разделов на диске. GPT более современный и необходим для загрузки систем Windows в режиме UEFI. MBR требуется для загрузки старых систем Windows в режиме BIOS, хотя 64-разрядная версия Windows 7 также может загружаться в режиме UEFI.
Связанная статья: Что такое UEFI и чем он отличается от BIOS?
Как проверить, какую таблицу разделов использует диск
Чтобы проверить, какую таблицу разделов использует ваш диск, у вас есть два варианта: вы можете использовать графический инструмент Windows для управления дисками или использовать командную строку.
Вариант первый: используйте инструмент Управления дисками
Связанная статья: В чем разница между GPT и MBR?
Вы можете просмотреть эту информацию в инструменте «Управление дисками», входящем в состав Windows. Чтобы получить к нему доступ, щёлкните правой кнопкой мыши меню «Пуск» или нажмите клавиши Win+X и выберите «Управление дисками». Вы также можете нажать клавиши Win+R, чтобы открыть диалоговое окно «Выполнить», введите в поле «diskmgmt.msc» и нажмите Enter.
Найдите диск, который хотите проверить, в окне «Управление дисками». Щёлкните его правой кнопкой мыши и выберите «Свойства».
Перейдите на вкладку «Тома». Справа от «Стиль раздела» вы увидите либо «Основная загрузочная запись (MBR)», либо «Таблица с GUID разделов (GPT)», в зависимости от того, какой диск используется.
Вариант второй: используйте команду Diskpart
Вы также можете проверить с помощью стандартной команды diskpart в окне командной строки. Сначала запустите окно командной строки от имени администратора, щёлкнув правой кнопкой мыши кнопку «Пуск» или нажав клавиши Win+X и выбрав «Windows PowerShell (администратор)». Вы также можете найти ярлык командной строки в меню «Пуск», щёлкнуть его правой кнопкой мыши и выбрать «Запуск от имени администратора».
Введите следующие две команды, нажимая Enter после каждой:
diskpart list disk
Вы увидите таблицу со списком подключённых дисков. Если это диск GPT, в столбце «GPT» будет отображаться звёздочка (это символ *). Если это MBR-диск, он будет пустым в столбце GPT.
Например, на снимке экрана ниже, Диск 0 и Диск 1 являются дисками GPT, а Диск 2 — диском MBR.
Как конвертировать между MBR и GPT: резервное копирование и очистка диска
Чтобы преобразовать диск из MBR в GPT или из GPT в MBR, вам нужно сначала стереть содержимое диска. Прежде чем продолжить, сделайте резервную копию всех данных на диске. Приведённые ниже процессы преобразования сотрут с диска все данные и таблицы разделов, а затем вы преобразуете его в новый тип схемы разделов и снова настроите с нуля.
Технически это не единственный способ преобразования между дисками. Некоторые сторонние программы управления разделами обещают, что они могут конвертировать MBR в GPT и GPT в MBR без потери данных. Однако они официально не поддерживаются Microsoft, и всё равно нужно создать резервную копию своих данных перед запуском таких программ на случай, если вы что-нибудь потеряете.
Мы рекомендуем просто создать резервную копию диска, стереть данные и перенести все необходимые данные обратно. Это может занять немного больше времени, чем использование функции преобразования, но это официально поддерживаемый способ, и вы гарантированно не столкнётесь с какими-либо проблемами с разделами или потерей данных.
Вариант первый: использовать Управления дисками
Помните, прежде чем продолжить, сделайте резервную копию всех данных на диске! Эти команды сотрут все данные на диске, который вы выбрали для преобразования!
Чтобы преобразовать диск в другую схему разделов, найдите диск в «Управление дисками». Щёлкните правой кнопкой мыши любой раздел на диске и выберите «Удалить том» или «Удалить раздел», чтобы удалить их. Повторите этот процесс для каждого раздела на этом диске.
Когда все разделы удалены с диска, вы можете щёлкнуть диск правой кнопкой мыши в «Управление дисками» и выбрать «Преобразовать в диск GPT» или «Преобразовать в диск MBR». Эта опция будет доступна только после очистки всех разделов.
После этого вы можете создать один или несколько разделов на диске из окна «Управление дисками». Просто щёлкните правой кнопкой мыши внутри нераспределенного пространства и создайте один или несколько новых разделов. Затем, если хотите, вы можете переместить данные, для которых была создана резервная копия, на новые разделы.
Вариант второй: используйте команду Diskpart
Вы также можете сделать это с помощью команды diskpart из окна командной строки. В некоторых случаях это может быть необходимо, поскольку команда diskpart clean позволяет изменять разделы и диски, которые в графическом средстве управления дисками выглядят заблокированными и не поддающимися изменению.
Помните, прежде чем продолжить, сделайте резервную копию всех данных на диске! Последующие команды сотрут все данные на диске, который вы выбрали для преобразования!
Сначала запустите окно командной строки от имени администратора. Введите следующие команды в окне командной строки одну за другой:
diskpart list disk
Вы увидите список дисков на вашем компьютере. Обратите внимание на номер диска, который вы хотите преобразовать. Вы можете определить диски по их размеру.
Теперь введите следующие команды одну за другой, нажимая Enter после каждой и заменяя «#» номером диска, который вы хотите преобразовать. Команда «clean» сотрёт содержимое диска и записи его разделов, поэтому будьте очень осторожны при выборе правильного номера диска!
select disk # clean
Теперь введите одну из следующих команд, чтобы преобразовать систему разделов диска в MBR или GPT, в зависимости от того, что вы хотите.
Чтобы преобразовать диск из MBR в GPT:
convert gpt
Чтобы преобразовать диск из GPT в MBR:
convert mbr
Теперь все готово, и вы можете использовать окно «Управление дисками» для создания разделов на диске или даже использовать другие команды diskpart в командной строке для создания этих разделов. При желании вы можете переместить данные, для которых была создана резервная копия, на новые разделы.
Опять же, есть способы конвертировать между MBR и GPT без очистки диска — по крайней мере, теоретически. Но мы не можем проверить надёжность этих сторонних инструментов в каждой ситуации, поэтому, как правило, лучше использовать официально поддерживаемый метод очистки диска. Это может занять немного больше времени, но все будет работать правильно.
Связанные статьи:
- Как создать несколько разделов на USB-накопителе в Windows 10 (62.3%)
- Самый простой способ спрятать диск целиком в Windows (60%)
- Как назначить постоянную букву диска USB-накопителю в Windows (56.2%)
- Windows 10 перестала загружаться — как исправить (РЕШЕНО) (56.1%)
- Восстановление загрузчика Windows 10 (56.1%)
- Как сделать так, чтобы Windows показывала расширения файлов (RANDOM - 50%)