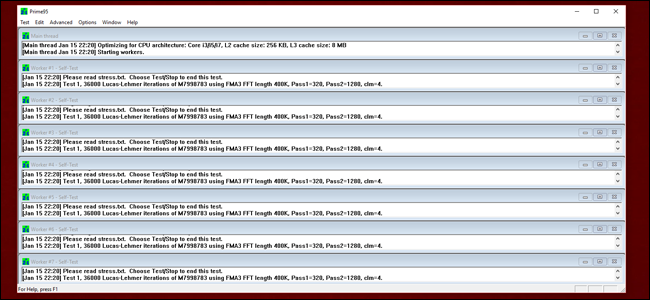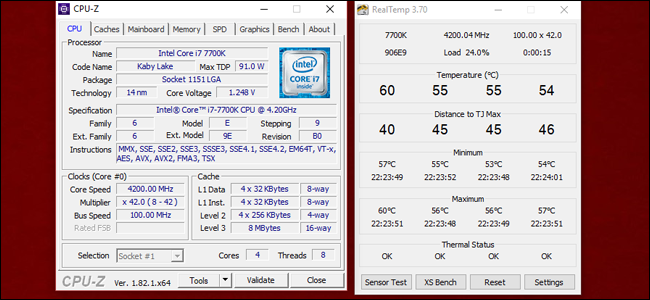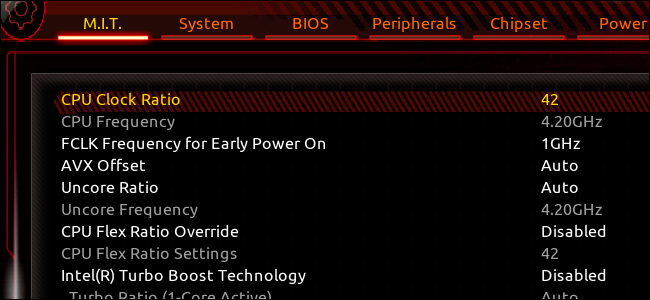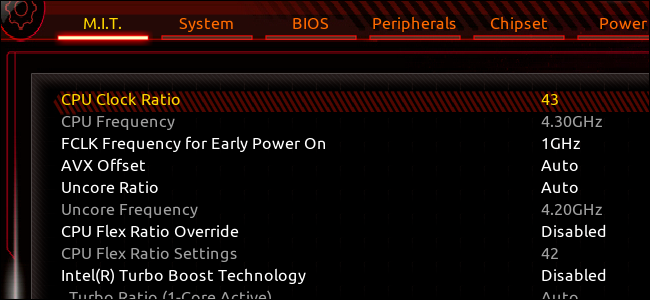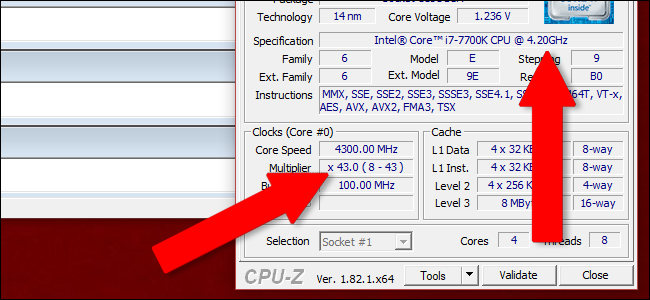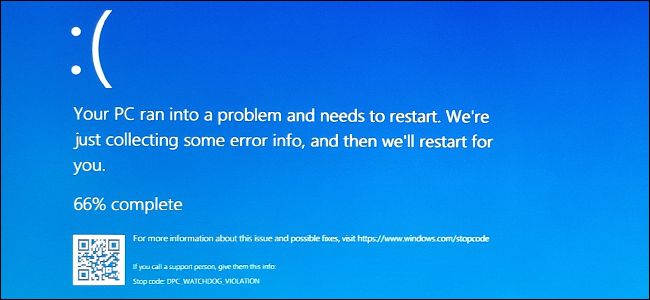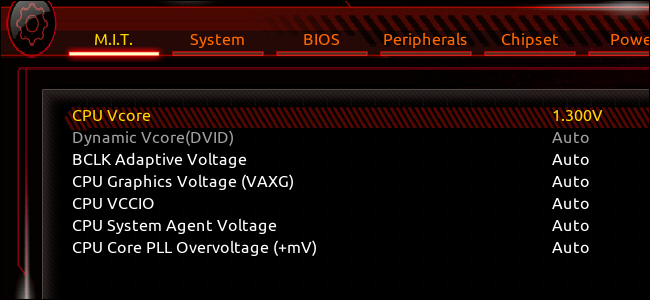Ваш компьютер быстрый. Невероятно быстро, по крайней мере, по сравнению с ПК, который у вас был десять или двадцать лет назад. Но он мог бы быть ещё быстрее. Если это заявление пробуждает в вашей душе тоску с привкусом технологий, возможно, вы захотите разогнать свой процессор.
Разгон, то есть повышение частоты ядра вашего процессора по сравнению с заводскими настройками, существует почти так же давно, как и персональные компьютеры. А как занятие для любителей этот процесс и его инструменты почти постоянно меняются. При этом сейчас это проще, чем когда-либо.
Поскольку в нашем тестовом стенде используется процессор и материнская плата Intel, а Intel по-прежнему остаётся лидером в области настольных систем потребительского уровня (устанавливается более чем в 80% систем), это руководство будет охватывать процесс разгона для модели с разблокированным ядром. (K-серия) CPU. Но общие шаги должны быть применимы к большинству настольных компьютеров, проданных или собранных за последние несколько лет. Тем не менее убедитесь и ознакомьтесь с процессом для вашего конкретного оборудования, прежде чем начинать попытку разгона.
Связанная статья: Что означают суффиксы процессора Intel?
Шаг первый: выберите правильное оборудование
Прежде чем приступить к разгону, убедитесь, что у вас подходящее оборудование. Если вы уже купили или собрали свой компьютер, вы уже не можете что-то в нём кардинально менять, но всё же не помешает знать возможности и ограничения вашего оборудования.
Процессор
Intel продаёт ошеломляющее количество процессоров, но для разгона серии K и X подходят как нельзя лучше. «K» в этом смысле является скорее переменной, чем фактическая линейка продуктов, означающей, что процессор «разблокирован» и готов к разгону конечным пользователем. Есть опции в моделях i7, i5 и i3, а также разблокированы все новые и мощные X-серии. Так что, если вы покупаете процессор Intel и знаете, что собираетесь попытаться его разогнать, вам нужен чип «K» или «X». В этом руководстве мы будем использовать Core i7-7700K.
Мы будем использовать Core i7-7700K — «K» означает, что он готов к разгону из коробки.
Можно ли разогнать процессор Intel не K? Иногда. Это просто сложнее, и, вероятно, потребуется поддержка производителя вашей материнской платы. Кроме того, Intel действительно не хочет, чтобы вы это делали — до такой степени, что они фактически выпустили обновления программного обеспечения, которые закрыли ранее обнаруженные лазейки, позволяющие это сделать. Эта политика вызывает споры среди энтузиастов компьютерного оборудования.
Стоит также упомянуть концепцию, известную среди энтузиастов как «силиконовая лотерея». Микроархитектура современных процессоров невероятно сложна, как и процесс изготовления. Даже если два процессора имеют одинаковый номер модели и теоретически должны быть идентичны, вполне возможно, что они будут разгоняться по-разному. Не расстраивайтесь, если ваш конкретный процессор и сборка в целом не смогут достичь такой же производительности разгона, как кто-то, сообщающий о своих результатах в Интернете. Вот почему невероятно важно пройти долгий и трудный процесс самостоятельно, а не просто подключать чужие настройки — никакие два процессора не смогут разогнаться одинаково.
Материал по теме: Что такое «биннинг» для компьютерных компонентов?
Материнская плата
Материнские платы для энтузиастов и геймеров, как правило, включают программное обеспечение UEFI, разработанное для лёгкого разгона.
Затем вы должны убедиться, что ваша материнская плата исправна. Технически любая материнская плата должна уметь разгонять свой процессор, но некоторые из них разработаны специально для этого процесса, а некоторые нет. Если у вас есть возможность выбирать, поищите материнскую плату для энтузиастов или «игровую». Они немного дороже, чем другие модели для всех остальных, но у них есть доступ к обновлениям UEFI/BIOS и программному обеспечению производителя, специально разработанному для облегчения разгона. Вы также часто можете найти обзоры Newegg, в которых обсуждаются настройки разгона материнской платы и их качество. Материнские платы для энтузиастов и игровые платы от ASUS, Gigabyte, EVGA и MSI — хороший выбор в этом отношении.
Да, это само собой разумеется, но я все равно скажу: вам нужна материнская плата с разъёмом, совместимым с вашим выбором процессора. Для разблокированных процессоров Intel это, например, разъем LGA-1151 (серия K) или LGA-2066 (серия X).
Охлаждение процессора
Даже если вы начинаете с собранной системы, которая не была построена для разгона, вы захотите использовать сторонний кулер для процессора. Эти компоненты намного более мощные и эффективные, чем кулеры Intel в коробке, с более крупными вентиляторами и значительно увеличенными радиаторами. Фактически, процессор Intel, который мы купили для тестовой системы, даже не поставлялся со стандартным кулером, потому что Intel предполагает, что любой, кто интересуется этой премиальной разблокированной моделью, захочет использовать собственный кулер от стороннего производителя.
Возможности кулеров для ЦП поражают воображение, даже если вы не хотите выбирать более качественный вариант водяного охлаждения. Вы можете потратить от 20 до 100 долларов на версию с воздушным охлаждением и гораздо больше на сложные варианты жидкостного охлаждения. Но если у вас ограниченный бюджет, есть несколько экономичных вариантов. Кулер, который мы будем использовать, — это Cooler Master Hyper 612 V.2, розничная цена которого составляет всего 35 долларов, и он поместится в большинстве полноразмерных корпусов ATX. Вероятно, мы могли бы получить лучшие результаты с более дорогой и сложной моделью, но эта позволит нам значительно повысить тактовую частоту, не попадая в небезопасные температурные диапазоны.
Если вы выбираете новый кулер, помимо цены вам необходимо учитывать две переменные: совместимость и размер. И охладители воздуха, и охладители жидкости должны поддерживать тип сокета вашей материнской платы. Воздухоохладителям также необходимо физическое пространство внутри корпуса вашего ПК, особенно вертикальное (измеряется от верхней части материнской платы до боковой части корпуса). Жидкостным кулерам не нужно много места вокруг сокета ЦП, но для установки вентиляторов и радиаторов необходимо свободное пространство рядом с областями крепления вентиляторов корпуса. Прежде чем принимать решение, дважды проверьте характеристики своей предполагаемой покупки и самого корпуса вашего ПК.
Если вы сделали свой выбор, убедитесь, что всё установлено и работает правильно без какого-либо разгона, а затем продолжайте.
Шаг второй: стресс-тест вашей установки
Мы предполагаем, что вы начинаете со всем, что связано с вашим процессором, установленным по умолчанию. Если вы этого не сделаете, загрузитесь в UEFI вашего компьютера сейчас (более известном как BIOS) и измените его обратно. Вы можете сделать это, перезагрузив компьютер и нажав соответствующую кнопку на экране POST (с логотипом производителя материнской платы). Обычно это кнопка «Удалить», «Выход», «F1», «F12» или аналогичная.
Где-то в настройках UEFI/BIOS должна быть возможность вернуть всё к значениям по умолчанию. На нашей тестовой машине с материнской платой Gigabyte это было в меню «Сохранить и выйти», помеченном как «Загрузить оптимизированные настройки по умолчанию». Выберите этот вариант, где бы он ни был, сохраните настройки, а затем выйдите из UEFI.
Вам также следует внести несколько других изменений. На нашем i7-7700K, чтобы получить более стабильные и предсказуемые результаты тестов, нам пришлось отключить опцию Intel Turbo Boost для каждого из четырёх ядер в чипе. Это встроенный стабильный полу-разгон Intel, который увеличивает тактовую частоту процессора при интенсивных процессах. Это удобная функция, если вы никогда не разбираетесь в настройках разгона, но мы надеемся превысить скорость, которую мягко применяет Turbo Boost, поэтому лучше отключить её. Если можно использовать метафору с автомобилем, вместо автоматической коробки передач, мы будем переключать передачи рычагом коробки передач.
В зависимости от вашего процессора вы можете отключить опцию C State или другие инструменты энергосбережения, которые работают противоположным образом, понижая тактовую частоту процессора, когда его полная мощность не требуется. Однако вы можете включить их после разгона, чтобы проверить, работают ли они по-прежнему — некоторые люди сообщают, что функции энергосбережения не работают после разгона, тогда как на других системах они работают нормально.
Все ли настроено по умолчанию, с отключёнными свистелками? Хорошо. Теперь загрузитесь в свою основную операционную систему (в этом руководстве мы используем Windows, но многие из этих инструментов должны работать и в Linux). Перед тем, как приступить к разгону, нужно провести стресс-тест вашей системы и определить, с чего мы и начинаем. Вам нужно что-то, что запускает ваш процессор и другие компоненты на максимальном уровне производительности — по сути, имитирует максимально возможное использование компьютера, чтобы увидеть, вызовет ли такой сценарий сбой. Это то, что мы будем использовать для проверки стабильности системы на протяжении всего процесса разгона.
Я рекомендую Prime95 в качестве инструмента для стресс-тестирования, потому что он простой, бесплатный и доступен во всех трёх основных операционных системах для настольных ПК. Другие популярные альтернативы включают AIDA64, LinX и IntelBurnTest. Любая из них сделают то, что нужно, и вы даже можете использовать комбинацию из двух, если действительно хотите нагрузить свой компьютер (некоторые пользователи любят использовать LinX в качестве основного инструмента стресс-тестирования, а Prime95 служит второстепенным тестом в самом конце, чтобы убедиться, что всё стабильно.)
Какой бы из них вы ни выбрали, загрузите его, установите и запустите. Дайте ему пройти первоначальный тест, а затем повторите тест несколько раз, чтобы убедиться, что ваш процессор может выдерживать расширенные циклы 100% использования и максимального нагрева. Вы даже можете услышать, как вентилятор на кулере вашего процессора набирает максимальную скорость, чтобы справиться с возросшей нагрузкой.
Кстати, пока работают стресс-тесты, самое время загрузить некоторые другие инструменты, которые мы будем использовать позже: инструмент информации о процессоре, чтобы легко следить за вашими изменяющимися значениями, и инструмент мониторинга температуры процессора, чтобы следить за высотой температуры. Для Windows мы рекомендуем CPU-Z и RealTemp соответственно. Загрузите и запустите их прямо сейчас — вы можете использовать последний, чтобы наблюдать, как температура ядра вашего процессора повышается во время стресс-теста.
Материал по теме: Как контролировать температуру процессора компьютера
Температура будет иметь решающее значение для процесса разгона. Во время проведения стресс-теста в стандартных условиях с нашим процессором Intel i7-7700K и сторонним кулером процессора мы обнаружили, что температура на внутренних датчиках находится в диапазоне примерно 45-55 градусов Цельсия. Звучит жарко, но беспокоиться не о чем. Процессоры предназначены для работы при таких высоких температурах с помощью систем охлаждения ПК. Максимально допустимая температура нашего процессора перед автоматическим понижением частоты или выключением (известная как Tmax или Tjunction) составляет 100 градусов по Цельсию. Когда мы разгоняемся, наша цель будет заключаться в том, чтобы разогнать процессор до точки, при которой его температура все ещё будет на разумно безопасном уровне ниже 100 по Цельсию при стабильной работе системы.
Если вы выполнили несколько тестов с использованием процессора на 100% и его температуры находятся в безопасном диапазоне, а операционная система не вылетела, значит вы готовы к работе.
Шаг третий: увеличьте множитель процессора
Пришло время приступить к разгону. Перезагрузите компьютер и вернитесь в свой UEFI (BIOS). Найдите категорию с названием что-то вроде «Настройки разгона». В зависимости от творческих способностей технического писателя производителя вашей материнской платы, он может называться «CPU Booster» или что-то подобное.
В этом разделе найдите параметр «CPU Clock Ratio» или что-то в этом роде. В UEFI материнской платы Gigabyte он находился на вкладке по умолчанию → Расширенные настройки частоты → Расширенные настройки ядра ЦП. Погуглите, указав название производителя и номер версии UEFI, если не знаете, где его найти.
Ваша тактовая частота определяется двумя вещами: скоростью шины (в нашем случае 100 МГц) и «тактовой частотой» или множителем (в нашем случае 42). Умножьте эти два значения вместе, и вы получите тактовую частоту вашего процессора (в нашем случае 4,2 ГГц).
Чтобы разогнать систему, мы собираемся увеличить множитель, который, в свою очередь, увеличивает тактовую частоту. (Мы собираемся оставить скорость шины по умолчанию).
Я собираюсь настроить множитель на 43, всего на один шаг, чтобы увеличить максимальную частоту до 4,3 ГГц. Возможно, вам потребуется включить изменения в вашу систему, чтобы действительно позволить UEFI изменять множитель.
Как только это будет сделано, сохраните настройки UEFI и выйдите, а затем снова загрузитесь в свою операционную систему. Вы можете использовать CPU-Z, чтобы проверить и убедиться, что там показывается новая, более высокая частота. В моем случае вы можете видеть, что в полях Core Speed и Multiplier слева установлено значение 4,3 ГГц (плюс-минус несколько герц при работе компьютера) и 43 соответственно. Вы также увидите стандартную скорость справа под «Спецификацией» — это не изменится независимо от того, насколько вы разгоняете, и это нормально. Это просто перечисление, часть названия процессора. Настройки в нижнем левом углу — это те, которые мы хотим проверить.
(Примечание: если вы видите что-то более низкое для Core Speed и Multiplier, возможно, вам придётся начать более стрессовую операцию, например стресс-тест, чтобы заставить процессор работать на максимум.)
Вернитесь ко второму шагу и снова запустите стресс-тест. Если ваша система стабильна на новой более высокой частоте процессора, повторите шаг третий и ещё немного увеличьте множитель. Можно просто установить максимально возможное значение (поиск в Google пользователей с аналогичными настройками может помочь ваш), но медленные и устойчивые шажки — более безопасный и точный способ достичь желаемых результатов.
В какой-то момент вы достигнете точки сбоя. Либо ваш компьютер вылетет во время стресс-тестирования (или стресс-тест не удастся), либо вы достигнете максимальной температуры процессора, которая вам удобна (для меня это обычно примерно на 10 градусов ниже значения Tjmax).
Если вы столкнулись с ошибкой краш-теста или стресс-теста, переходите к четвёртому шагу. В (более редком) случае, когда вы достигли максимальной температуры, пропустите шаг четвёртый и переходите к шагу пятому.
Шаг четвёртый: повторяйте до отказа, затем увеличьте напряжение
Если это не ясно из контекста, хмурое лицо означает, что произошло что-то плохое.
Если стресс-тест не удался или вызвал сбой компьютера, но вашим температурам ещё есть место для повышения, вы можете продолжить разгон, увеличив напряжение процессора. Повышение напряжения, которое материнская плата подаёт на ЦП через блок питания, должно позволить ему стабилизироваться на более высоких скоростях, хотя это также значительно повысит вашу температуру.
Ещё раз, мы собираемся погрузиться в UEFI, чтобы настроить этот параметр. В UEFI Gigabyte он находится в M.I.T → Advanced Voltage Settings → CPU Core Voltage Control.
Здесь вы сделаете почти то же самое: немного увеличите напряжение, повторите шаги два и три, пока ваш компьютер не начнёт работать нестабильно, а затем снова увеличьте напряжение. Рекомендуемое повышение составляет 0,05 В — опять же, детские шаги занимают больше времени, но вы получите гораздо более надёжные результаты.
Следите за своей температурой во время этого процесса — опять же, чем больше вы повышаете напряжение, тем больше будет расти ваша температура. Если ваши тесты не пройдут при +0,2 В или более, возможно, вы просто не сможете увеличить напряжение, оставаясь стабильным. Опять же, вспомните «силиконовую лотерею» — вполне возможно, что ваш конкретный процессор не будет вести себя точно так же, как другие с тем же номером модели.
Повторите шаги третий и четвёртый в круговой системе. Увеличьте множитель, стресс-тест, повторяйте, пока что-то не вызовет нестабильную работу, затем снова увеличьте напряжение и стресс-тест. В конце концов, вы достигнете точки, когда температура достигнет максимально комфортного для вас уровня или ваши стресс-тесты будут постоянно давать сбой и/или вызывать сбой компьютера. Когда это произойдёт, вернитесь к последнему стабильному разгону.
Я вообще не смог даже поднять напряжение — мой самый стабильный разгон составил 4,7 ГГц при стандартной настройке напряжения. Если я толкну его дальше, я достигну значения Tjmax моего процессора, и он начнёт сбрасывать частоту. 7700K — заведомо горячий чип, поэтому в этом есть смысл. Вы можете обнаружить, что ваш чип допускает дополнительные накладные расходы на разгон, или вы можете обнаружить, что вы похожи на меня и можете лишь немного увеличить его. Это разнится от чипа к чипу.
Шаг пятый: большое испытание
Теперь, когда вы достигли точки, в которой, по вашему мнению, ваш разгон стабильный, пришло время подвергнуть его последнему сверхжёсткому тесту. Что вы здесь делаете, так это проверяете, может ли ваш компьютер работать на этой более высокой тактовой частоте и напряжении в течение нескольких часов подряд. Потому что, если вы собираетесь приложить все усилия, чтобы увеличить скорость, велика вероятность, что вы захотите использовать это постоянно.
Включите эти функции энергосбережения (при желании) и настройте программу стресс-тестирования на непрерывную работу. Prime95 сделает это автоматически, в других программах может потребоваться установить значение часов. По крайней мере, несколько часов — достаточно, чтобы стабилизировалась более высокая температура внутри вашего ПК. (Кроме того, если вы живёте в месте с особенно высокими температурами и у вас нет надлежащего охлаждения для той комнаты, в которой вы находитесь, имейте в виду, что температура окружающей среды может создать более строгий верхний предел для вашего разгона летом.) Если он сможет справиться с этим, не перегревая процессор, не проваливая тест или не вызывая сбоёв в целом, это означает, что вы получили стабильный разгон. Если он не может с этим справиться, откатите значения множителя и напряжения процессора и повторите попытку.
Связанные статьи:
- Что такое «биннинг» для компьютерных компонентов? (97.9%)
- Intel отключила андервольтинг на центральных процессорах 11-го поколения Tiger Lake (56%)
- Что означают суффиксы процессора Intel? (54.2%)
- Основы центральных процессоров: несколько процессоров, ядер и Hyper-Threading (54.2%)
- В чём разница между процессорами Intel Core i3, i5, i7, i9 и X? (54.2%)
- Midjourney V5 создаёт более качественные изображения, меньше кошмарных рук (RANDOM - 50%)