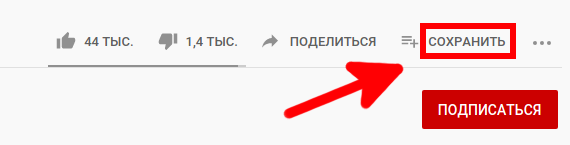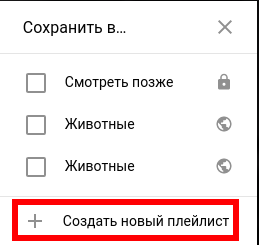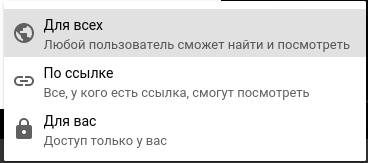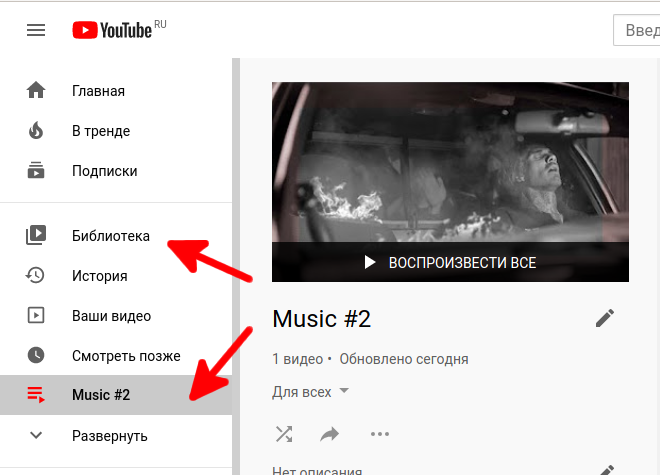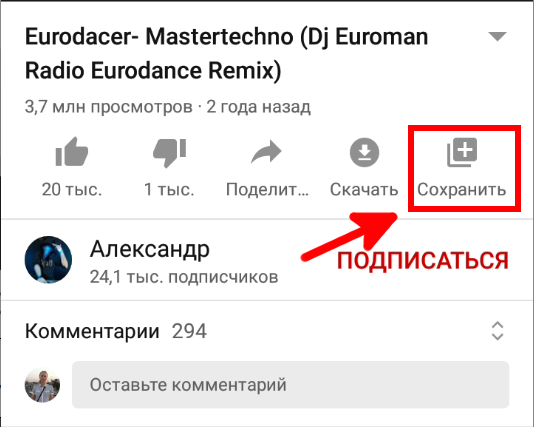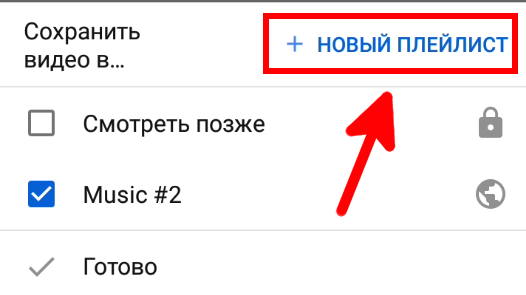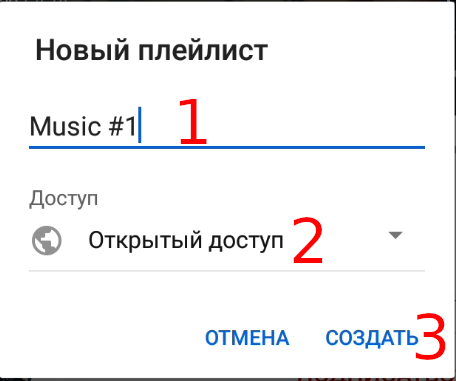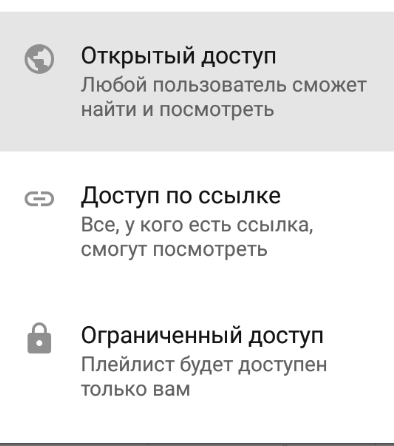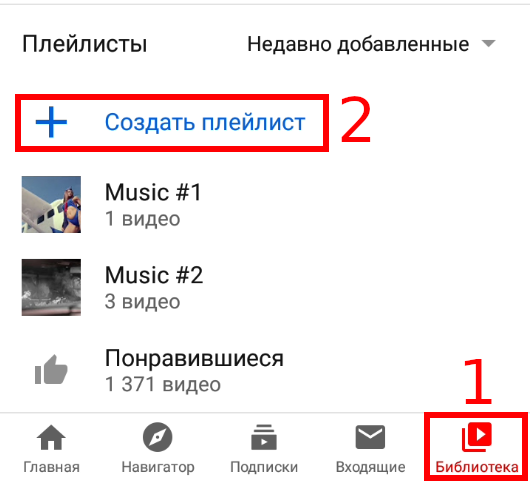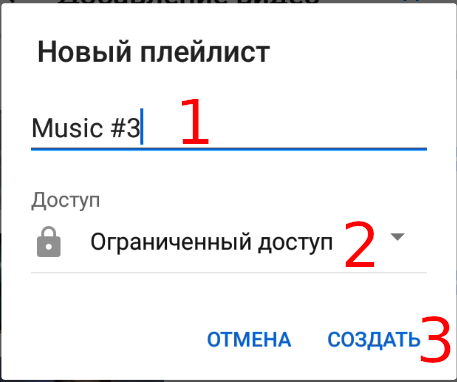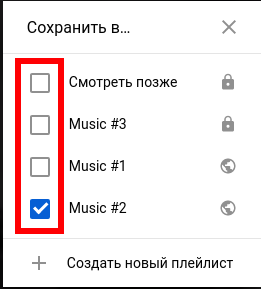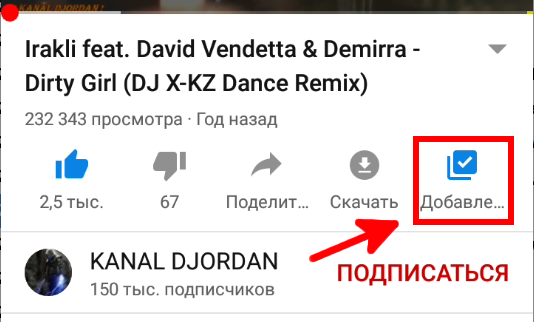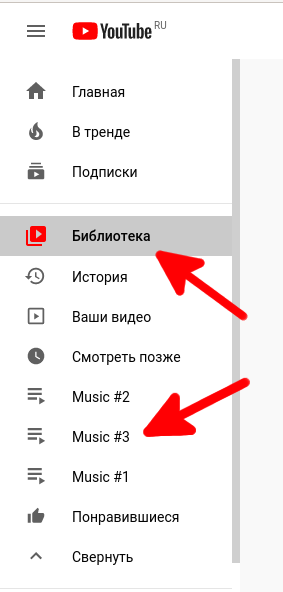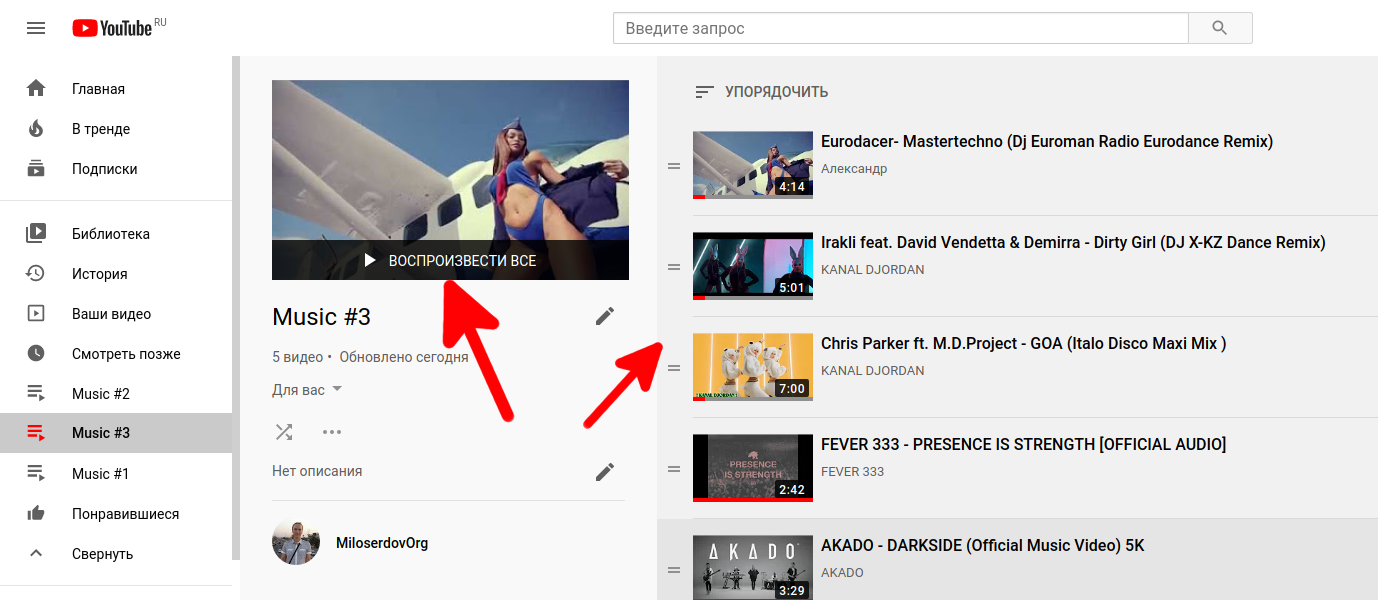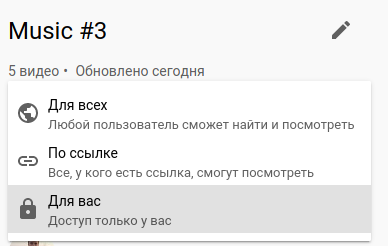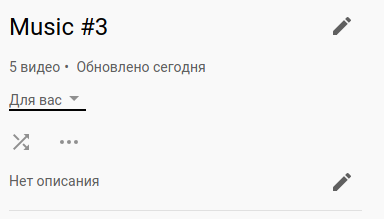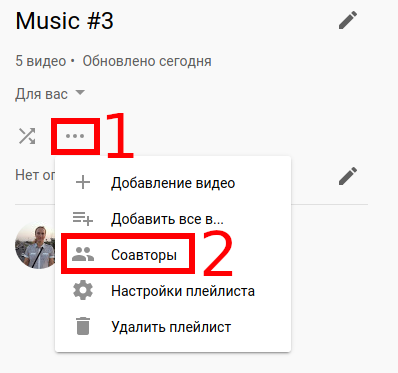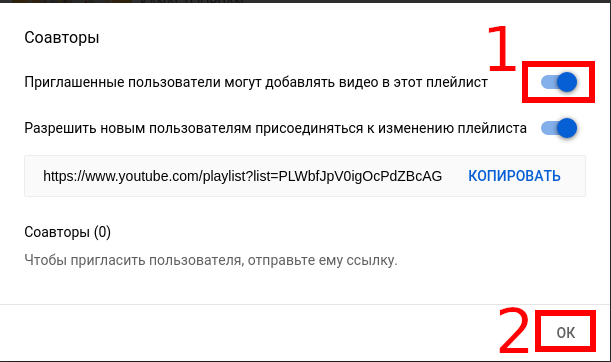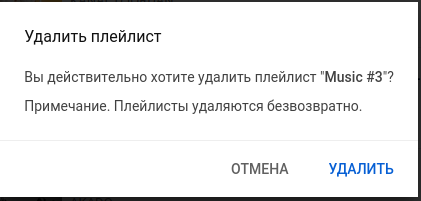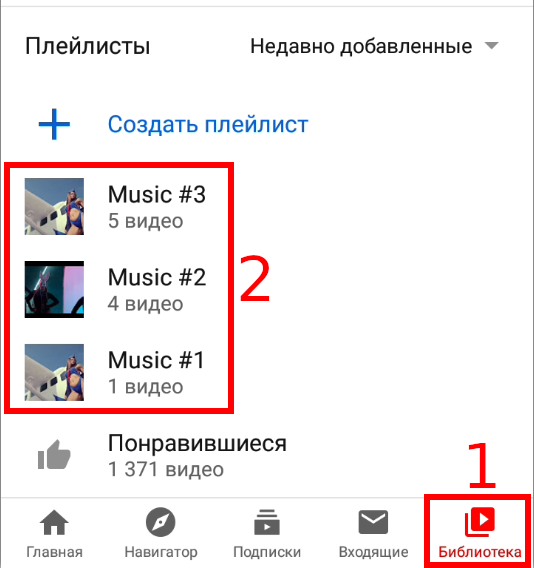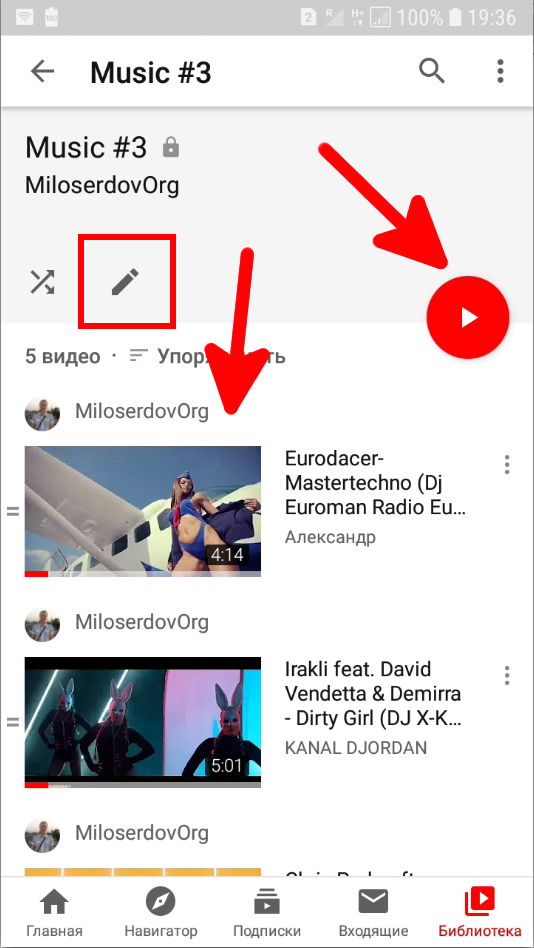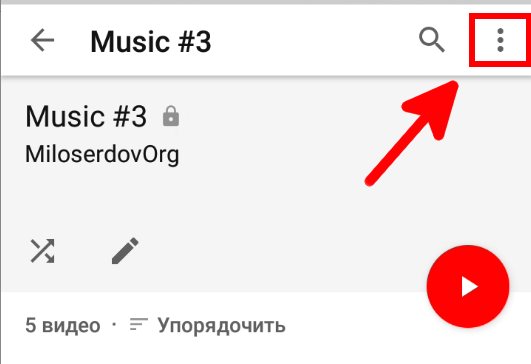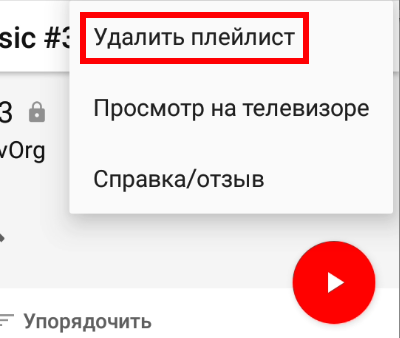Плейлист YouTube — лучший способ создать специальный список, содержащий ваши любимые видео. Вы можете группировать видео по каналам или интересам, а также делиться своим плейлистом, чтобы другие могли его использовать или редактировать.
Большую часть контента на YouTube можно добавить в плейлист, но есть некоторые исключения. Если вы хотите добавить видео «Предназначено для детей» в плейлист YouTube, вам не повезло, так как эти видео ограничены правилами США COPPA, разработанными для защиты детей, и не могут быть добавлены.
Связанная статья: Почему видео на YouTube «Предназначено для детей» имеет ограниченные возможности
Создание нового плейлиста YouTube
Если вы хотите создать новый плейлист YouTube, вам нужно сначала найти видео, которое вы хотите добавить, а затем использовать это видео для создания плейлиста. Шаги для этого немного различаются для пользователей Интернета и мобильных устройств.
На сайте YouTube
Чтобы создать новый плейлист на веб-сайте YouTube, найдите и откройте первое видео, которое вы хотите добавить.
Ниже видео представлены различные варианты обратной связи с лайками и антипатиями, а также для обмена или сохранения видео. Нажмите кнопку «Сохранить», чтобы продолжить.
В поле «Сохранить в» вы можете сохранить видео в свой плейлист «Смотреть позже», в другой плейлист или в новый плейлист.
Нажмите «Создать новый плейлист», чтобы начать создание нового плейлиста.
Добавьте имя для своего плейлиста в поле «Название». Для этого вы можете использовать не более 150 символов.
Вам также необходимо определить уровень конфиденциальности для вашего нового плейлиста. Вы можете установить это как «Для всех» (разрешить любому находить и просматривать его), «По ссылке» (оставить его общедоступным, но скрывать его от поиска) или «Для вас» (только вы можете просматривать или находить его).
Когда вы будете довольны своими настройками, нажмите «Создать», чтобы добавить свой плейлист.
Сохранённое видео будет немедленно добавлено в список воспроизведения в качестве первого видео, которое затем можно найти в своей библиотеке YouTube, нажав «Библиотека» в меню слева.
На несколько пунктов ниже вы можете найти этот список воспроизведения по имени и перейти в него напрямую. Списки воспроизведения находятся под пунктом «Смотреть позже».
На Android, iPhone и iPad
Создание списка воспроизведения аналогично процессу в приложениях YouTube для Android, iPhone и iPad.
Сначала вам нужно открыть соответствующее видео, а затем нажать кнопку «Сохранить» под ним.
По умолчанию YouTube добавит его в ваш последний созданный список воспроизведения или в список «Посмотреть позже», если у вас нет других доступных списков воспроизведения.
Предупреждение появится в нижней части экрана. Нажмите кнопку «Изменить», чтобы изменить место сохранения, если вы хотите добавить его в новый список воспроизведения.
В меню параметров «Сохранить видео в» нажмите кнопку «Новый плейлист» в правом верхнем углу.
Укажите имя для своего плейлиста,
а затем установите уровень конфиденциальности: «Открытый доступ», «Доступ по ссылке» или «Ограниченный доступ».
Нажмите «Создать», чтобы сохранить ваш выбор.
После сохранения видео будет добавлено в ваш новый плейлист.
Вы также можете сделать это для нескольких видео, выбрав вкладку «Библиотека» в нижнем меню. Оттуда нажмите кнопку «Новый список воспроизведения».
Список ваших недавно просмотренных видео появится здесь. Нажмите на флажок рядом с видео (или видео), которые вы хотите добавить, и затем нажмите кнопку «Далее».
Укажите имя и установите соответствующие уровни конфиденциальности («Открытый доступ», «Доступ по ссылке» или «Ограниченный доступ»), а затем нажмите «Создать», чтобы сохранить список воспроизведения.
Независимо от того, решите ли вы создать список воспроизведения во время воспроизведения видео или из библиотеки YouTube, ваш список воспроизведения будет отображаться в библиотеке.
Добавление или удаление видео из плейлиста YouTube
Если у вас есть существующий плейлист YouTube, доступный в вашей библиотеке, вы можете добавить или удалить видео в любой момент, выполнив шаги, аналогичные описанному выше.
На сайте YouTube
Когда вы нажимаете «Сохранить» под видео YouTube, отображается список созданных или сохранённых вами списков воспроизведения. Если вы не создавали и не подписывались ни на какие другие списки воспроизведения, здесь будет отображаться только ваш список воспроизведения «Посмотреть позже», а также кнопка «Создать новый список воспроизведения».
Списки воспроизведения всегда идут после пункта «Посмотреть позже».
Если вы видите синю галочку после нажатия кнопки «Сохранить», значит это видео уже сохранено в указанный список. Чтобы удалить видео из этого списка, просто снимите галочку.
Когда вы закончите, нажмите кнопку «X» в правом верхнем углу, чтобы закрыть меню. YouTube автоматически сохранит или удалит видео из вашего плейлиста в зависимости от сделанного вами выбора.
На Android, iPhone и iPad
Для пользователей Android, iPhone и iPad, нажав кнопку «Сохранить» под воспроизводимым видео (или «Добавлено», если видео уже сохранено в списке воспроизведения), отобразятся доступные параметры списка воспроизведения.
Если вы хотите сохранить видео в свой плейлист, нажмите на флажок рядом с названием плейлиста.
Как только видео добавлено в список воспроизведения, флажок станет синим с белым флажком в середине. Чтобы удалить его, нажмите на этот флажок, чтобы снять синюю галочку.
Когда вы закончите, нажмите «Готово», чтобы сохранить и выйти из меню.
Просмотр, редактирование и удаление списков воспроизведения YouTube
Списки воспроизведения YouTube видны в вашей библиотеке YouTube. Отсюда вы можете просматривать и воспроизводить свои списки воспроизведения, изменять настройки или полностью их удалять.
На сайте YouTube
Если вы используете YouTube в веб браузере, нажмите «Библиотека» в меню слева, чтобы получить доступ к своим плейлистам. Списки воспроизведения также будут видны под «Смотреть позже» и другими списками воспроизведения в том же меню.
Нажав на название списка воспроизведения, вы получите список воспроизведения для редактирования или воспроизведения.
Чтобы начать воспроизведение видео в списке воспроизведения, щёлкните миниатюру отдельного видео или выберите «Воспроизвести все», чтобы начать воспроизведение с первого видео.
Если вы хотите изменить уровень конфиденциальности для своего плейлиста, щёлкните раскрывающееся меню конфиденциальности под названием плейлиста.
Вы можете выбрать «Для всех», «По ссылке», «Для вас» - внесённые вами изменения будут применены автоматически.
Если вы хотите изменить название или описание своего плейлиста, нажмите значок «Карандаш» рядом с этими разделами.
Если вы хотите, чтобы другие пользователи могли добавлять видео в созданный вами плейлист, выберите значок меню из трёх точек и нажмите «Соавторы».
В меню «Соавторы» выберите ползунок рядом с параметром «Приглашённые пользователи могут добавлять видео в этот плейлист», а затем нажмите «ОК» для подтверждения.
Чтобы полностью удалить свой список воспроизведения, щёлкните значок трёхточечного меню и выберите «Удалить плейлист».
YouTube попросит вас подтвердить свой выбор здесь, поэтому нажмите «Удалить», чтобы сделать это.
После подтверждения ваш плейлист YouTube будет удалён.
Это только удалит список воспроизведения. Любые видео, которые вы загрузили отдельно, будут сохранены в вашей учётной записи, так же как и видео, добавленные вами в ваш плейлист с других каналов.
На Android, iPhone и iPad
Для мобильных пользователей iPhone, iPad и Android вы можете просматривать существующие списки воспроизведения, созданные или подписанные вами, нажав «Библиотека» в нижнем меню.
Списки воспроизведения будут видны в разделе «Плейлисты». Нажав на название списка воспроизведения, вы получите дополнительную информацию о списке воспроизведения.
Чтобы начать воспроизведение списка воспроизведения с самого начала, коснитесь красной кнопки «Воспроизвести».
Вы также можете воспроизводить видео по отдельности, выбрав миниатюру видео.
Чтобы отредактировать список воспроизведения, нажмите кнопку «Карандаш».
Отсюда вы можете установить имя списка воспроизведения, описание, уровень конфиденциальности и хотите ли вы, чтобы другие пользователи добавляли в него видео в разделе «Соавторы».
Нажмите кнопку «Сохранить» в правом верхнем углу, как только вы закончите.
Чтобы удалить список воспроизведения, нажмите значок меню из трёх точек в правом верхнем углу.
Здесь нажмите «Удалить плейлист».
YouTube попросит вас подтвердить — выберите «Удалить», чтобы сделать это.
После подтверждения плейлист YouTube будет удалён.
Связанные статьи:
- Как найти просмотренное на YouTube видео (100%)
- Как сделать так, чтобы Google автоматически удалял вашу историю посещённых веб-сайтов, поисковых запросов и местоположений (100%)
- Как закольцевать видео YouTube (непрерывный повтор) (100%)
- Почему видео на YouTube «Предназначено для детей» имеет ограниченные возможности (100%)
- Что такое YouTube Premium, и стоит ли его покупать? (100%)
- Как узнать, что вас заблокировали в WhatsApp (RANDOM - 50%)