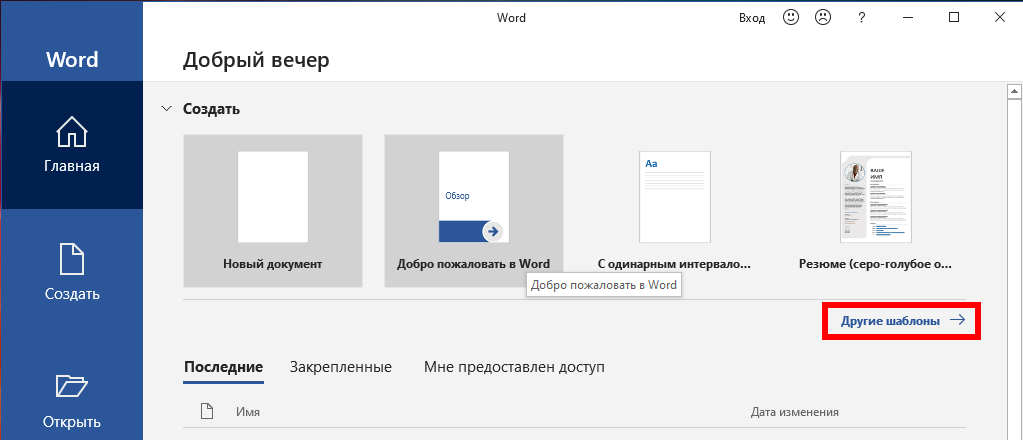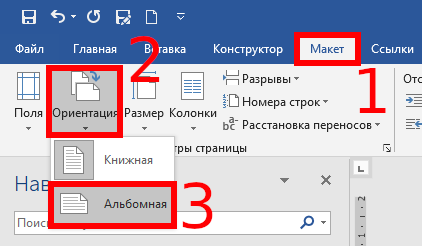Брошюры — это удобный маркетинговый инструмент, используемый почти каждой существующей компанией. Их создание занимает всего несколько минут, и вы можете сделать это прямо в Word, используя шаблон или с нуля. Эта инструкция расскажет, как сделать брошюру в Word.
Создания брошюры, используя шаблоны
Самый простой способ создать брошюру — использовать один из множества доступных шаблонов, которые предлагает Word.
Чтобы начать работу с шаблоном, откройте новый документ и нажмите ссылку «Другие шаблоны»:
Введите «Брошюра» в поле поиска шаблона и нажмите клавишу Enter. Появится большая библиотека шаблонов брошюр Word. Выберите тот, который вам нравится.
После выбора появится баннер с информацией о шаблоне. Прочитайте информацию и затем нажмите кнопку «Создать».
Теперь все, что вам нужно сделать, это вставить соответствующий текст и изображения в заполнители шаблонов, а затем начать распространение брошюры.
Если вы не можете найти подходящий вам шаблон, вы можете просто создать его с нуля.
Как создать брошюру с нуля
Открыв новый пустой документ, перейдите на вкладку «Макет». Здесь в разделе «Параметры страницы» выберите параметр «Ориентация». В раскрывающемся меню выберите «Альбомная», который является необходимой ориентацией для тройной брошюры с двумя сгибами.
Далее, давайте дадим себе немного больше возможностей для работы, уменьшив поля страницы. Для этого вернитесь в группу «Параметры страницы» на вкладке «Макет» и нажмите кнопку «Поля».
Для брошюр обычно рекомендуется поддерживать поля на уровне 1.3 см или меньше. Выбор опции «Узкие» из выпадающего меню является быстрым решением. Если вы хотите ещё больше уменьшить поля, вы можете выбрать «Пользовательские поля» и ввести свой идеальный размер.
Теперь пришло время добавить столбцы в нашу брошюру, чтобы разбить страницу на несколько разделов. Во вкладке «Макет» вернитесь в группу «Параметры страницы», нажмите кнопку «Колонки».
Появится раскрывающееся меню. Здесь выберите структуру столбца из списка, который вы хотите использовать, или изучите дополнительные параметры, выбрав параметр «Другие колонки».
Когда макет готов, остаётся только вставить изображения и добавить текст. После завершения ваши брошюры будут готовы к распространению.
Смотрите также «Как сделать брошюру в LibreOffice».
Связанные статьи:
- Как создать рамку страницы в Word (85.7%)
- Как создать шаблон в Microsoft Word (64.3%)
- Как изменить шаблон, используемый по умолчанию в Word (64.3%)
- Как установить шрифт по умолчанию в Word (64.3%)
- Как использовать подстановочные символы и регулярные выражения при поиске и замене в Word (50%)
- Горячие клавиши для быстрого форматирования (курсив, полужирный, подчёркивание и другие) в Word (RANDOM - 50%)