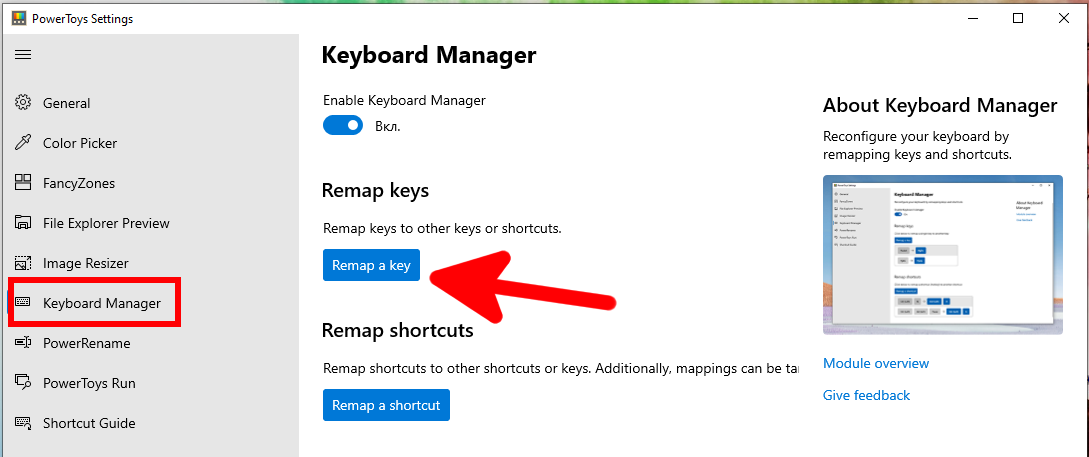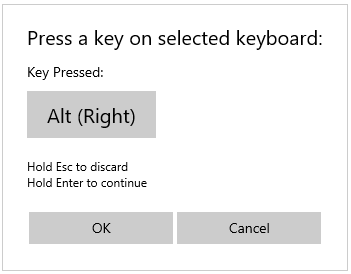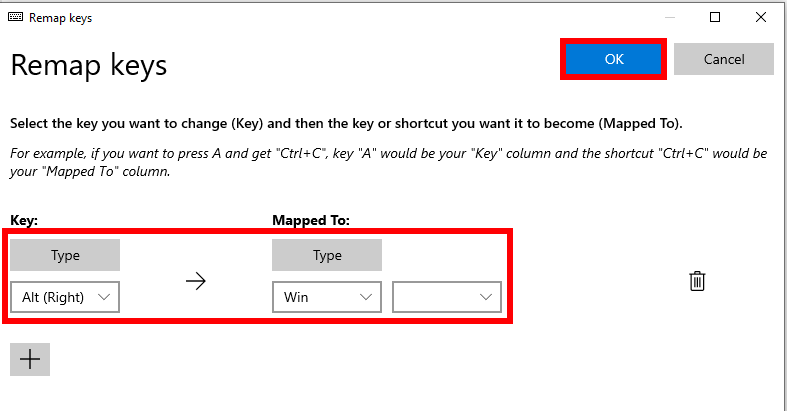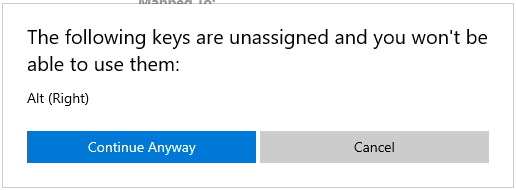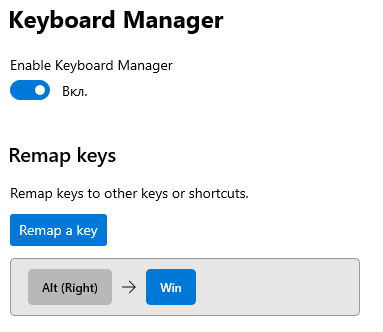Если вы предпочитаете использовать старую классическую клавиатуру, такую как IBM Model M, в которой нет физической клавиши Windows, есть удобный способ «добавить» её с помощью Windows 10, позаимствовав клавишу, которую вы нечасто используете. Эта инструкция расскажет, как это сделать.
Используя бесплатную утилиту PowerToys от Microsoft, вы можете легко переназначить любую клавишу, чтобы она работала как любая другая (или даже дать им новую функцию, например, отключение звука). В нашем случае мы назначим функцию клавиши Windows любой клавише по вашему выбору.
(По умолчанию клавиша Command на клавиатуре Mac работает как клавиша Win, если она подключена к компьютеру с Windows 10. Нет необходимости использовать этот трюк, когда вы используете клавиатуру Mac с Windows — просто используйте клавишу «Command» как вашу кнопку Win.)
Во-первых, если у вас ещё нет PowerToys для Windows 10, загрузите его бесплатно с веб-сайта Microsoft. После этого запустите PowerToys и выберите вкладку «Keyboard Manager» на боковой панели. В параметрах «Keyboard Manager» нажмите Remap A Key («Переназначить клавишу»).
Во всплывающем окне «Remap Keys» щёлкните знак «плюс» (+), чтобы добавить сопоставление клавиш.
Теперь вам нужно решить, какую клавишу вы хотите использовать как клавишу Windows. Мы обнаружили, что правая клавиша Alt работает очень хорошо (если она у вас есть), потому что её легко использовать для сочетаний клавиш Windows одной рукой, и большинство людей чаще используют левую клавишу Alt. Вы также можете выбрать редко используемую клавишу, такую как Scroll Lock или правый Ctrl. Все зависит от вас.
При определении сопоставления в PowerToys используйте раскрывающееся меню под заголовком «Key:» слева, чтобы выбрать клавишу, которую вы хотите использовать в качестве клавиши Windows. В этом примере мы используем «Alt (Right)».
Либо кликните на кнопку Type и затем нажмите на клавиатуре кнопку Alt.
В разделе «Сопоставлено с» справа выберите «Win» (что представляет собой клавишу Windows) из раскрывающегося меню.
Нажмите «ОК». Windows, вероятно, предупредит вас, что кнопку, которую вы переназначаете, нельзя будет использовать, потому что вы назначили ей другую функцию. В этом случае нажмите Continue Anyway («Все равно продолжить»).
После этого новое сопоставление клавиш Win должно быть активным. Проверить это. Если вы нажмёте кнопку, назначенную Windows, должно появиться меню «Пуск». С этого момента вы также сможете использовать его для запуска удобных комбинаций клавиш, таких как Win+I, для открытия настроек.
Когда будете готовы, закройте PowerToys, и вы сможете использовать компьютер как обычно. Вам не нужно выходить из системы или перезагружать компьютер; ваше изменение вступит в силу немедленно.
Как удалить новое сопоставление клавиши Win
Если вы передумали и хотите назначить другую клавишу для Win или восстановить функцию переназначенной клавиши, запустите PowerToys и перейдите в «Keyboard Manager» → Remap a Key («Переназначить клавишу»).
Найдите сопоставление, которое вы определили ранее, и щёлкните корзину, чтобы удалить его. Затем нажмите «ОК», чтобы закрыть окно. После этого вы можете создать новое сопоставление или просто закрыть Power Toys.
Связанные статьи:
- Как отключить кнопку Win в Windows 10 (100%)
- Обзор всех PowerToys и инструкции по использованию (77.5%)
- Как быстро изменить размер нескольких изображений в Windows 10 (62.5%)
- Как изменить сочетание клавиш для смены раскладки клавиатуры (51.2%)
- Как быстро переключиться в оконный режим в любой игре на ПК (51.2%)
- Программное обеспечение для компьютерной криминалистики на Windows (RANDOM - 50%)