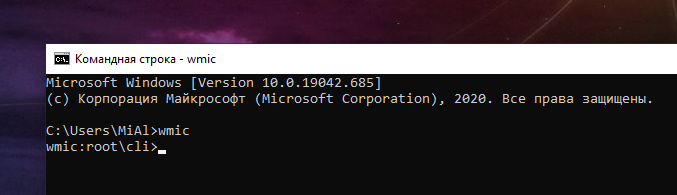Если вы используете Windows 10 и вам нужно освободить место на диске, вы можете удалить приложения, которые больше не используете, прямо из командной строки. Эта инструкция покажет, как в Windows удалять программы прямо из командной строки.
Чтобы удалить программу, сначала вам нужно запустить командную строку от имени администратора. В поле поиска Windows введите «cmd», а затем щёлкните правой кнопкой мыши «Командная строка» в результатах.
Затем щёлкните «Запуск от имени администратора» в появившемся меню.
Командная строка теперь запускается с правами администратора. Чтобы удалить программу с помощью командной строки, необходимо использовать служебную программу командной строки инструментария управления Windows (WMIC).
В командной строке введите следующую команду и нажмите Enter:
wmic
Теперь вы увидите приглашение wmic:root\cli> в консоли. Это означает, что теперь вы можете использовать операции инструментария управления Windows (WMI).
Затем вам понадобится список программ, установленных на вашем компьютере. Получение этого списка важно, потому что вы должны указать точное название продукта, чтобы успешно выполнить команду удаления.
Введите следующую команду, чтобы получить список:
product get name
Совет: Вы также можете запускать команды wmic непосредственно из стандартной командной строки, не запуская «wmic» и не вводя предварительно команду WMIC. Для этого добавьте к вашим командам «wmic». Например, «wmic product get name» работает так же, как запуск «wmic», а затем «product get name».
Найдите в списке название программы, которую хотите удалить. Вы можете удалить программу, выполнив эту команду:
product where name="ИМЯ ПРОГРАММЫ" call uninstall
Просто замените название программы названием программы, которую вы хотите установить. Например, если мы хотим удалить приложение Skype Meetings, мы должны ввести эту команду:
product where name="Skype Meetings App" call uninstall
Затем вас попросят подтвердить, действительно ли вы хотите выполнить команду. Введите Y для подтверждения и нажмите Enter. Введите N, чтобы отменить операцию.
Через несколько секунд вы получите сообщение о том, что метод был успешно выполнен.
Приложение было удалено с вашего компьютера.
Это лишь один из многих способов удалить приложение в Windows 10. Это также можно сделать из панели управления, меню «Пуск» или окна «Настройки».
Связанная статья: Как удалить приложение в Windows 10
Связанные статьи:
- Как удалить приложение в Windows 10 (77.6%)
- Как узнать модель материнской платы (72.5%)
- Быстрый доступ к разделам Панели управления (Control Panel) из командной строки и ярлыков (55.2%)
- Как в Windows 10 открывать иконки одним кликом (53.8%)
- Как настроить вывод звука отдельно для каждого приложения в Windows 10 (53.8%)
- Как настроить два монитора в Windows 11 (RANDOM - 50%)